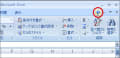機操作に迷ったときなどに役立つものが「ヘルプ」ですね。
Office 2003までは「ヘルプ」メニューが存在して、プルダウンメニューから実行できましたが、Office 2007では「ヘルプ」メニューがありません。
Office 2007の画面をよく見ると、画面右上にブルーの円の中に「?」マークが入ったアイコンがあります。実はこれが「ヘルプ」です。
クリックするとヘルプ画面が開き、機能や目的の一覧がでてきます。一覧から名前をクリックすると、その機能や使い方の説明が表示されますので、詳細な情報へとたどっていくことができます。

「ヘルプ画面」の「検索」機能を使って、探したい情報を素早く調べることもできます。
「検索ボックス」にキーワードを入力して「検索」ボタンを押せば、探したい機能をいち早くみつけられるようになっています。

なお、インターネットに接続していない状態では、インターネット上にある「Office Online」の最新ヘルプ情報は盛り込まれず、パソコン内にインストールされたヘルプ情報のみを表示します。その際、「Office Online」に接続していない旨が表示されます。接続するには、ヘルプ画面右下の「オフライン」をクリックして「Office Online コンテンツを表示」を選びます。接続されると「オフライン」表示が「Office Onlineに接続」に変わります。
Office 2003までは「ヘルプ」メニューが存在して、プルダウンメニューから実行できましたが、Office 2007では「ヘルプ」メニューがありません。
Office 2007の画面をよく見ると、画面右上にブルーの円の中に「?」マークが入ったアイコンがあります。実はこれが「ヘルプ」です。
クリックするとヘルプ画面が開き、機能や目的の一覧がでてきます。一覧から名前をクリックすると、その機能や使い方の説明が表示されますので、詳細な情報へとたどっていくことができます。

「ヘルプ画面」の「検索」機能を使って、探したい情報を素早く調べることもできます。
「検索ボックス」にキーワードを入力して「検索」ボタンを押せば、探したい機能をいち早くみつけられるようになっています。

なお、インターネットに接続していない状態では、インターネット上にある「Office Online」の最新ヘルプ情報は盛り込まれず、パソコン内にインストールされたヘルプ情報のみを表示します。その際、「Office Online」に接続していない旨が表示されます。接続するには、ヘルプ画面右下の「オフライン」をクリックして「Office Online コンテンツを表示」を選びます。接続されると「オフライン」表示が「Office Onlineに接続」に変わります。