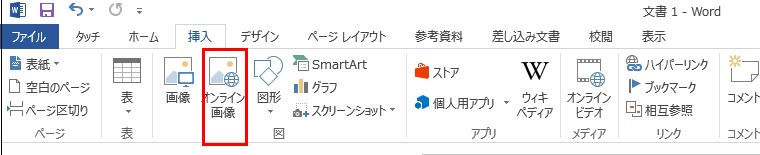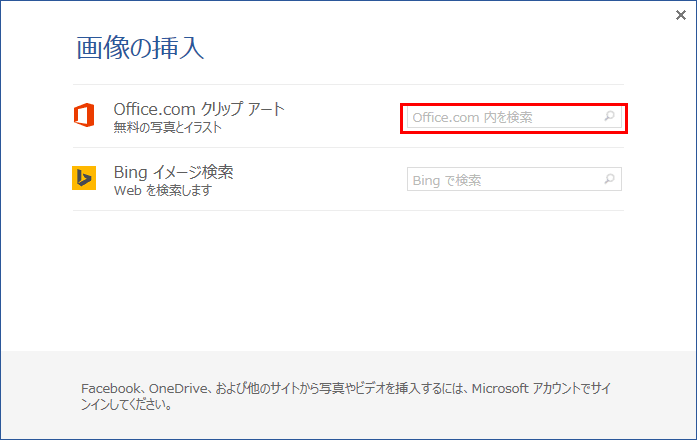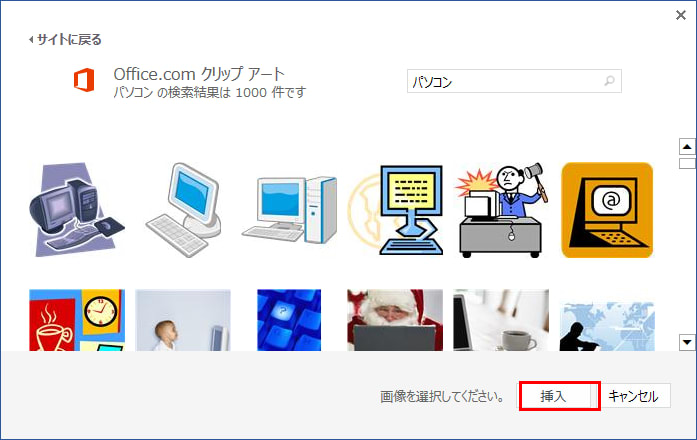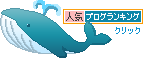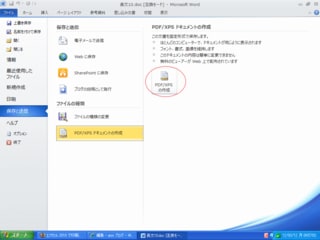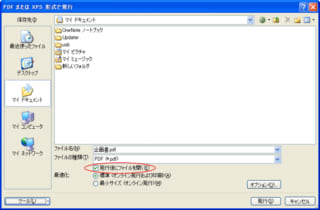PDF(Portable Document Format )は、ドキュメントの書式を維持でき、ファイルを共有できます。
PDF 形式のファイルは、オンラインで表示した場合も印刷した場合も、作成者の意図した書式が正確に維持されます。ビジネスでは欠かせないものになっていますね。
PDFファイルの作成方法は意外に簡単で、大きく分けて次の3つの方法があります。
1.文書をPDFにするには、Microsoft Officeなどのソフトが備えるPDFファイル作成機能を使う。
2.PDF変換ソフトを使う。変換ソフトは無料のものもあるので、手軽に利用できます。
(私のおすすめ無料ソフトは「Cube PDF」)
3.紙の書類をプリンター複合機やスキャナーなどを使って取り込み、PDFにする。
(最近の複合機はPDFファイル作成機能を備えているものがほとんどです。 )
今回は、Offcie製品が備えるPDFファイル作成機能を説明します。
(Office2007からPDFファイルが作成できるようになりました。)
■Excel、Word、PowerPoint
PDFにしたい文書を開いた状態でおこないます。
(2007~2013バージョン共通の操作方法で解説しています)
1.[ファイル] タブをクリックします。
2.[名前を付けて保存] をクリックします。
(Excel 2013 で [名前を付けて保存] ダイアログ ボックスを表示するには、場所とフォルダーを選ぶ必要があります。)
3.まだファイル名を設定していない場合は、[ファイル名] ボックスにファイル名を入力します。
4.[ファイルの種類] ボックスの一覧の [PDF (*.pdf)] をクリックします。

[発行後にファイルを開く] チェック ボックスをオンにします。
ドキュメントの印刷品質を高くする場合は、[標準 (オンライン発行および印刷)] をクリックします。
印刷品質よりもファイル サイズを優先する場合は、[最小サイズ (オンライン発行)] をクリックします。

5.[オプション] をクリックし、印刷するページを設定し、変更履歴を印刷するかどうかを選びます。
「ドキュメントをパスワード で暗号化する」をチェックし、作成時にパスワードを入力するとPDF にパスワードを設定し、他人が勝手に開けないようにもできます。こうして作ったPDFは、リーダーソフトで開くときに正しいパスワードが要求されるよ うになります。


完了したら [OK] をクリックします。
6.[保存] をクリックします。
■Access (テーブルとレポート)
1.PDF 形式で発行するテーブルまたはレポートを開きます。
2.[外部データ] タブの [エクスポート] で [PDF または XPS] をクリックします。

3.[ファイル名] ボックスで、ドキュメントの名前を入力または選びます。
4.[ファイルの種類] ボックスの一覧の [PDF (*.pdf)] をクリックします。
ドキュメントの印刷品質を高くする場合は、[標準 (オンライン発行および印刷)] をクリックします。
印刷品質よりもファイル サイズを優先する場合は、[最小サイズ (オンライン発行)] をクリックします。
5.[オプション] をクリックし、印刷するページを設定し、変更履歴を印刷するかどうかを選び、出力オプションを選びます。[OK] をクリックします。
6.[発行] をクリックします。
■OneNote 2013
1.[ファイル] タブをクリックします。
2.[エクスポート] をクリックします。
3.[現在のエクスポート] をクリックして PDF 形式で保存するノートブックの部分をクリックします。
4.[形式の選択] で、[PDF(*.pdf)] をクリックして、[エクスポート] をクリックします。
5.[名前を付けて保存] ダイアログ ボックスで、[ファイル名] フィールドで、ノートブックの名前を入力します。
6.[保存] をクリックします。
■OneNote 2010
1.[ファイル] タブをクリックします。
2.[名前を付けて保存] をクリックし、ノートブックのどの部分を PDF 形式で保存するかに応じて、対応するオプションをクリックします。
3.[セクションに名前を付けて保存] の [PDF (*.pdf)] をクリックし、[名前を付けて保存] をクリックします。
4.[ファイル名] ボックスに、ノートブックの名前を入力します。
5.[保存] をクリックします。
■Publisher
1.[ファイル] タブをクリックします。
2.[名前を付けて保存] をクリックします。
Publisher 2013 で [名前を付けて保存] ダイアログ ボックスを表示するには、場所とフォルダーを選ぶ必要があります。
3.まだファイル名を設定していない場合は、[ファイル名] ボックスにファイル名を入力します。
4.[ファイルの種類] ボックスの一覧の [PDF (*.pdf)] をクリックします。
5.ドキュメントを最適化する方法を変更する場合は、[変更] をクリックします。
画像の解像度と印刷対象外の情報を変更するには、[詳細設定] をクリックします。
[印刷オプション] をクリックし、ドキュメントの印刷オプションを変更します。
完了したら [OK] をクリックします。
6.ファイルを保存した後で選んだ形式でそのファイルを開く場合は、[発行後にファイルを開く] チェック ボックスをオンにします。
7.[保存] をクリックします。
■Visio
1.[ファイル] タブをクリックします。
2.[名前を付けて保存] をクリックします。
Visio 2013 で [名前を付けて保存] ダイアログ ボックスを表示するには、場所とフォルダーを選ぶ必要があります。
3.まだファイル名を設定していない場合は、[ファイル名] ボックスにファイル名を入力します。
4.[ファイルの種類] ボックスの一覧の [PDF (*.pdf)] をクリックします。
ファイルを保存した後で選んだ形式でそのファイルを開く場合は、[発行後にファイルを開く] チェック ボックスをオンにします。
ドキュメントの印刷品質を高くする場合は、[標準 (オンライン発行および印刷)] をクリックします。
印刷品質よりもファイル サイズを優先する場合は、[最小サイズ (オンライン発行)] をクリックします。
5.[オプション] をクリックし、印刷するページを設定し、変更履歴を印刷するかどうかを選び、出力オプションを選びます。[OK] をクリックします。
6.[保存] をクリックします。

PDF ファイルに変更を加える
PDF 形式を使用する目的の 1 つはファイル書式の変更防止であるため、PDF ファイルを別のファイル形式に変換して保存するのは、ソース ファイルを保有していない限り困難です。
PDF ファイルを変更するには、次のいずれかの操作を行います。
・Office プログラムで元の Office ファイルを開き、変更を加えたら、再びファイルを PDF 形式で保存します。
・PDF には Adobe Acrobat などのサード パーティのアプリケーションを使用します。または、Office ストアで他の変換アプリケーションを探してください。
業務で頻繁にPDFファイルを編集することが多いので私はこんな方法をとっています。
こちらで紹介しています。
無料でPDFファイルをWordやExcelに変換でき大変重宝しています。
よろしかったら・・・応援クリック・・・お願いします。励みになります。
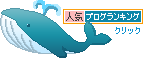
人気ブログランキングへ