Wordで文書を作成していて、末尾の数行分だけが次のページにあふれてしまうことがありませんか?
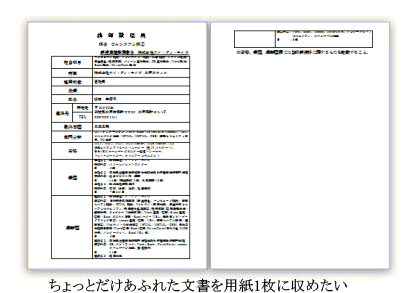
数行を印刷するために2枚目の用紙を使うのは資源の無駄だし、見た目も悪いですね。わずかなあふれなら1ページにきちんと収めたいものです。
そのために用紙の余白、文字数や行数、フォントサイズの変更など試行錯誤して調整されていませんか?場合によってはレイアウトが変わってしまう恐れもありますよね。
そんなとき便利なのが「1ページ分圧縮」機能です。この機能を使うと、フォントを適当なサイズに圧縮して、行のあふれを自動で収めてくれます。
Word2003/2007では、印刷プレビュー画面にある「1ページ分圧縮」ボタンを押せば良いのですが、Word2010では「1ページ圧縮」は標準では使えなくなってしまいました。
しかし、次の手順で「クイックアクセスツールバー」に「1ページ分圧縮」ボタンを登録すると利用できるようになります。
【手順】
1.「ファイル」タブをクリックし、メニューの「オプション」をクリックします。
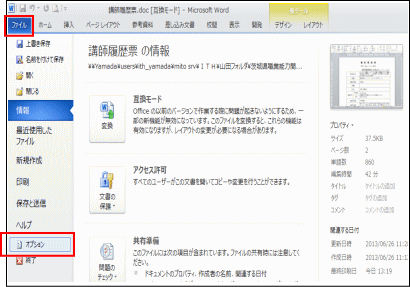
2.左側で「クイックアクセス」ツールバーを選択し、「コマンドの選択」の一覧から「印刷プレビュー」タブに切り替えます。
3.一覧から「1ページ分圧縮」を選択し、「追加」をクリックします。
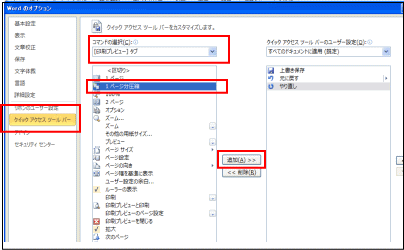
4.ウィンドウ上端の「クイックアクセス」ツールバーに「1ページ分圧縮」ボタンが追加されます。
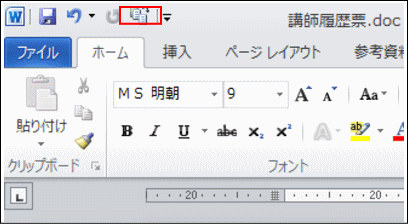
5.「1ページ分圧縮」ボタンをクリックすると、前のページにきちんと収まりました。
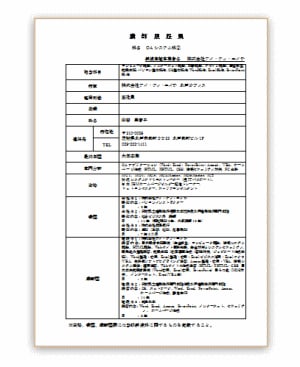

行のあふれが多いと、「これ以上ページを圧縮することはできません」と通知されます。
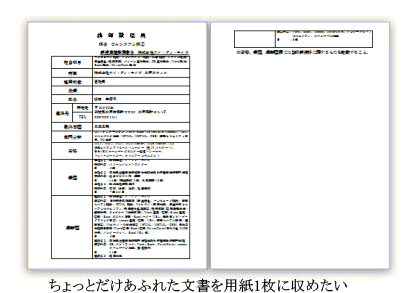
数行を印刷するために2枚目の用紙を使うのは資源の無駄だし、見た目も悪いですね。わずかなあふれなら1ページにきちんと収めたいものです。
そのために用紙の余白、文字数や行数、フォントサイズの変更など試行錯誤して調整されていませんか?場合によってはレイアウトが変わってしまう恐れもありますよね。
そんなとき便利なのが「1ページ分圧縮」機能です。この機能を使うと、フォントを適当なサイズに圧縮して、行のあふれを自動で収めてくれます。
Word2003/2007では、印刷プレビュー画面にある「1ページ分圧縮」ボタンを押せば良いのですが、Word2010では「1ページ圧縮」は標準では使えなくなってしまいました。
しかし、次の手順で「クイックアクセスツールバー」に「1ページ分圧縮」ボタンを登録すると利用できるようになります。
【手順】
1.「ファイル」タブをクリックし、メニューの「オプション」をクリックします。
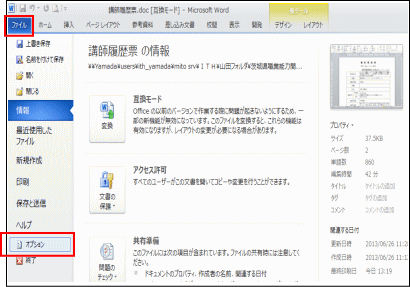
2.左側で「クイックアクセス」ツールバーを選択し、「コマンドの選択」の一覧から「印刷プレビュー」タブに切り替えます。
3.一覧から「1ページ分圧縮」を選択し、「追加」をクリックします。
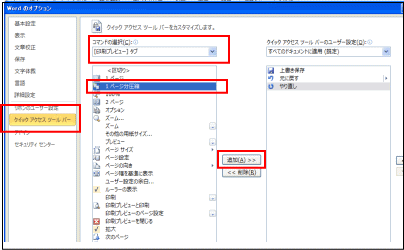
4.ウィンドウ上端の「クイックアクセス」ツールバーに「1ページ分圧縮」ボタンが追加されます。
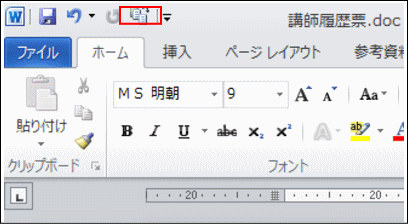
5.「1ページ分圧縮」ボタンをクリックすると、前のページにきちんと収まりました。
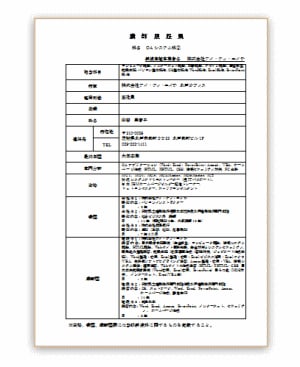

行のあふれが多いと、「これ以上ページを圧縮することはできません」と通知されます。
よろしかったら・・・応援クリック・・・お願いします。励みになります。









