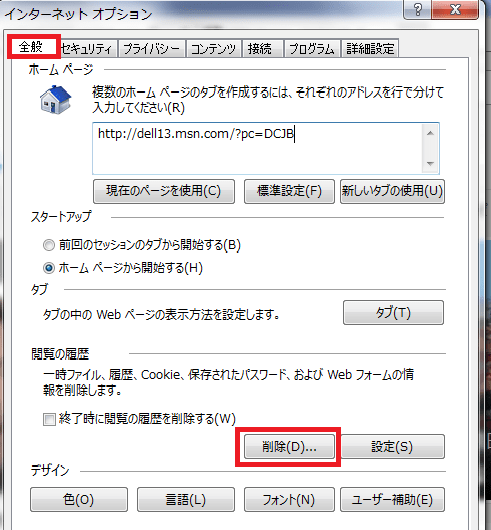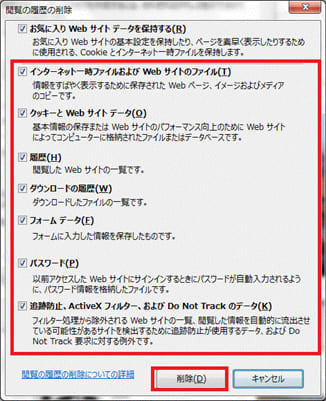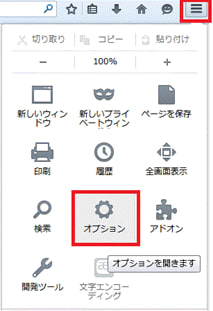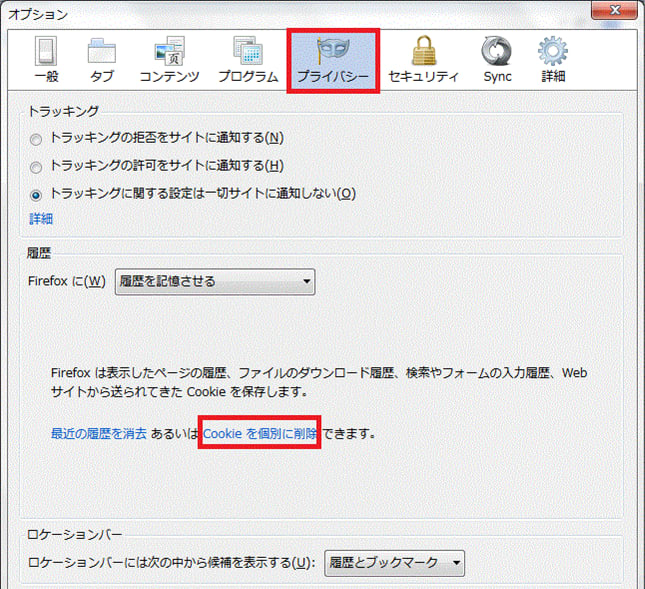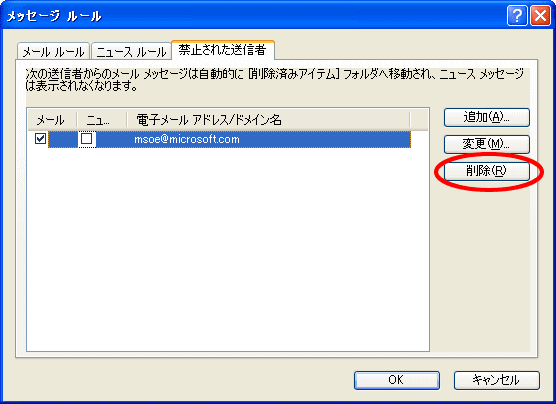ビジネスでは欠かせない電子メールですが、ウィルス感染やフィッシング詐欺など危険が潜んでいます。
特に電子メールの添付ファイルの取り扱い上の注意点をあげておきます。
・添付ファイル付きのメールは厳重注意する
メールの添付ファイルは、不用意に開かないようにしましょう。
最近は見た目で怪しいメールかどうかを判断することは難しくなっているので注意が必要です。
・添付ファイルの見た目に惑わされない
WordやExcel、画像ファイルなどウィルスに感染することのないファイルに見せかけた添付ファイルを送り付けるウィルスが発見されており、注意が必要です。添付ファイルはアイコン表示や見えている拡張子情報に惑わされないようにしましょう。そのためにも「拡張子」は表示しておきましょう。
 拡張子の表示方法はこちらにあります。
拡張子の表示方法はこちらにあります。
・知り合い・実在の組織から届いたものこそ添付ファイル付きのメールは疑ってかかる
知り合いや実在の組織になりすましてメールを送られている可能性もあります。
少しでも不自然なことがあれば、先方に問い合わせるなどして安全を確認してからファイルを開きましょう。
・メールの本文でまかなえる情報はファイルにして添付しない
必要な情報はメール本文に記載し、メールに添付ファイルを付けるのはできる限り避けるのが好ましいですが、必要に迫られる添付ファイルはウィルス検査を行ってから添付しましょう。
・各メーラー特有の添付ファイルの取り扱いに注意する
一部のメーラー(メールソフト)では、受信時に添付ファイルを自動的に開いてしまうものもあります。
このようなメーラーの特殊性など添付ファイルの取り扱いに関連する事項をよく把握して使用することが大事になります。
よろしかったら・・・応援クリック・・・お願いします。励みになります。











 ブラウザがIEの場合
ブラウザがIEの場合