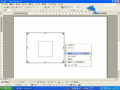文書内で図形を上手く移動させられないという質問を多く受けます。
実は、図形は移動をする際、ある程度の幅で動いているのが分かります。
規定の状態では、WordとPowerPointでは、ある程度の幅で動きますが、Excelは反対に滑らかに移動することができます。
(※ある程度の幅=グリッド線のことです。グリッドについてはこちらを参照してください)
移動時のドラッグの際に、[Alt]キーを押しながらドラッグすると、滑らかに移動させることができます。
反対にExcelでは、[Alt]キーを押しながらドラッグすると、セルに合わせて動かすことができます。
つまり[Alt]キーを加えることで、通常の動きとは反対の動きをさせることができるようになるわけです。

ドラッグが苦手な方はこんな方法もあります。
動かしたい図を選択した後
[Ctrl]キーを押したまま[方向(矢印)]キーを押していくとほんのちょっとずつ動きます。
実は、図形は移動をする際、ある程度の幅で動いているのが分かります。
規定の状態では、WordとPowerPointでは、ある程度の幅で動きますが、Excelは反対に滑らかに移動することができます。
(※ある程度の幅=グリッド線のことです。グリッドについてはこちらを参照してください)
移動時のドラッグの際に、[Alt]キーを押しながらドラッグすると、滑らかに移動させることができます。
反対にExcelでは、[Alt]キーを押しながらドラッグすると、セルに合わせて動かすことができます。
つまり[Alt]キーを加えることで、通常の動きとは反対の動きをさせることができるようになるわけです。

ドラッグが苦手な方はこんな方法もあります。
動かしたい図を選択した後
[Ctrl]キーを押したまま[方向(矢印)]キーを押していくとほんのちょっとずつ動きます。