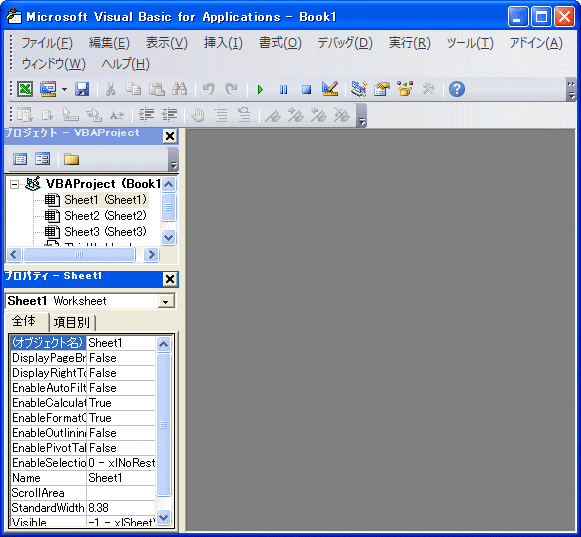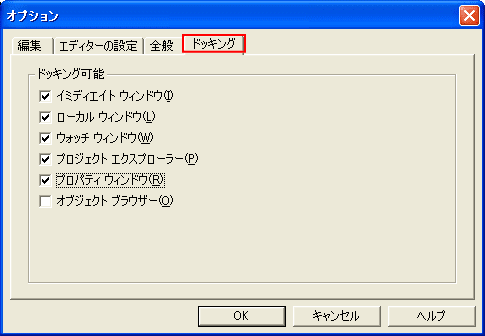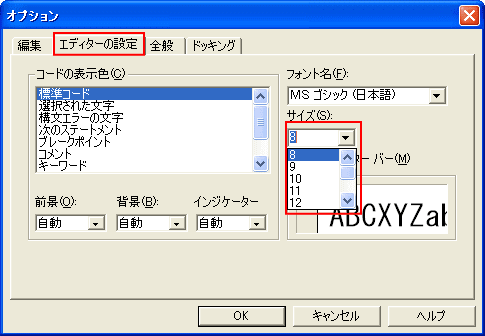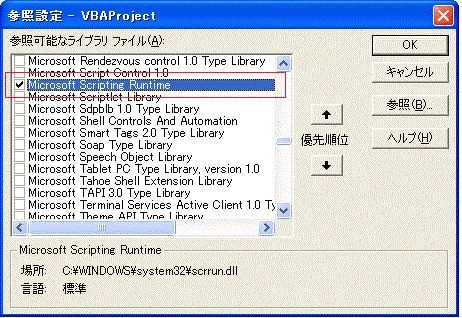VBAを使っていくにあたって、まず「オブジェクト」という言葉が出てきます。
では「オブジェクト」とは一体何でしょうか?
日本語に直訳すると「もの」という意味らしいのですが、そう言われても、あまりにも抽象すぎて、具体的になんのことやらよくわかりませんね。
私たちが普段Excelを使って作業をおこなうときは、オブジェクトという存在は意識しないと思います。しかし、それに相当するものを普段から無意識のうちに使用しています。Excelで使用している言葉の中に「ブック」や「ワークシート」、「セル」という用語がありますね。これらがオブジェクトなのです。
つまりオブジェクトとは、Excelを構成する各要素のことをいいます。
また、ExcelVBAでは、Excelの各要素であるオブジェクトには、それぞれのオブジェクトを表す「名前」があらかじめ割り振られています。
このオブジェクト名をVBE上にコードとして記述していくことで、自分がのぞむExcelの操作を再現していくのです。
オブジェクトはVBE上にただ名前を記述するだけでは操作を再現できません。VBAで決められた方法にしたがって扱っていく必要があります。
ExcelVBAでは、オブジェクトを扱うための具体的な方法として「プロパティ」と「メソッド」というものが用意されています。
ExcelVBAでは、オブジェクトを使ってワークシートやセルなどの目標物を示し、オブジェクトに備わっているプロパティ/メソッドを使って具体的な操作の内容を指示します。
よろしかったら・・・応援クリック・・・お願いします。励みになります。










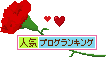
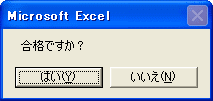
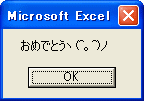

 構文: On Error Resume Next
構文: On Error Resume Next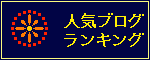
 例1
例1