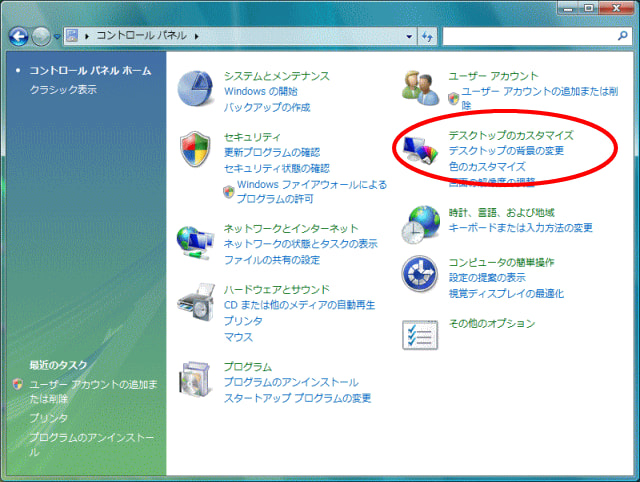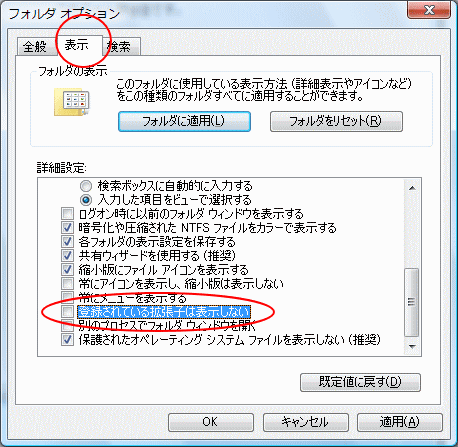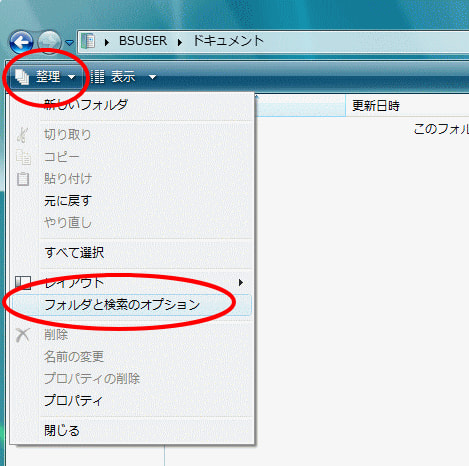Access2007では、「データアクセスページ」はサポートされていません。
以前のバージョンでは、「データアクセスページ」というオブジェクトがサポートされており、Webブラウザ上でデータベースのデータを操作できました。
以前のバージョンのAccessで作成されたデータベースをAccess2007で開いた場合ナビゲーションウィンドウに表示されます。
編集はできませんが、ダブルクリックで開いてWebブラウザで表示することは可能です。
なお、「データアクセスページ」を表示するには、Microsoft Office Webコンポーネントが必要です。

データアクセスページとは
ネットワーク上にあるAccessのデータベースファイルに接続できるHTMLファイルです。
Internet Explorer上で、Accessのデータベースのデータを表示し、編集や分析などの作業が可能です。

Microsoft Office Webコンポーネントをインストールするには
Microsoft Office Webコンポーネントがインストールされていない場合は、「データベースアクセスページ通知」の画面が表示されます。
画面上のハイパーリンクをクリックするとMicrosoft Office Webコンポーネントのダウンロード画面が表示されますからそこからMicrosoft Office Webコンポーネントをダウンロードし、インストールすればデータアクセスページを表示できます。

データアクセスページが表示されないときは
リンクしているHTMLファイルのパスが変更・削除されている可能性があります。
その場合は、表示されたメッセージ画面の「リンクの更新」ボタンをクリックすると「データアクセスページを設置」ダイアログボックスが表示されますから、リンクするHTMLファイルを設定し直します。

「データプロバイダを初期化できませんでした」と表示された場合は
Internet Explorerでデータアクセスページを開くとき、「データプロバイダを初期化できませんでした」というメッセージが表示されることがあります。
この場合は、以前のバージョンのAccessを開いて、データアクセスページを修正します。
表示された画面の「OK」ボタンをクリックすると、HTMLファイルに登録されている接続先が見つからないというメッセージが表示されます。
Access2007では、データアクセスページの接続先を変更できません。Access2003以前のバージョンで開いてデータアクセスページのデータリックプロパティで接続先を変更します。あるいは、リンク先のHTMLファイルをメモ帳などで開いて、接続先を直接書き換えて修正することもできます。
以前のバージョンでは、「データアクセスページ」というオブジェクトがサポートされており、Webブラウザ上でデータベースのデータを操作できました。
以前のバージョンのAccessで作成されたデータベースをAccess2007で開いた場合ナビゲーションウィンドウに表示されます。
編集はできませんが、ダブルクリックで開いてWebブラウザで表示することは可能です。
なお、「データアクセスページ」を表示するには、Microsoft Office Webコンポーネントが必要です。

データアクセスページとは
ネットワーク上にあるAccessのデータベースファイルに接続できるHTMLファイルです。
Internet Explorer上で、Accessのデータベースのデータを表示し、編集や分析などの作業が可能です。

Microsoft Office Webコンポーネントをインストールするには
Microsoft Office Webコンポーネントがインストールされていない場合は、「データベースアクセスページ通知」の画面が表示されます。
画面上のハイパーリンクをクリックするとMicrosoft Office Webコンポーネントのダウンロード画面が表示されますからそこからMicrosoft Office Webコンポーネントをダウンロードし、インストールすればデータアクセスページを表示できます。

データアクセスページが表示されないときは
リンクしているHTMLファイルのパスが変更・削除されている可能性があります。
その場合は、表示されたメッセージ画面の「リンクの更新」ボタンをクリックすると「データアクセスページを設置」ダイアログボックスが表示されますから、リンクするHTMLファイルを設定し直します。

「データプロバイダを初期化できませんでした」と表示された場合は
Internet Explorerでデータアクセスページを開くとき、「データプロバイダを初期化できませんでした」というメッセージが表示されることがあります。
この場合は、以前のバージョンのAccessを開いて、データアクセスページを修正します。
表示された画面の「OK」ボタンをクリックすると、HTMLファイルに登録されている接続先が見つからないというメッセージが表示されます。
Access2007では、データアクセスページの接続先を変更できません。Access2003以前のバージョンで開いてデータアクセスページのデータリックプロパティで接続先を変更します。あるいは、リンク先のHTMLファイルをメモ帳などで開いて、接続先を直接書き換えて修正することもできます。
データベースの使用中に何らかのきっかけで、「Access」がマウスやキーボードの操作を受け付けない[応答なし]の状態に陥ることがあります。
「Access」には解決策を自動的に探して修復を試みる機能が備えられているので、応答しなくなったときは「Access」を強制終了して再起動を試みます。
【手順】
1.タイトルバーに「応答なし」と表示されていることを確認します。
2.「×(閉じる)」をクリックします。
3.次のような確認のメッセージが表示されます。
・解決策を確認してプログラムを再起動します。
・プログラムを終了します。
・プログラムの応答を待ちます。
どの方法を選択するかは次のように考えます。
一般的には「解決策を確認してプログラムを再起動します。」を選択します。
この選択肢が表示されない場合は、「プログラムを終了します」を選択します。「Access」が終了しますから手動で起動し直すと、元のデータベースが可能な限り回復されて開きます。
また、「プログラムの応答を待ちます」を選択すると、「Access」が応答を再開するまで待機状態になります。場合によって応答を再開することもあるので、時間がある場合は待ってみるのも1つの方法です。
さらに、「閉じる」ボタンも使用できない状態になったときは、「タスクマネージャ」を使用します。

タスクマネージャの表示方法
・タスクバーを右クリック
・「Ctrl」+「Alt」+「Delete」キー
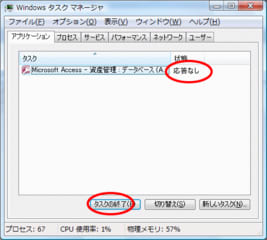

「Access」を再起動しても、データベースを強制終了前の状態に完全に回復できるわけではありません。
こまめに上書き保存をし、データベースを定期的にバックアップするようにしましょう。
「Access」には解決策を自動的に探して修復を試みる機能が備えられているので、応答しなくなったときは「Access」を強制終了して再起動を試みます。
【手順】
1.タイトルバーに「応答なし」と表示されていることを確認します。
2.「×(閉じる)」をクリックします。
3.次のような確認のメッセージが表示されます。
・解決策を確認してプログラムを再起動します。
・プログラムを終了します。
・プログラムの応答を待ちます。
どの方法を選択するかは次のように考えます。
一般的には「解決策を確認してプログラムを再起動します。」を選択します。
この選択肢が表示されない場合は、「プログラムを終了します」を選択します。「Access」が終了しますから手動で起動し直すと、元のデータベースが可能な限り回復されて開きます。
また、「プログラムの応答を待ちます」を選択すると、「Access」が応答を再開するまで待機状態になります。場合によって応答を再開することもあるので、時間がある場合は待ってみるのも1つの方法です。
さらに、「閉じる」ボタンも使用できない状態になったときは、「タスクマネージャ」を使用します。

タスクマネージャの表示方法
・タスクバーを右クリック
・「Ctrl」+「Alt」+「Delete」キー
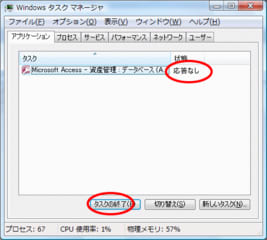

「Access」を再起動しても、データベースを強制終了前の状態に完全に回復できるわけではありません。
こまめに上書き保存をし、データベースを定期的にバックアップするようにしましょう。
リボンの「表示」「非表示」については、以前このBlogでもこちらで「クイックアクセスツールバー」を使っての説明をしました。
今回は、もっと簡単な方法をご紹介します。
【手順】
リボンのタブ部分をダブルクリックします。

上の図のように、リボンのタブの部分をダブルクリックすると、リボンが最小化され、タブだけが表示されます。
その分ウィンドウの領域が増えるので、より多くのデータを表示でき便利です。

最小化を解除したい時は、タブの部分を再度ダブルクリックします。
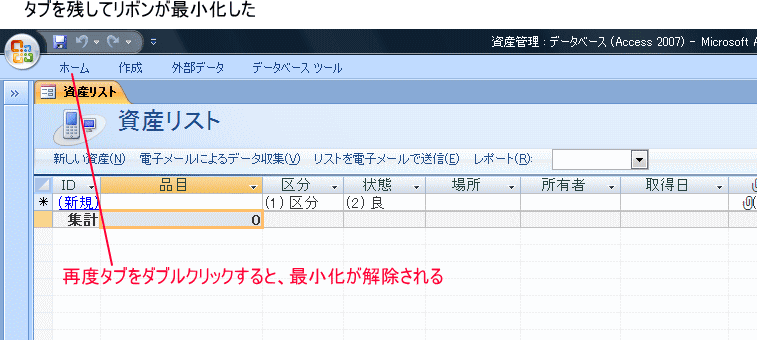

最小化したリボンのタブをクリックすると、最小化が一時的に解除され、リボン上のボタンを使用することができます。
今回は、もっと簡単な方法をご紹介します。
【手順】
リボンのタブ部分をダブルクリックします。

上の図のように、リボンのタブの部分をダブルクリックすると、リボンが最小化され、タブだけが表示されます。
その分ウィンドウの領域が増えるので、より多くのデータを表示でき便利です。

最小化を解除したい時は、タブの部分を再度ダブルクリックします。
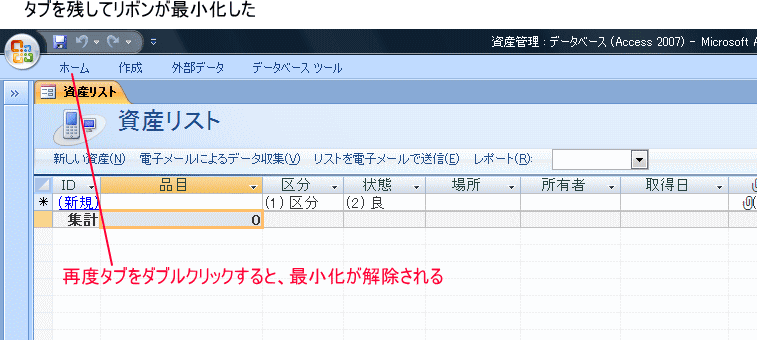

最小化したリボンのタブをクリックすると、最小化が一時的に解除され、リボン上のボタンを使用することができます。