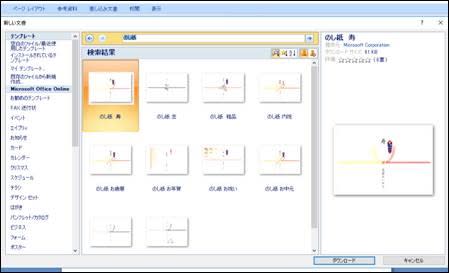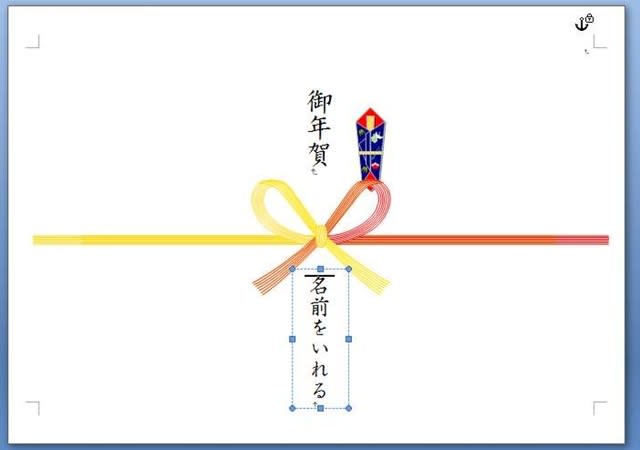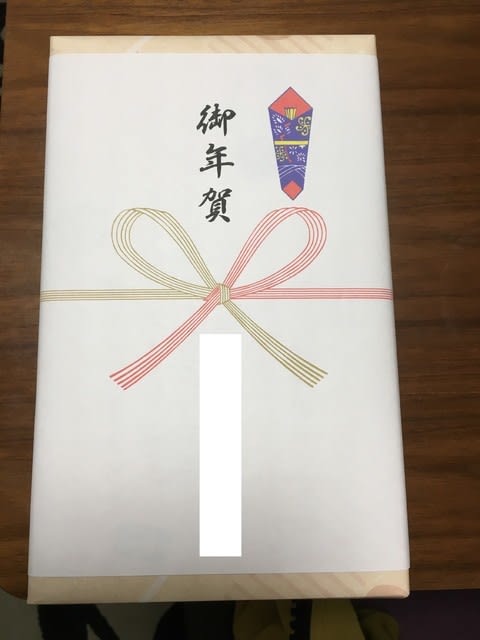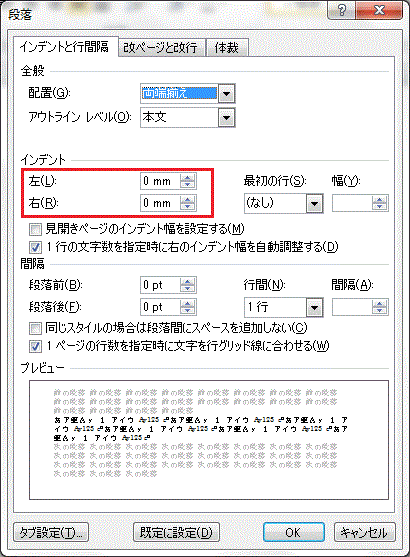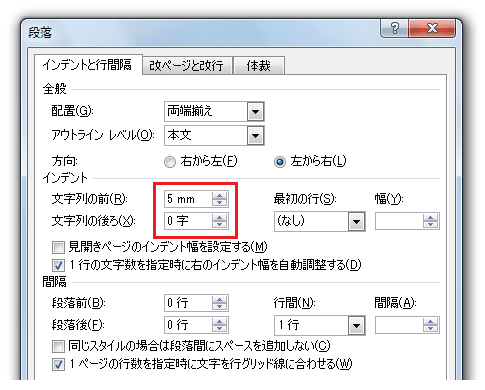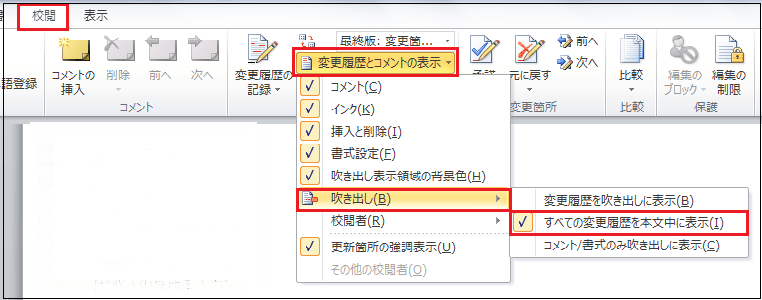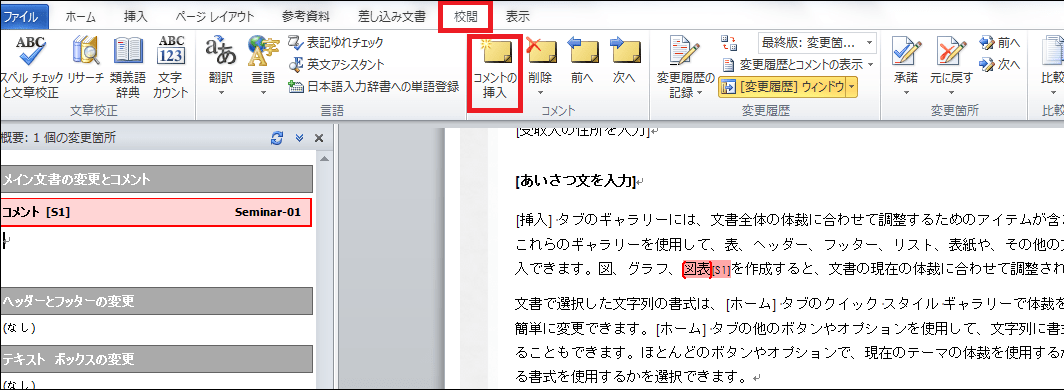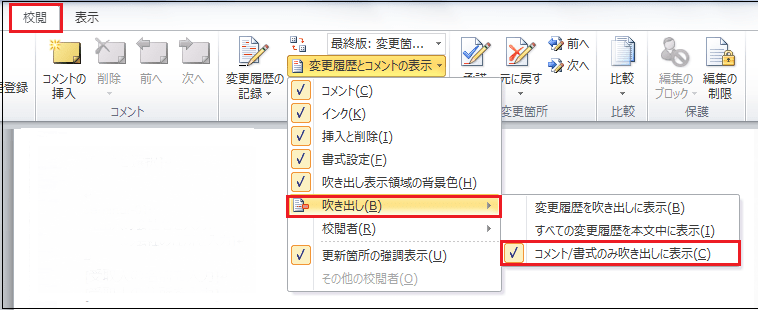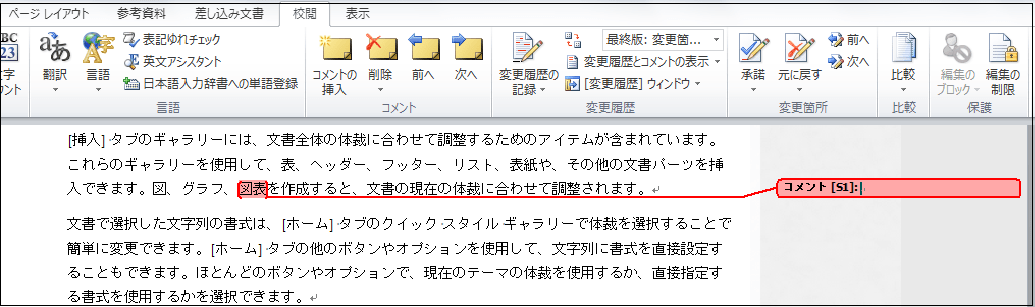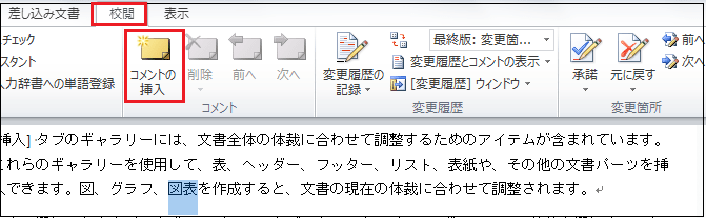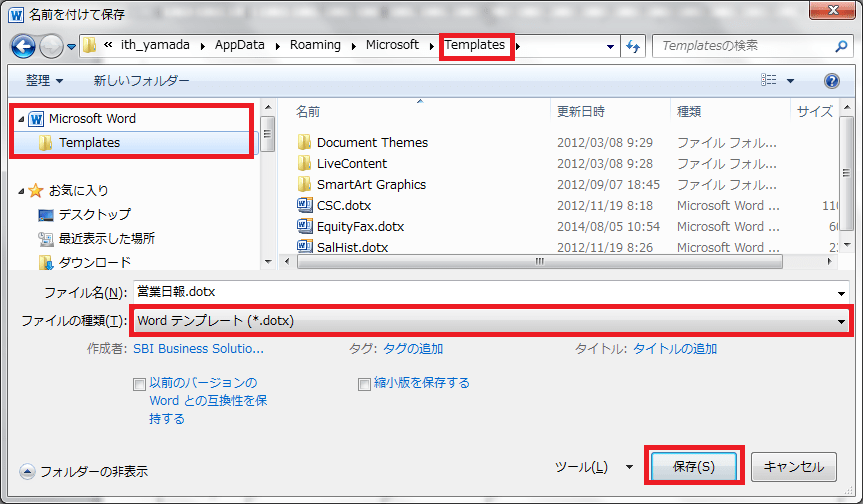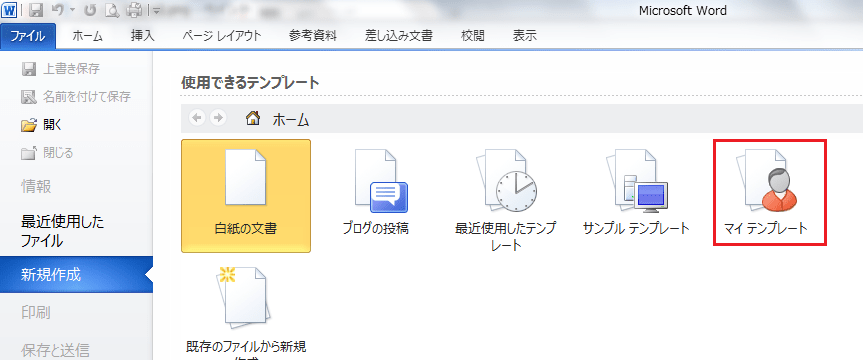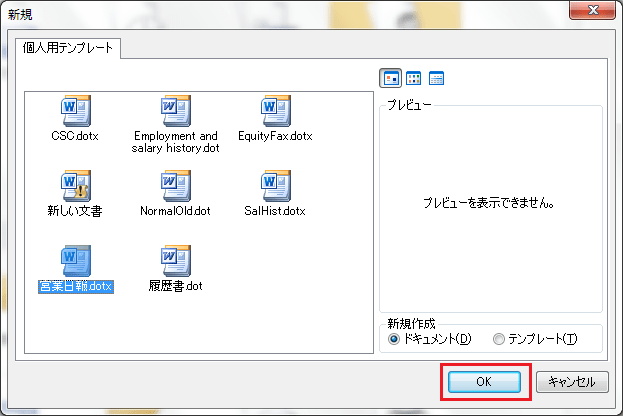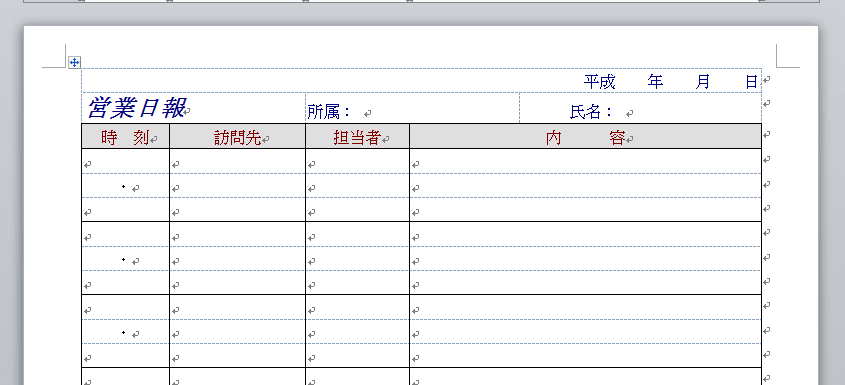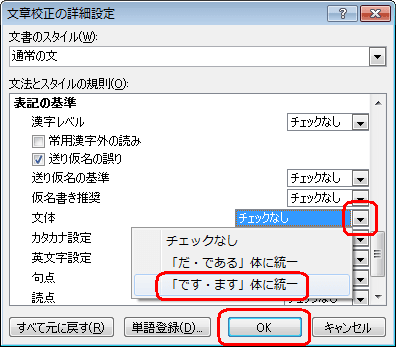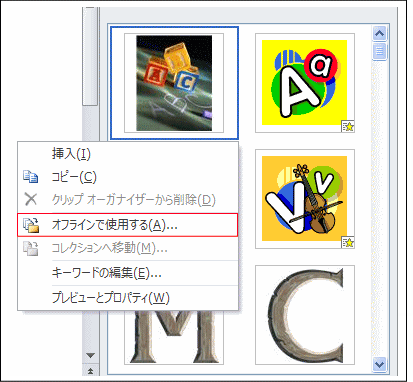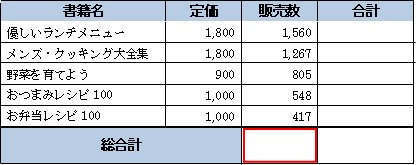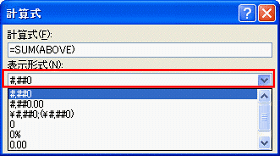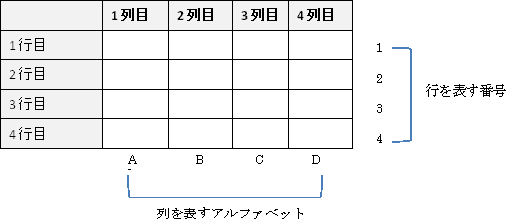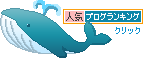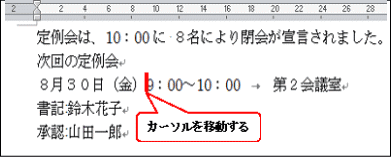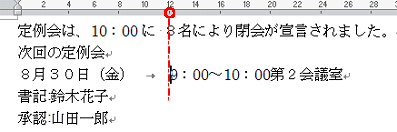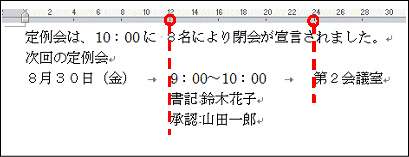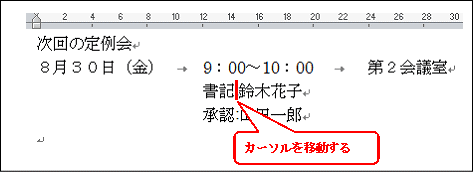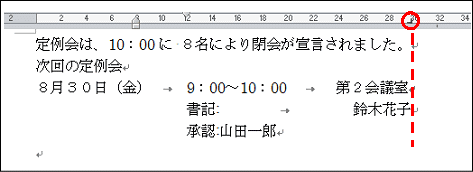文字と文字の間をあけるときどうしていますか?
スペースキーを使っている方も多いと思いますが、Wordにはもっと便利な機能がついています。
それは、「タブ」です。キーボードの左側に「Tab→」というキーがあります。
これを使って、特定の位置で文字を揃えることができます。
また、文字と文字の間に線を引くこともできます。
揃える文字の前にカーソルを移動して「Tab」を押すと、「→(タブ)」という編集記号が挿入され、文字を揃えることができます。 このとき基準となる位置を「タブ位置」といいます。
タブ位置には2種類あります。
「既定のタブ位置」と「任意のタブ位置」です。

文字と文字の間に線を引けるのは「任意のタブ位置」を設定した場合になります。
●既定のタブ位置
初期の設定で左インデントから4字間隔に設定されています。
タブで揃える文字の前にカーソルを移動し、[Tab]キーを押すと、4字間隔で文字を揃えられます。

【手順】
1.カーソルを揃えたい文字の前に移動します。
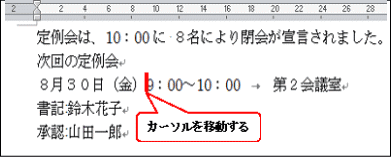
2.[Tab]キーを押します。
3.[→(タブ)]が挿入され、タブ位置に揃えられます。
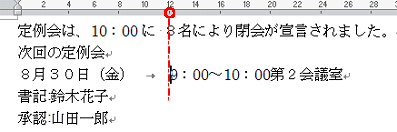
4.必要な分、操作を繰り返します。
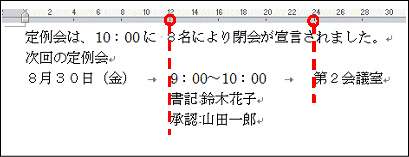
●任意のタブ位置
任意のタブ位置は水平ルーラーをクリックして設定できます。
任意のタブ位置は、既定のタブ位置より優先されます。
【手順】
1.タブ位置を設定する段落を選択します。
2.水平ルーラーの左端でタブの種類を選択します。 (今回は「右揃えタブにしました)
3.水平ルーラーの揃えたい位置をクリックします。 クリックした位置に(タブマーカー)が表示されます。

4.カーソルを揃えたい文字の前に移動します。
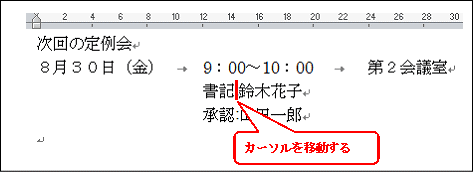
5.[Tab]キーを押します。
6.[→(タブ)」が挿入され、設定したタブ位置に文字が揃えられます。
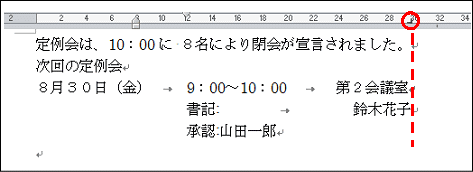
7.必要な分、繰り返します。

■リーダーの表示
任意のタブ位置に揃えられた文字の間に「リーダー」という線を表示できます。
【手順】
1.線を表示したい段落にカーソルを移動します。
2.「ホーム」タブの「段落」グループの矢印をクリックします。

3.「段落」ダイアログボックスが表示されますので、「タブ設定」をクリックします。

4.「タブとリーダー」ダイアログボックスが表示されますので、任意のリーダーを選択し、「OK」をクリックします。

これで、リーダーが表示されます。


タブの種類
水平ルーラーの左端にある「タブの種類」をクリックすると、タブの種類を変更できます。
タブには、次の5種類があります。
- 左揃えタブ : 文字の左端をタブ位置に揃えます。
- 中央揃えタブ : 文字の中央をタブ位置に揃えます。
- 右揃えタブ : 文字の右端をタブ位置に揃えます。
- 小数点揃えタブ : 数値の小数点をタブ位置に揃えます。
- 縦棒タブ : 縦棒をタブ位置に表示
よろしかったら・・・応援クリック・・・お願いします。励みになります。
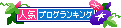
人気ブログランキングへ