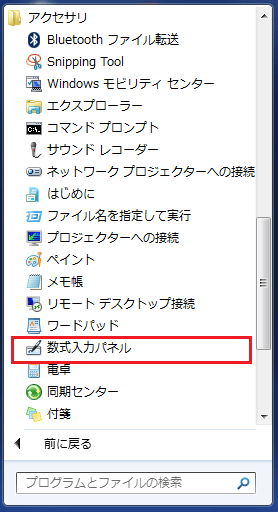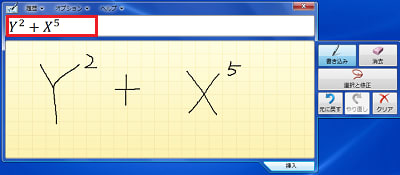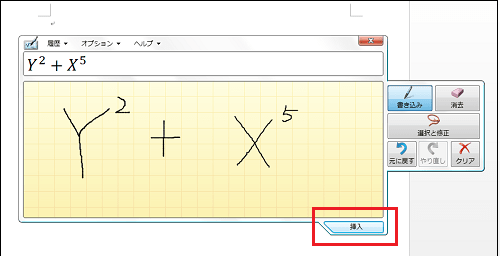「コメント」とは、文書内の文字や任意の場所に対して付けることのできるメモのようなものです。
「変更履歴とコメントの表示」の▼をクリックすると表示する変更履歴の種類を選択できます。
初期の設定では、すべての変更履歴が表示されますが、コメントだけを表示したり、書式設定の変更だけを表示したりといったように、編集の種類ごとに表示を切り替えることができます。
さらに、「吹き出し」からコメントの表示方法を選択できます。
【手順】
1.「校閲」タブを選択します。
2.「変更履歴とコメントの表示」の▼をクリックします。
3.一覧の「吹き出し」から表示方法を選択します。
■「すべての変更履歴を本文中に表示」を選択した場合
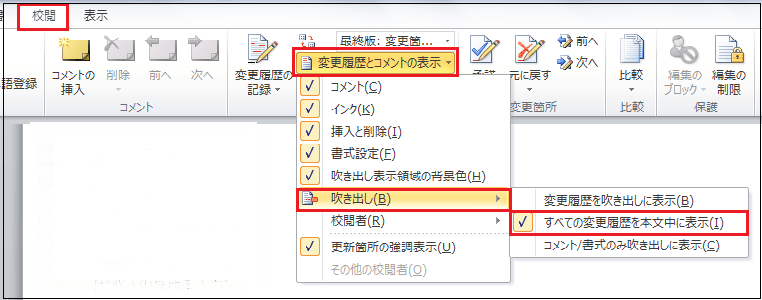
↓
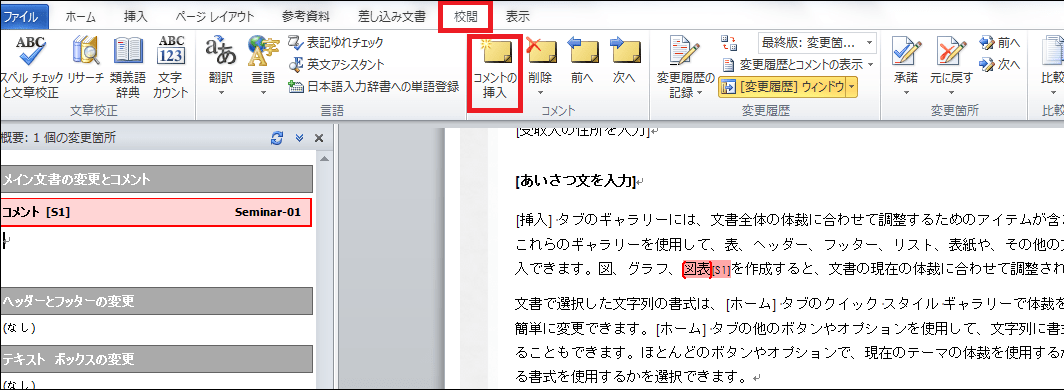
■「コメント/書式のみ吹き出しに表示」を選択した場合
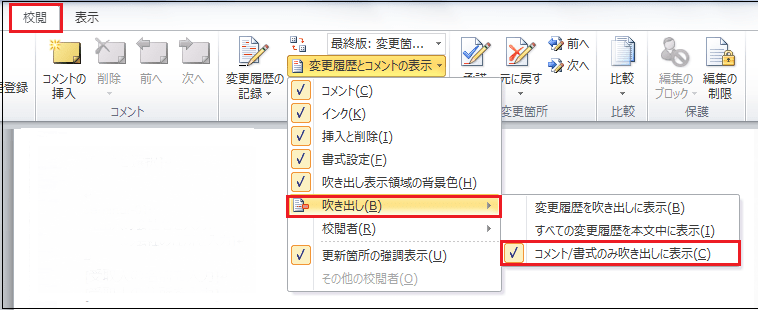
↓
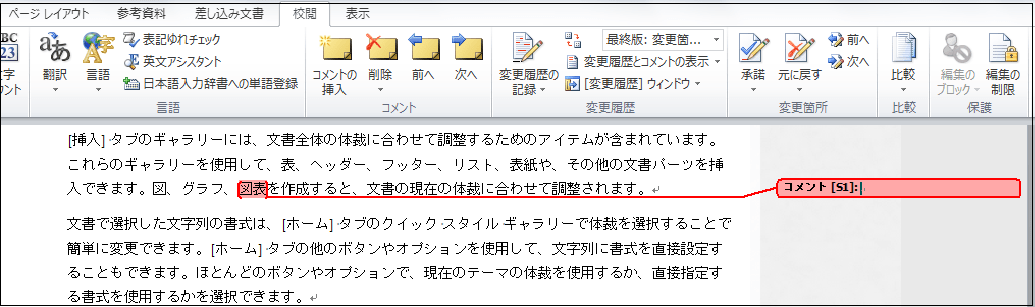

コメントの挿入方法
1.コメントを挿入する文章を選択します。
2.「校閲」タブを選択します。
3.「コメントの挿入」をクリックします。
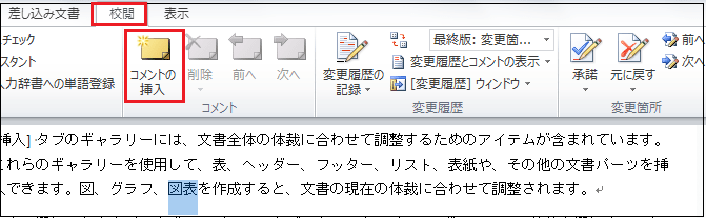
よろしかったら・・・応援クリック・・・お願いします。励みになります。