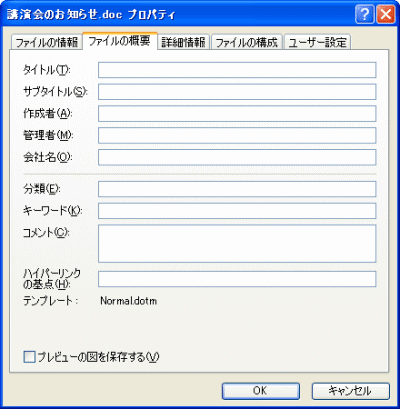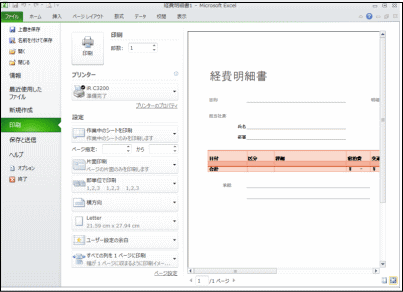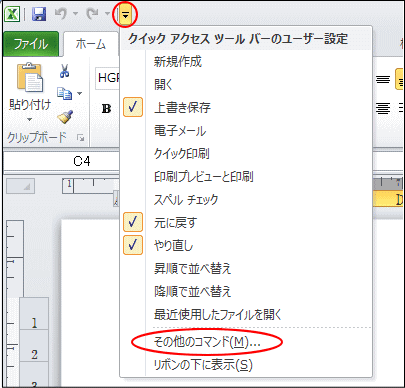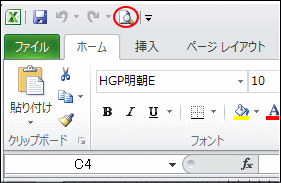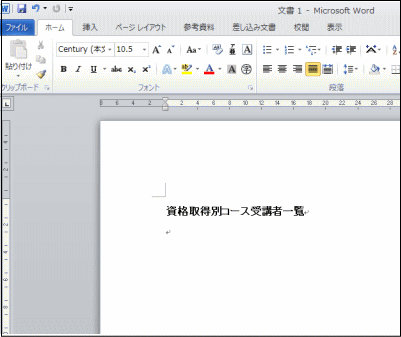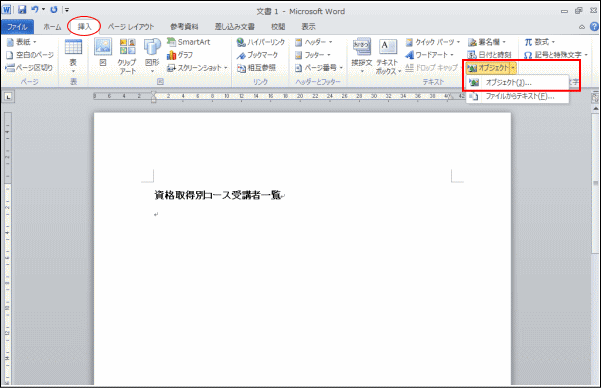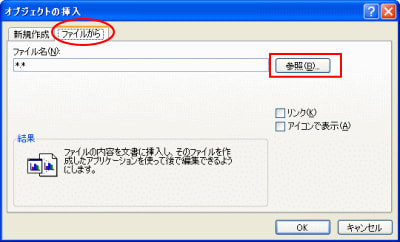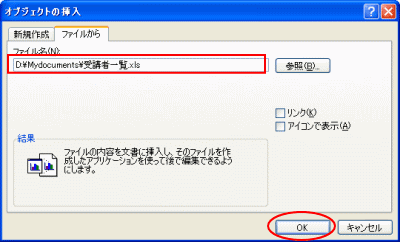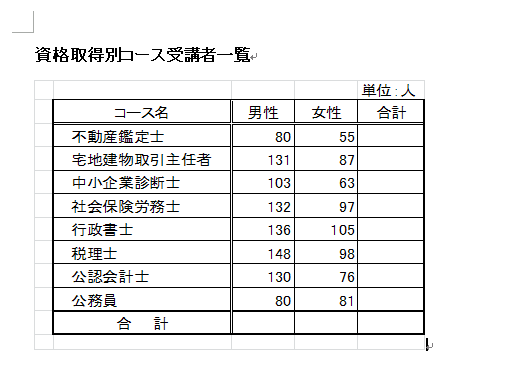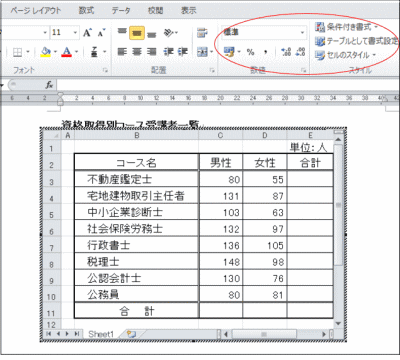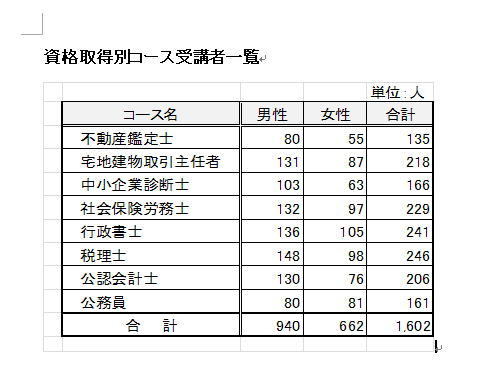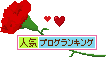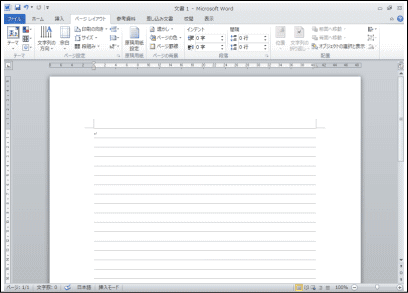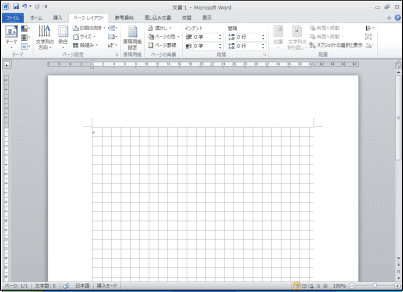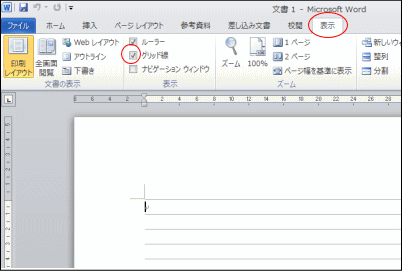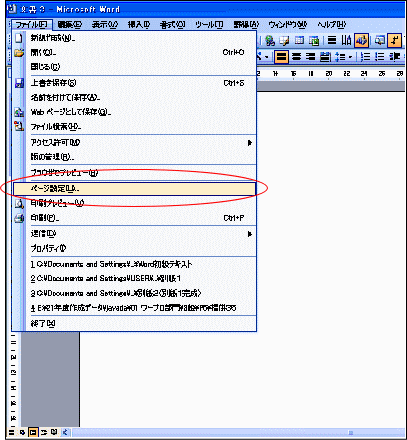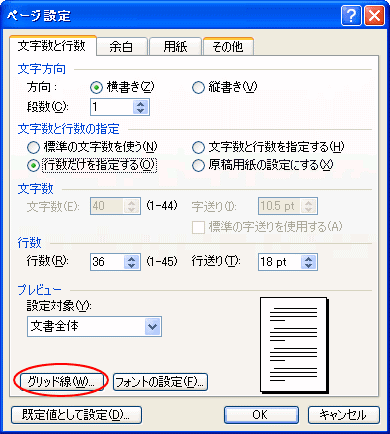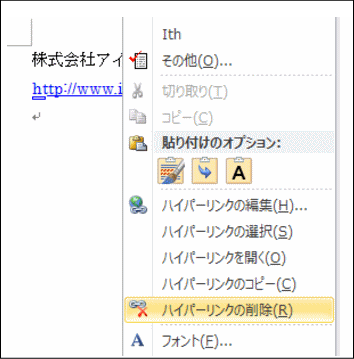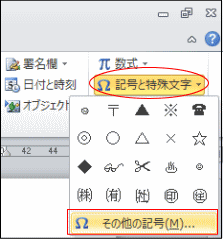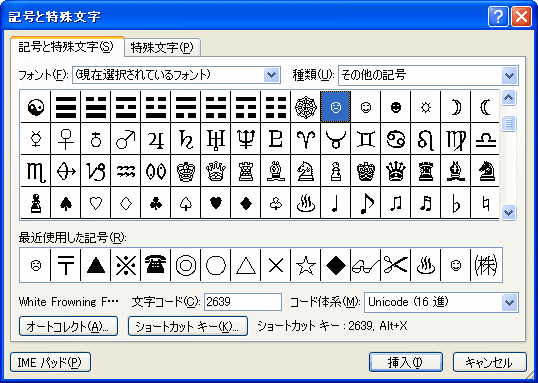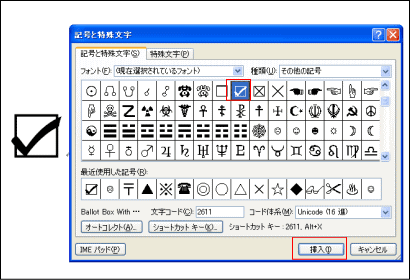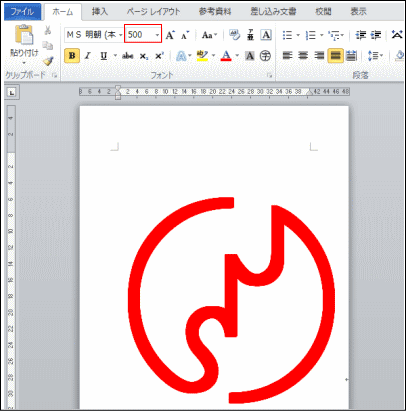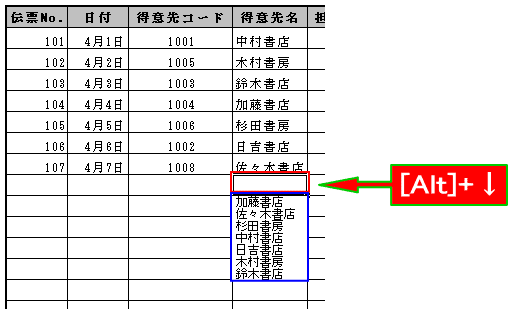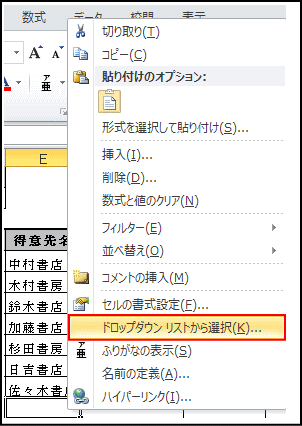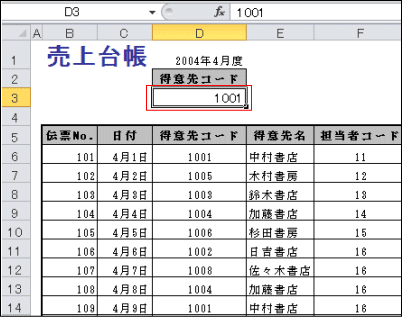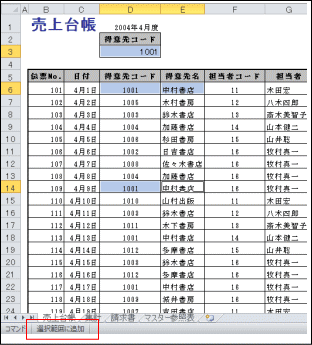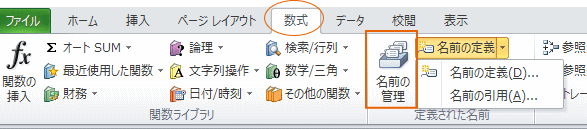ページ番号を挿入すると、通常は最初のページからページ番号「1」が振られます。
表紙など最初のページのページ番号を非表示にして、2ページ目からページ番号「1」を表示することができます。
「挿入」タブをクリックし、「ページ番号」の▼からページ番号を選択し、設定した状態です。
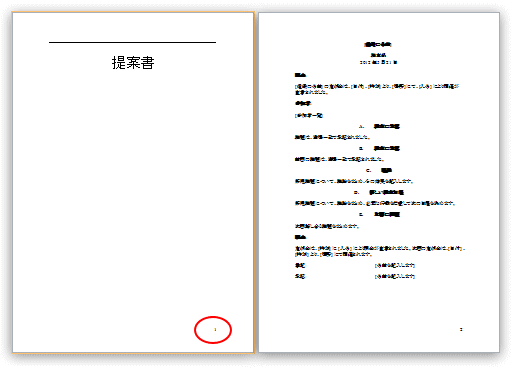
[手順]
1.「ページレイアウト」タブの「ページ設定」をクリックします。
「ページ設定」ダイアログボックスが表示されます。
「その他」タブを選択し、「先頭ページのみ別指定」にチェックを入れます。
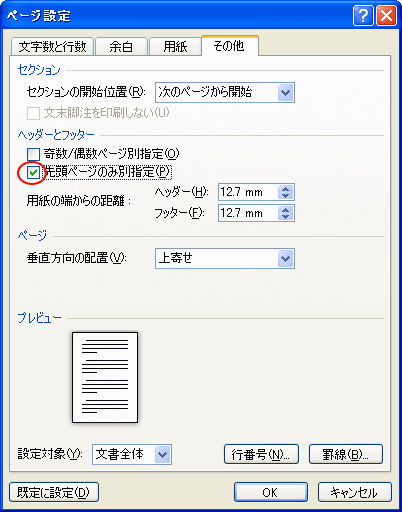
これで、先頭ページのページ番号が消えました。
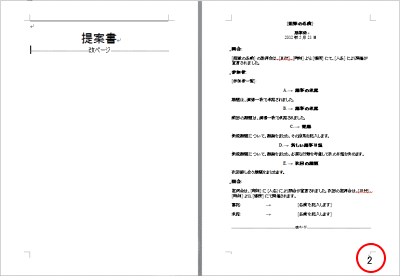
しかし、これでは、2ページ目が「2」となり、「1」が消えた状態です。
次に、2ページ目を[1]としてみましょう。
[手順]
1.「挿入」タブの「ヘッダーとフッター」グループにある「ページ番号」の▼をクリックします。
一覧から「ページ番号の書式設定」をクリックします。
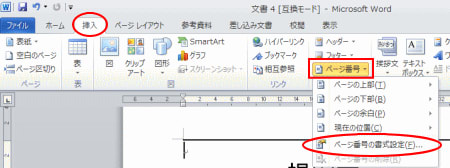
2.「ページ番号の書式」ダイアログボックスで「開始番号」を「0」とします。

先頭ページのページ番号が消え、2ページ目が「1」となりました。
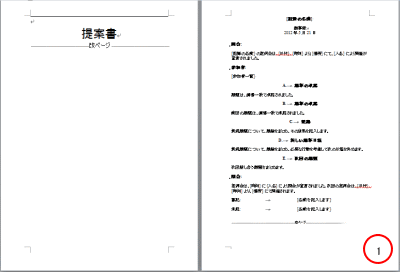

先頭ページ番号を付けない(Word2003)
[手順]
1. [挿入]メニューの[ページ番号]をクリックします。
2. [ページ番号]ダイアログボックスが表示されます。
[最初のページにページ番号を挿入する]チェックボックスをオフにします。
4.[書式]ボタンをクリックします。
[ページ番号の書式]ダイアログボックスの[開始番号]を「0」にします。
5.[OK]ボタンをクリックします。
[ページ番号]ダイアログボックスに戻りますので、[OK]ボタンをクリックします。
よろしかったら・・・応援クリック・・・お願いします。励みになります。