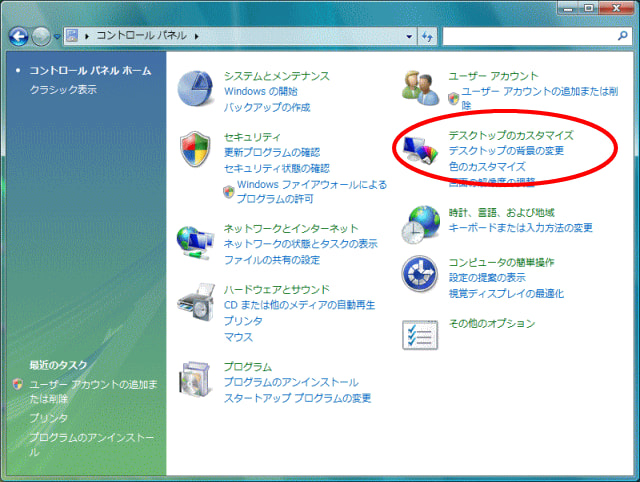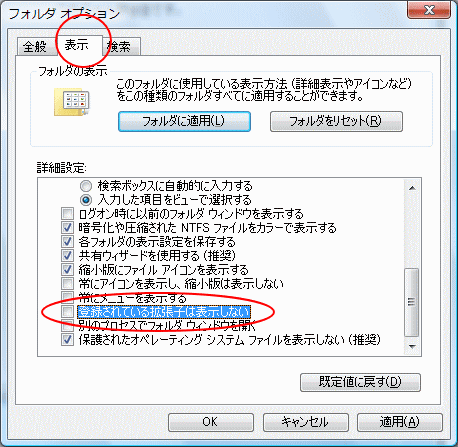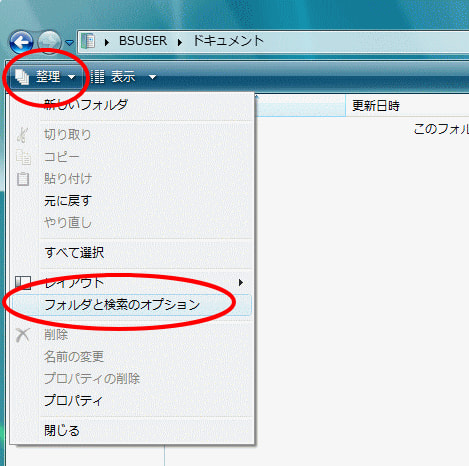「Office 2007」「Office2010」で作成したファイルは、旧バージョンのExcelやWordではデータを開くことができません。
最新の更新プログラムを適用してある「Office XP/2003」を利用している場合は、ファイルのアイコンをダブルクリックすると、互換機能パックのダウンロードを促すメッセージが表示されますが、最新の更新プログラムを適用していなかったり、Office 2000を利用している場合は、ダブルクリックしてもWindowsの「このファイルを開けません」というダイアログボックスが表示されます。

↑Word 2007のファイルを旧バージョンで開こうとした際のメッセージ
これを解決するには、「Office互換機能パック」をインストールします。
「Office 2007」「Office2010」のデータを開けるようになり、以前のバージョンのExcelやWordで編集や保存を行うことができます。
インストール手順:
1.Microsoft Update ですべての必須の更新プログラムおよび優先度の高い更新プログラムをインストールして、システムを最新の状態にします。 (Microsoft Office XP および 2003 ユーザーに必須です)
2.Microsoft Update ですべての必須の更新プログラムおよび優先度の高い更新プログラムをインストールしたら、ページにある [ダウンロード] ボタンをクリックして互換機能パックをダウンロードし、ハード ディスクに保存します。
Office互換機能パック ← こちらをクリック
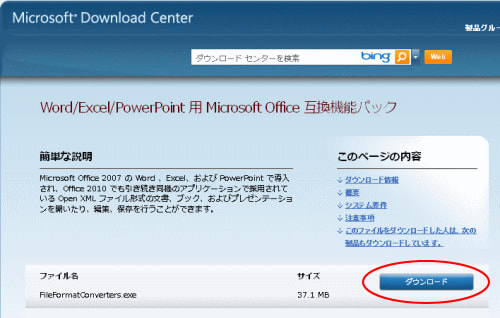
↓
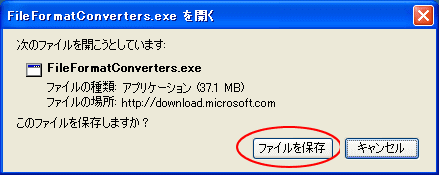
3.ハード ディスクにダウンロードした [FileFormatConverters.exe ]をダブルクリックすると、セットアップ プログラムが起動します。
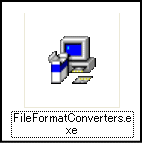
4.画面に表示される指示に従って、インストールを完了します。

「Office XP/2003」では、互換機能パックを導入すると「名前を付けて保存」ダイアログの「ファイルの種類」で、例えば「Excel 2007ブック(*.xlsx)」などの項目が選択でき、直接2007形式で保存できます。


※適用後の注意
Office 2007/2010の新機能を利用して作成したデータを開くと、一部の情報が削除される場合があります。
サポートできない機能がある場合、注意メッセージが表示されます。
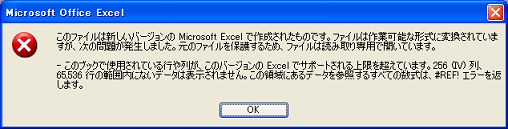
さらに、旧バージョンのOfficeで2007/2010形式のファイルを開いた際に新機能が別の機能として認識される場合がありますが、別機能として手を加え上書きしてしまうとOffice 2007/2010で新機能を再編集できなくなる場合があります。
Office 2007/2010の新機能を再編集する可能性がある場合は上書き保存せずに、旧形式で別ファイルとして保存して利用しましょう。
Access2007では、「データアクセスページ」はサポートされていません。
以前のバージョンでは、「データアクセスページ」というオブジェクトがサポートされており、Webブラウザ上でデータベースのデータを操作できました。
以前のバージョンのAccessで作成されたデータベースをAccess2007で開いた場合ナビゲーションウィンドウに表示されます。
編集はできませんが、ダブルクリックで開いてWebブラウザで表示することは可能です。
なお、「データアクセスページ」を表示するには、Microsoft Office Webコンポーネントが必要です。

データアクセスページとは
ネットワーク上にあるAccessのデータベースファイルに接続できるHTMLファイルです。
Internet Explorer上で、Accessのデータベースのデータを表示し、編集や分析などの作業が可能です。

Microsoft Office Webコンポーネントをインストールするには
Microsoft Office Webコンポーネントがインストールされていない場合は、「データベースアクセスページ通知」の画面が表示されます。
画面上のハイパーリンクをクリックするとMicrosoft Office Webコンポーネントのダウンロード画面が表示されますからそこからMicrosoft Office Webコンポーネントをダウンロードし、インストールすればデータアクセスページを表示できます。

データアクセスページが表示されないときは
リンクしているHTMLファイルのパスが変更・削除されている可能性があります。
その場合は、表示されたメッセージ画面の「リンクの更新」ボタンをクリックすると「データアクセスページを設置」ダイアログボックスが表示されますから、リンクするHTMLファイルを設定し直します。

「データプロバイダを初期化できませんでした」と表示された場合は
Internet Explorerでデータアクセスページを開くとき、「データプロバイダを初期化できませんでした」というメッセージが表示されることがあります。
この場合は、以前のバージョンのAccessを開いて、データアクセスページを修正します。
表示された画面の「OK」ボタンをクリックすると、HTMLファイルに登録されている接続先が見つからないというメッセージが表示されます。
Access2007では、データアクセスページの接続先を変更できません。Access2003以前のバージョンで開いてデータアクセスページのデータリックプロパティで接続先を変更します。あるいは、リンク先のHTMLファイルをメモ帳などで開いて、接続先を直接書き換えて修正することもできます。
以前のバージョンでは、「データアクセスページ」というオブジェクトがサポートされており、Webブラウザ上でデータベースのデータを操作できました。
以前のバージョンのAccessで作成されたデータベースをAccess2007で開いた場合ナビゲーションウィンドウに表示されます。
編集はできませんが、ダブルクリックで開いてWebブラウザで表示することは可能です。
なお、「データアクセスページ」を表示するには、Microsoft Office Webコンポーネントが必要です。

データアクセスページとは
ネットワーク上にあるAccessのデータベースファイルに接続できるHTMLファイルです。
Internet Explorer上で、Accessのデータベースのデータを表示し、編集や分析などの作業が可能です。

Microsoft Office Webコンポーネントをインストールするには
Microsoft Office Webコンポーネントがインストールされていない場合は、「データベースアクセスページ通知」の画面が表示されます。
画面上のハイパーリンクをクリックするとMicrosoft Office Webコンポーネントのダウンロード画面が表示されますからそこからMicrosoft Office Webコンポーネントをダウンロードし、インストールすればデータアクセスページを表示できます。

データアクセスページが表示されないときは
リンクしているHTMLファイルのパスが変更・削除されている可能性があります。
その場合は、表示されたメッセージ画面の「リンクの更新」ボタンをクリックすると「データアクセスページを設置」ダイアログボックスが表示されますから、リンクするHTMLファイルを設定し直します。

「データプロバイダを初期化できませんでした」と表示された場合は
Internet Explorerでデータアクセスページを開くとき、「データプロバイダを初期化できませんでした」というメッセージが表示されることがあります。
この場合は、以前のバージョンのAccessを開いて、データアクセスページを修正します。
表示された画面の「OK」ボタンをクリックすると、HTMLファイルに登録されている接続先が見つからないというメッセージが表示されます。
Access2007では、データアクセスページの接続先を変更できません。Access2003以前のバージョンで開いてデータアクセスページのデータリックプロパティで接続先を変更します。あるいは、リンク先のHTMLファイルをメモ帳などで開いて、接続先を直接書き換えて修正することもできます。
データベースの使用中に何らかのきっかけで、「Access」がマウスやキーボードの操作を受け付けない[応答なし]の状態に陥ることがあります。
「Access」には解決策を自動的に探して修復を試みる機能が備えられているので、応答しなくなったときは「Access」を強制終了して再起動を試みます。
【手順】
1.タイトルバーに「応答なし」と表示されていることを確認します。
2.「×(閉じる)」をクリックします。
3.次のような確認のメッセージが表示されます。
・解決策を確認してプログラムを再起動します。
・プログラムを終了します。
・プログラムの応答を待ちます。
どの方法を選択するかは次のように考えます。
一般的には「解決策を確認してプログラムを再起動します。」を選択します。
この選択肢が表示されない場合は、「プログラムを終了します」を選択します。「Access」が終了しますから手動で起動し直すと、元のデータベースが可能な限り回復されて開きます。
また、「プログラムの応答を待ちます」を選択すると、「Access」が応答を再開するまで待機状態になります。場合によって応答を再開することもあるので、時間がある場合は待ってみるのも1つの方法です。
さらに、「閉じる」ボタンも使用できない状態になったときは、「タスクマネージャ」を使用します。

タスクマネージャの表示方法
・タスクバーを右クリック
・「Ctrl」+「Alt」+「Delete」キー
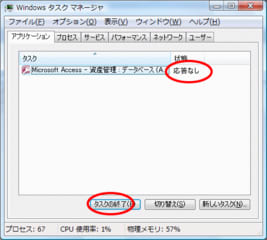

「Access」を再起動しても、データベースを強制終了前の状態に完全に回復できるわけではありません。
こまめに上書き保存をし、データベースを定期的にバックアップするようにしましょう。
「Access」には解決策を自動的に探して修復を試みる機能が備えられているので、応答しなくなったときは「Access」を強制終了して再起動を試みます。
【手順】
1.タイトルバーに「応答なし」と表示されていることを確認します。
2.「×(閉じる)」をクリックします。
3.次のような確認のメッセージが表示されます。
・解決策を確認してプログラムを再起動します。
・プログラムを終了します。
・プログラムの応答を待ちます。
どの方法を選択するかは次のように考えます。
一般的には「解決策を確認してプログラムを再起動します。」を選択します。
この選択肢が表示されない場合は、「プログラムを終了します」を選択します。「Access」が終了しますから手動で起動し直すと、元のデータベースが可能な限り回復されて開きます。
また、「プログラムの応答を待ちます」を選択すると、「Access」が応答を再開するまで待機状態になります。場合によって応答を再開することもあるので、時間がある場合は待ってみるのも1つの方法です。
さらに、「閉じる」ボタンも使用できない状態になったときは、「タスクマネージャ」を使用します。

タスクマネージャの表示方法
・タスクバーを右クリック
・「Ctrl」+「Alt」+「Delete」キー
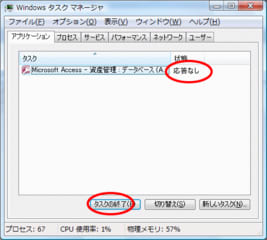

「Access」を再起動しても、データベースを強制終了前の状態に完全に回復できるわけではありません。
こまめに上書き保存をし、データベースを定期的にバックアップするようにしましょう。
リボンの「表示」「非表示」については、以前このBlogでもこちらで「クイックアクセスツールバー」を使っての説明をしました。
今回は、もっと簡単な方法をご紹介します。
【手順】
リボンのタブ部分をダブルクリックします。

上の図のように、リボンのタブの部分をダブルクリックすると、リボンが最小化され、タブだけが表示されます。
その分ウィンドウの領域が増えるので、より多くのデータを表示でき便利です。

最小化を解除したい時は、タブの部分を再度ダブルクリックします。
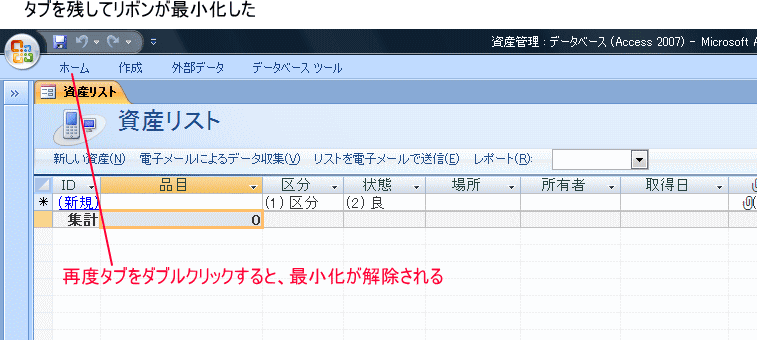

最小化したリボンのタブをクリックすると、最小化が一時的に解除され、リボン上のボタンを使用することができます。
今回は、もっと簡単な方法をご紹介します。
【手順】
リボンのタブ部分をダブルクリックします。

上の図のように、リボンのタブの部分をダブルクリックすると、リボンが最小化され、タブだけが表示されます。
その分ウィンドウの領域が増えるので、より多くのデータを表示でき便利です。

最小化を解除したい時は、タブの部分を再度ダブルクリックします。
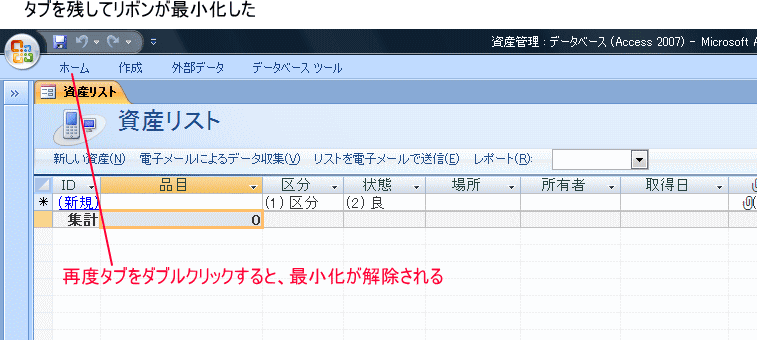

最小化したリボンのタブをクリックすると、最小化が一時的に解除され、リボン上のボタンを使用することができます。
Word 2007 で作成した文書を PDF に変換すると、Word がインストールされていないパソコンでも、そのまま見ることができ、便利ですね。
office2007では、マイクロソフトのアドインをインストールすれば、簡単に PDF に変換できます。
マイクロソフトのアドインは、2007 Microsoft Office プログラム用 Microsoft PDF/XPS 保存アドインのページにアクセスして、[続行] をクリックし、画面の手順に従うと簡単にインストールできます。
次に、ご質問いただいた「Word」ファイルを「PDF」ファイルに変換する手順を説明します。
1.Word 2007 で文書を開きます。
2.[Office] ボタンをクリックし、[名前を付けて保存] の [PDF または XPS] をクリックします。
3.[PDF または XPS 形式で発行] ダイアログ ボックスが表示されますので、[ファイルの種類] を [PDF] にし、ファイル名を指定して、[発行] をクリックします。
これで、「PDF」ができます。

PDF というのは、パソコンやアプリケーションの種類が違っても、同じレイアウトで文書を表示できる代表的なファイル形式のことです。

対象となる Office 製品は以下のとおりです。
・Microsoft Office Access 2007
・Microsoft Office Excel 2007
・Microsoft Office InfoPath 2007
・Microsoft Office OneNote 2007
・Microsoft Office PowerPoint 2007
・Microsoft Office Publisher 2007
・Microsoft Office Visio 2007
・Microsoft Office Word 2007
office2007では、マイクロソフトのアドインをインストールすれば、簡単に PDF に変換できます。
マイクロソフトのアドインは、2007 Microsoft Office プログラム用 Microsoft PDF/XPS 保存アドインのページにアクセスして、[続行] をクリックし、画面の手順に従うと簡単にインストールできます。
次に、ご質問いただいた「Word」ファイルを「PDF」ファイルに変換する手順を説明します。
1.Word 2007 で文書を開きます。
2.[Office] ボタンをクリックし、[名前を付けて保存] の [PDF または XPS] をクリックします。
3.[PDF または XPS 形式で発行] ダイアログ ボックスが表示されますので、[ファイルの種類] を [PDF] にし、ファイル名を指定して、[発行] をクリックします。
これで、「PDF」ができます。

PDF というのは、パソコンやアプリケーションの種類が違っても、同じレイアウトで文書を表示できる代表的なファイル形式のことです。

対象となる Office 製品は以下のとおりです。
・Microsoft Office Access 2007
・Microsoft Office Excel 2007
・Microsoft Office InfoPath 2007
・Microsoft Office OneNote 2007
・Microsoft Office PowerPoint 2007
・Microsoft Office Publisher 2007
・Microsoft Office Visio 2007
・Microsoft Office Word 2007
「Word2007」をお使いの生徒さんからの質問です。
縦に長い表を作成すると、改ページ 位置で表が分割されます。この場合、各ページに表見出しが繰り返し表示されるように調整できます。
表見出しは、「印刷レイアウト表示」で表示した場合か、「文書を印刷した場合」にだけ繰り返し表示されます。
[手順]
1.表の見出しに使う行を選択します。
選択範囲には、表の先頭行を必ず含めます。
2.[表ツール] の [レイアウト] タブの [データ] で [タイトル行の繰り返し] をクリックします。

表見出しが自動的に繰り返し表示されるのは、表が自動改ページで分割されている場合だけです。
表の中に任意指定の改ページが挿入されている場合、表見出しは自動的に繰り返して表示されることはありません。
縦に長い表を作成すると、改ページ 位置で表が分割されます。この場合、各ページに表見出しが繰り返し表示されるように調整できます。
表見出しは、「印刷レイアウト表示」で表示した場合か、「文書を印刷した場合」にだけ繰り返し表示されます。
[手順]
1.表の見出しに使う行を選択します。
選択範囲には、表の先頭行を必ず含めます。
2.[表ツール] の [レイアウト] タブの [データ] で [タイトル行の繰り返し] をクリックします。

表見出しが自動的に繰り返し表示されるのは、表が自動改ページで分割されている場合だけです。
表の中に任意指定の改ページが挿入されている場合、表見出しは自動的に繰り返して表示されることはありません。
「Word2007」で表を文字列に変換する方法です。
[手順]
1.段落に変換する行、または表を選択します。
2.[表ツール] の [レイアウト] タブの [データ] で [表の解除] をクリックします。
3.[文字列の区切り] で、列の区切り位置に挿入する区切り文字 のオプションをクリックします。
行は段落記号で区切られます。
[手順]
1.段落に変換する行、または表を選択します。
2.[表ツール] の [レイアウト] タブの [データ] で [表の解除] をクリックします。
3.[文字列の区切り] で、列の区切り位置に挿入する区切り文字 のオプションをクリックします。
行は段落記号で区切られます。
文章の句読点には、初期設定で「、」と「。」が使われています。
でも「、」より「,」のほうを使いたいという人もいるようです。
また社内の規定で、句点には必ず「,」を使うと決まっている場合もあるそうです。
そんなときは、キーを押したときに「、」ではなく「,」が直接入力されるように変更してしまいましょう。
いちいち変換したり、後から一括置換しなくても済むので便利です。
【手順】
1.Microsoft Office IME 2007ツールバーの「ツール」ボタンをクリックし、「プロパティ」を選びます。
2.「プロパティ」ダイアログボックスで「全般」タブを開き、「句読点」のプルダウンメニューから、句読点の組み合わせを選択します。
組み合わせは4種類ありますから、好きなものを選んでください。
でも「、」より「,」のほうを使いたいという人もいるようです。
また社内の規定で、句点には必ず「,」を使うと決まっている場合もあるそうです。
そんなときは、キーを押したときに「、」ではなく「,」が直接入力されるように変更してしまいましょう。
いちいち変換したり、後から一括置換しなくても済むので便利です。
【手順】
1.Microsoft Office IME 2007ツールバーの「ツール」ボタンをクリックし、「プロパティ」を選びます。
2.「プロパティ」ダイアログボックスで「全般」タブを開き、「句読点」のプルダウンメニューから、句読点の組み合わせを選択します。
組み合わせは4種類ありますから、好きなものを選んでください。