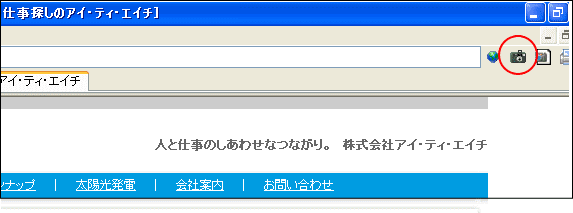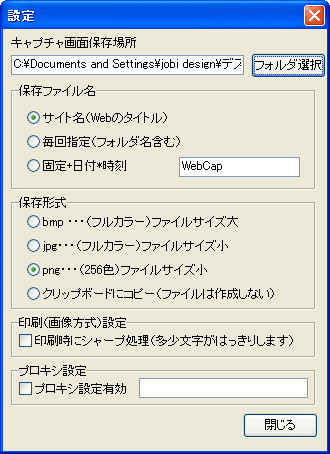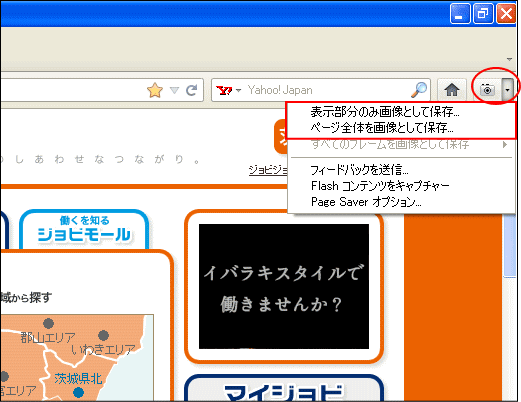マイクロソフトからの「Internet Explorer 7 の自動更新による配布」で不具合が発生しているとのことです。
私もWindows XPマシンで「Internet Explorer 6」を「Internet Explorer 7 」にアップし検証してみました。
ブラウザの「進む」や「戻る」ボタンを使うとエラーメッセージが表示され頻繁に落ちてしまいます。
「Internet Explorer 6」 から移行すると「Internet Explorer 7 」ではそのまま使えないプラグインが常駐してしまうのも原因のようです。
頻繁にエラーが表示されるようでしたら、Internet Explorer 7 を削除し「Internet Explorer 6」に戻したほうが良いでしょう。
Internet Explorer 7 を削除する方法
1. [スタート] ボタンをクリックし、[コントロール パネル] をクリックします。
2. [プログラムの追加と削除] をクリックします。
3. [プログラムの削除] をクリックします。
4. [Windows Internet Explorer 7] をクリックし、 [削除] ボタンをクリックします。
5. アンインストールが開始されますので、画面の指示に従います。
6. アンインストール完了後、Internet Explorer アイコンをダブルクリックし、元通り使用できることを確認します。

マイクロソフトのサイトも参考にしてくださいね。
Internet Explorer 7 を削除する方法
Internet Explorer 7 の自動更新による配布
自動配布の無効化ツールキット (Blocker Toolkit)

私は「Windows Vista」マシンでは「Internet Explorer 7 」を使用しています。
セキュリティ機能が強化されており、タブブラウザも使用できます。
現在何も不具合は発生しておりません。
詳しい製品レビューは次のサイトでも紹介されております。
興味のある方、導入を検討されている方は、参考にされてはいかがでしょうか?
製品レビューはこちらからどうぞ

ちなみにXPマシンで私が使用しているブラウザは次のものです。
Firefox opera
 インストールやアンインストールはあくまで自己責任で行ってくださいね。
インストールやアンインストールはあくまで自己責任で行ってくださいね。