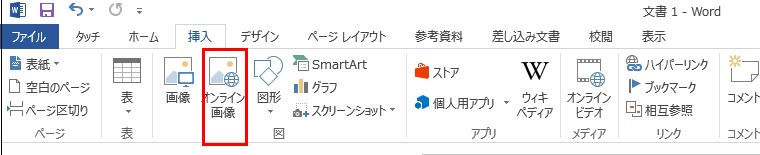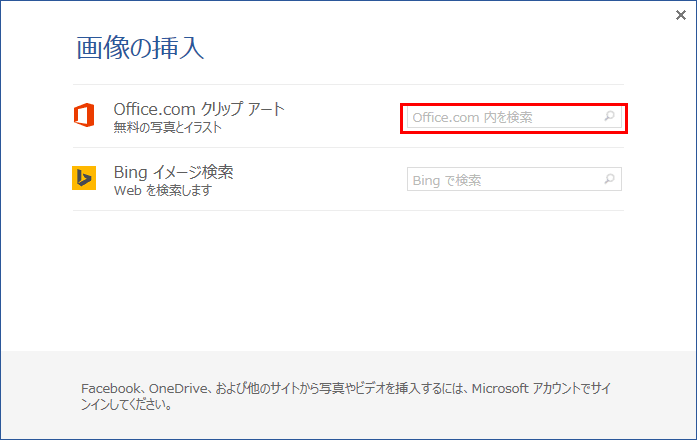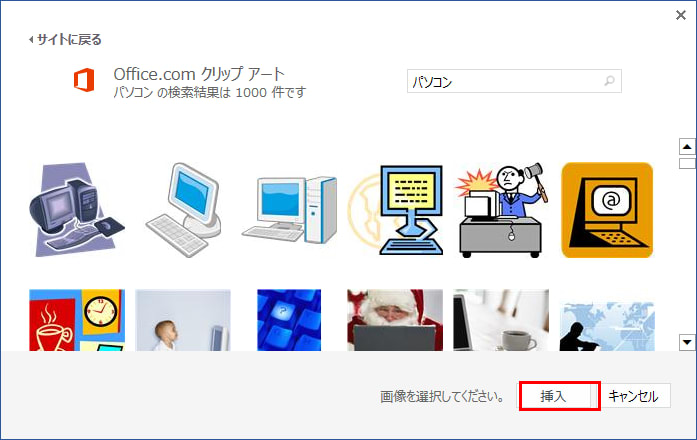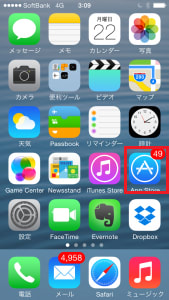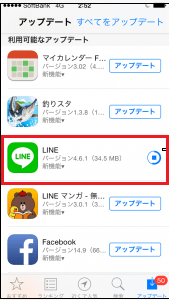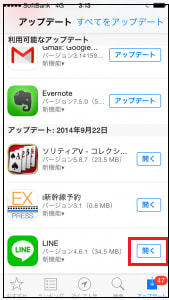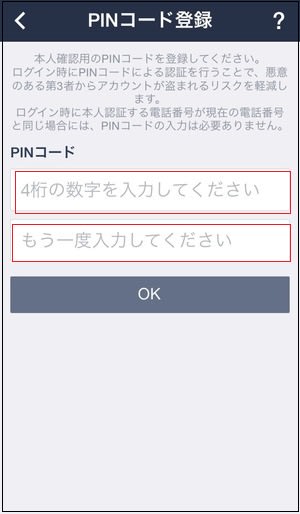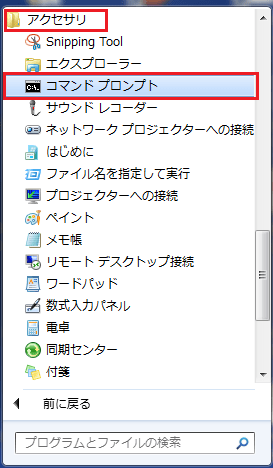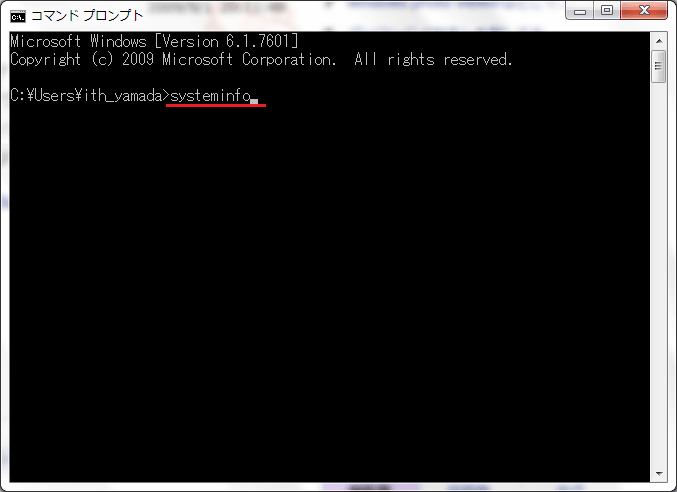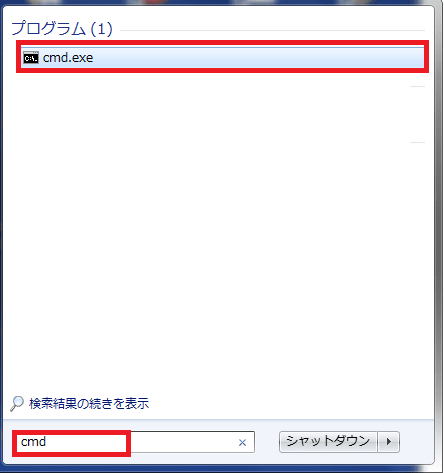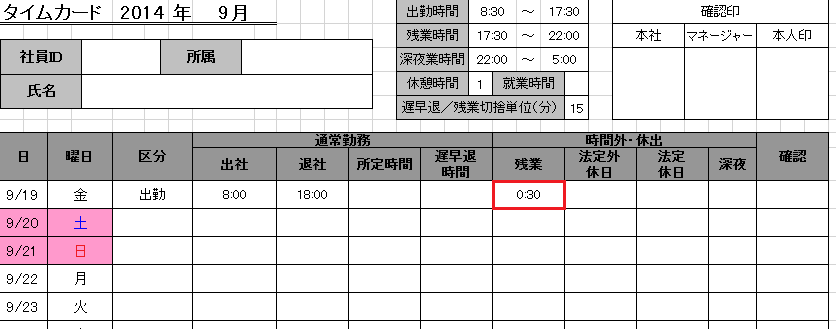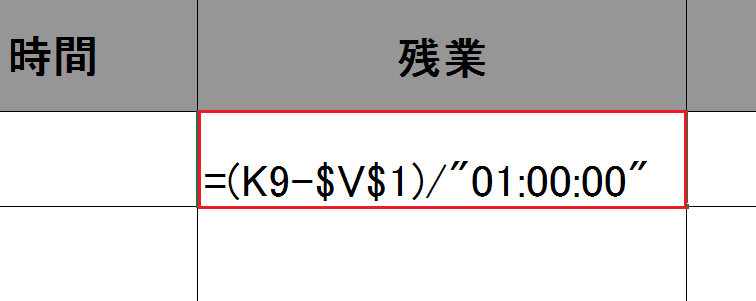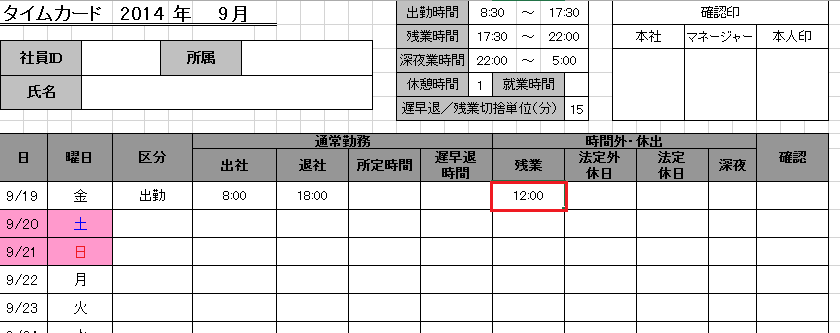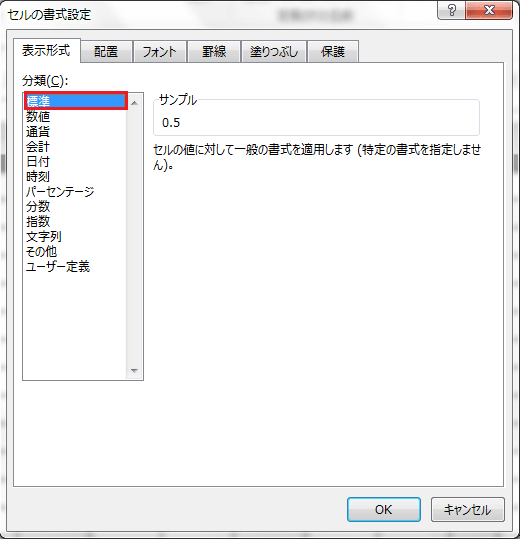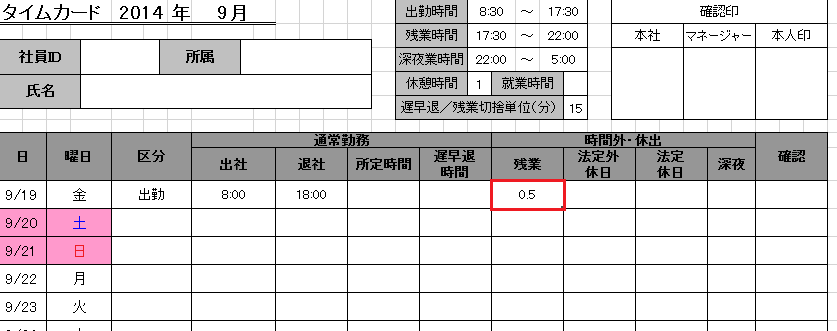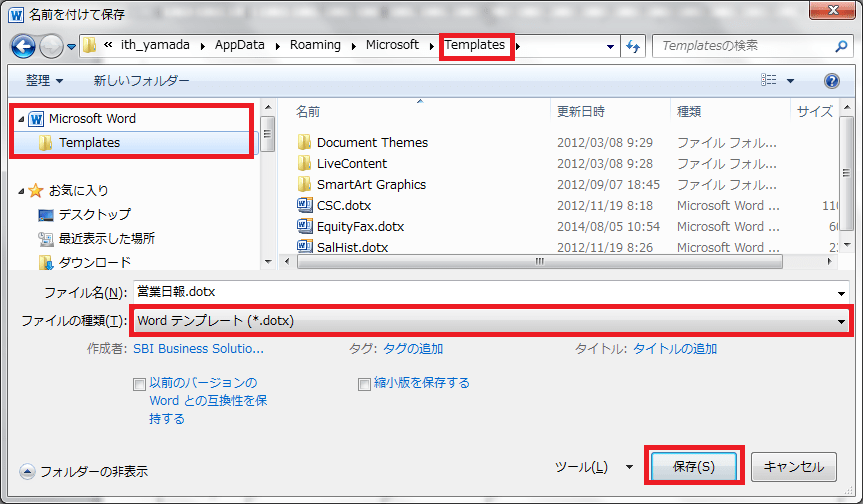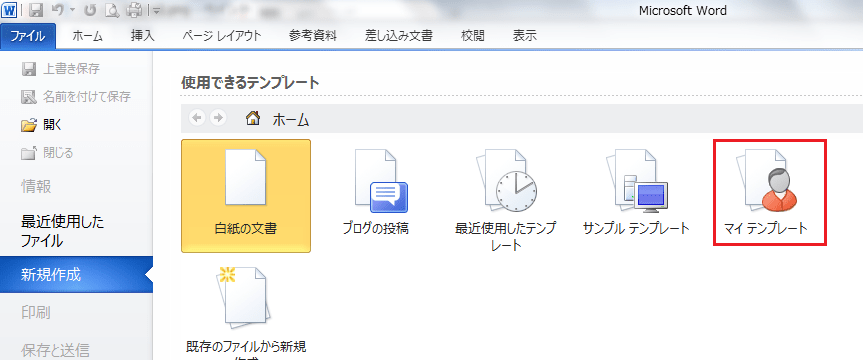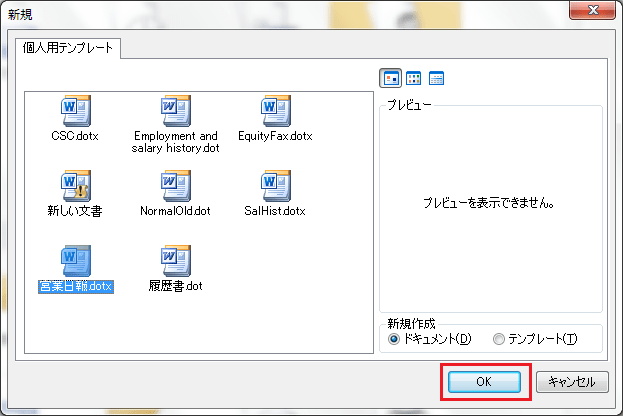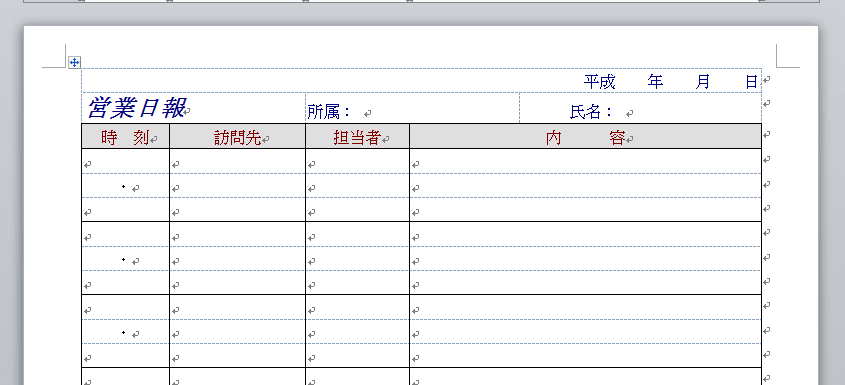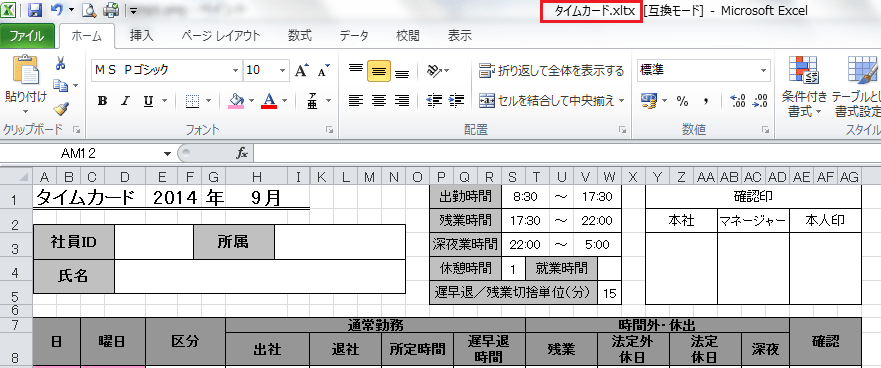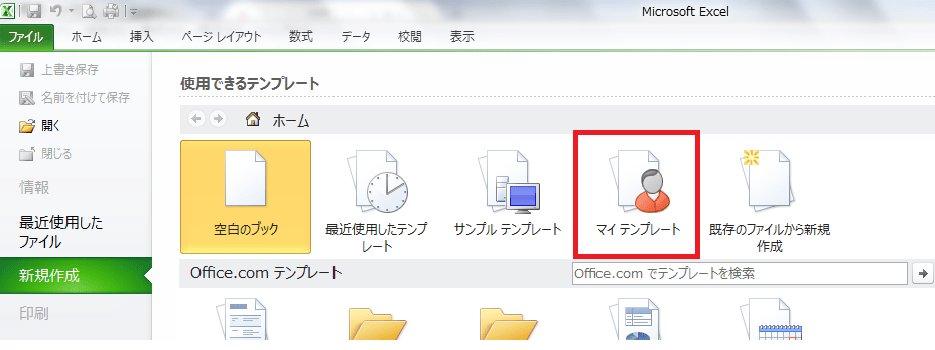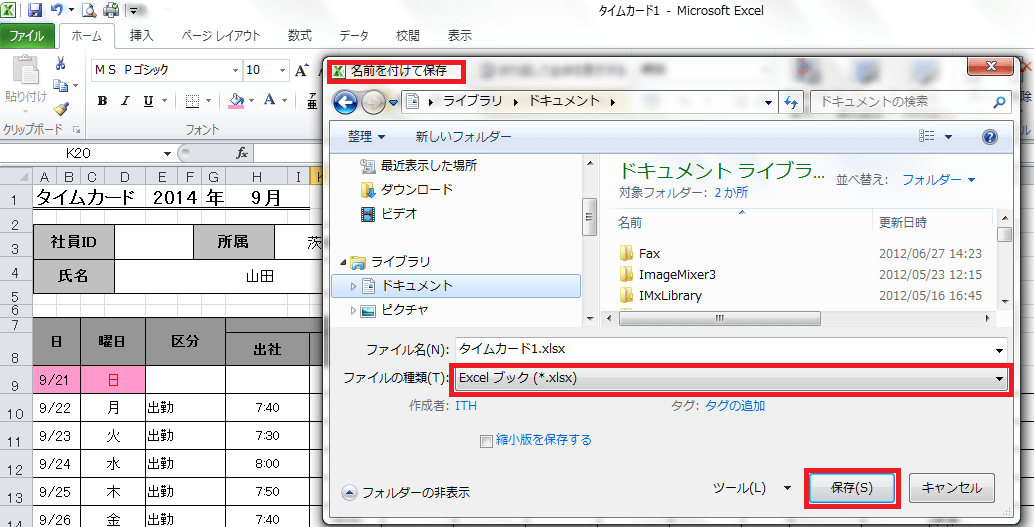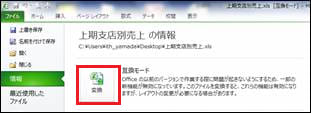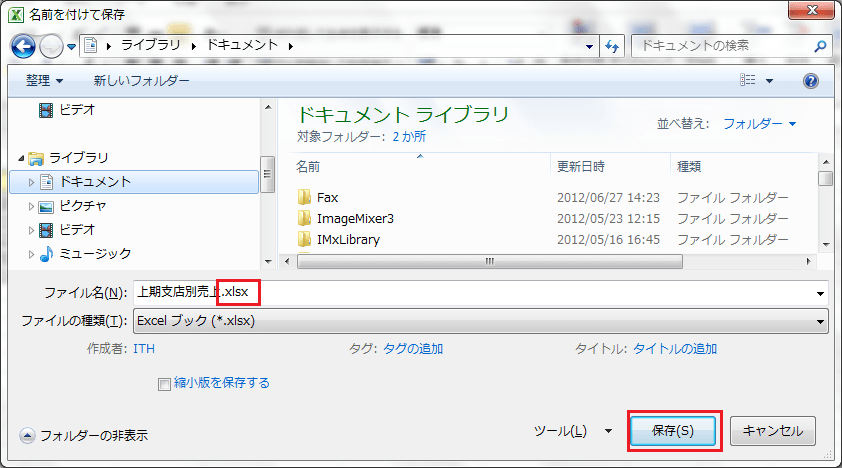拡張子とは、ファイル名の「.(ピリオド)」以降に表示される英数字を指します。
ファイルの拡張子を表示することで、ファイルの種類を識別でき、どのアプリケーションと関連するかを判別できます。
拡張子はファイルの種類を表しており、不適切に変更するとファイルが開けなくなります。
【例】xxx.txt(テキストファイル)| xxx.jpg(画像ファイル)| xxx.exe(プログラムファイル) | xxx.docx(ワードファイル)
Windows 8 / 8.1の初期設定では、ファイルの名前を変更する際に、誤って拡張子が変更または削除されるのを避けるために、拡張子は非表示になっています。
【手順】
ここではWindows 8の画面で説明しますが、 Windows 8.1でも同様の操作が行えます。
1. 「Windows」キーを押しながら「X」キーを押し、表示された一覧から「コントロールパネル」をクリックします。

2.「コントロールパネル」が表示されます。
「表示方法」が「カテゴリ」になっていることを確認し、「デスクトップのカスタマイズ」をクリックします。
※ 表示方法がアイコンの場合は「フォルダーオプション」をクリックして、手順4に進みます。

3. 「デスクトップのカスタマイズ」が表示されます。
「フォルダーオプション」をクリックします。

4. 「フォルダーオプション」が表示されます。
「表示」タブをクリックします。

5. 「詳細設定」ボックスから「登録されている拡張子は表示しない」のチェックを外して、「OK」をクリックします。
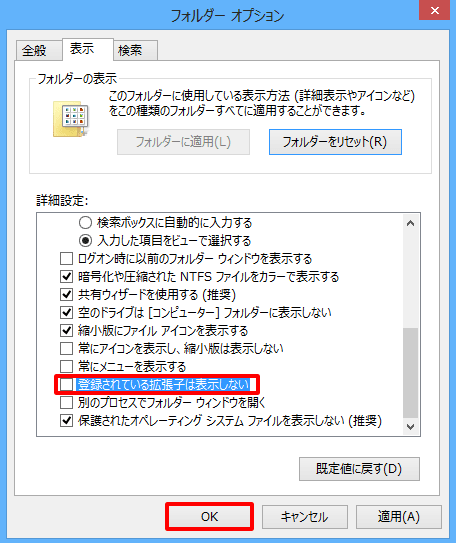
以上で操作完了です。
ファイル名の後に拡張子が表示されていることを確認します。
よろしかったら・・・応援クリック・・・お願いします。励みになります。