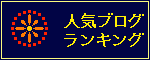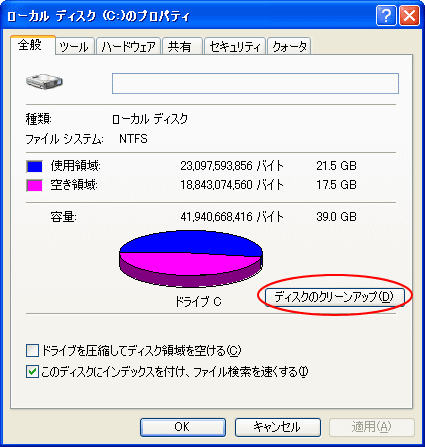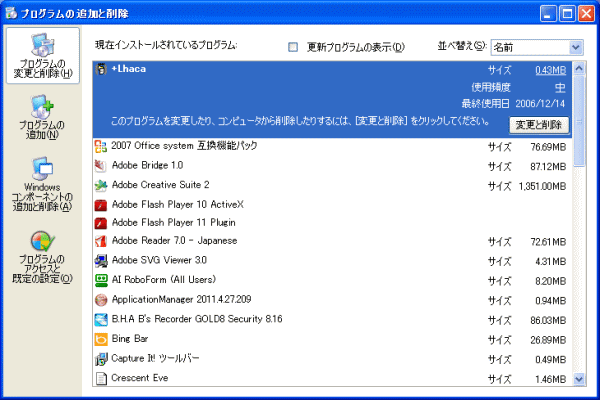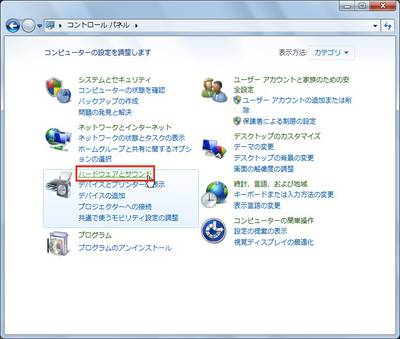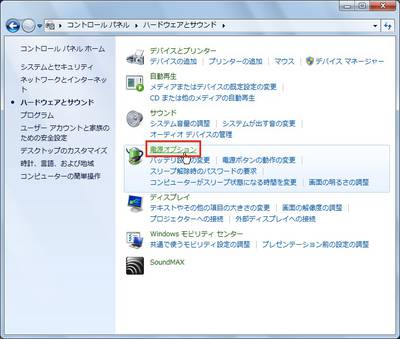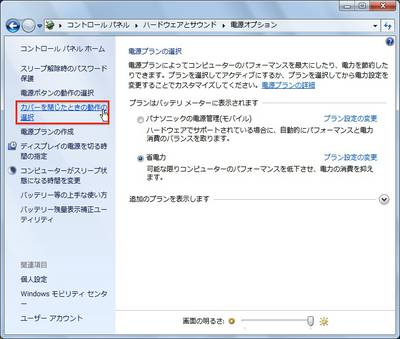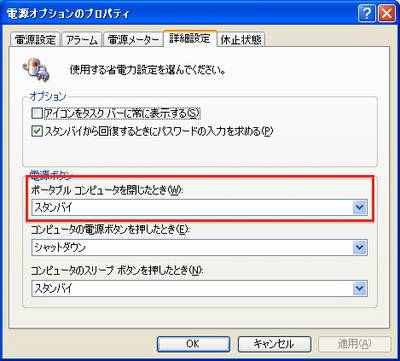OS を使用中にエラーが発生すると「ピッ」とBeep 音が鳴る場合があります。
このBeep 音を鳴らさないように設定する方法をWindows XP の場合を例に説明します。
1.
[スタート]-[コントロールパネル]をクリックします。
2.[コントロールパネル]画面が表示されるので、[
パフォーマンスとメンテナンス]をクリックします。
3.[パフォーマンスとメンテナンス]画面が表示されるので、[
システム]をクリックします。
4.[システムのプロパティ]画面が表示されるので、
[ハードウェア]タブ-[デバイスマネージャ]ボタンをクリックします。
5.[デバイスマネージャ]画面が表示されるので、
[表示]メニュー-[非表示のデバイスの表示]をクリックします。
6.[
プラグ アンド プレイではないドライバ]-
[Beep]をダブルクリックします。

7.[Beepのプロパティ]画面が表示されるので、
[ドライバ]タブを選択します。
8.
[現在の状態]項目-[停止]ボタンをクリックします。
9.[
スタートアップ]項目-[種類]プルダウンメニューから
[無効]を選択して、
[OK]ボタンをクリックします。
10.
表示されているすべての画面を閉じてコンピュータを再起動します。コンピュータが起動したら設定は完了です。

設定を元に戻してBeep 音を鳴らすようにする方法
1.[スタート]-[コントロールパネル]をクリックします。
2.[コントロールパネル]画面が表示されるので、[パフォーマンスとメンテナンス]をクリックします。
3.[パフォーマンスとメンテナンス]画面が表示されるので、[システム]をクリックします。
4.[システムのプロパティ]画面が表示されるので、[ハードウェア]タブ-[デバイスマネージャ]ボタンをクリックします。
5.[デバイスマネージャ]画面が表示されるので、[表示]メニュー-[非表示のデバイスの表示]をクリックします。
6.[プラグ アンド プレイではないドライバ]-[Beep]をダブルクリックします。
7.[Beepのプロパティ]画面が表示されるので、[ドライバ]タブを選択して、以下の操作を行います。
8.[スタートアップ]項目-[種類]プルダウンメニューから[システム]を選択して、[OK]ボタンをクリックします。
9.再度、[デバイスマネージャ]画面の[プラグ アンド プレイではないドライバ]-[Beep]をダブルクリックして[Beepのプロパティ]画面を表示します。
10.[現在の状態]項目-[開始]ボタンをクリックして、[OK]ボタンをクリックします。
11.表示されているすべての画面を閉じてコンピュータを再起動します。コンピュータが起動したら設定は完了です。