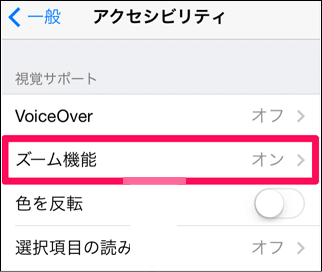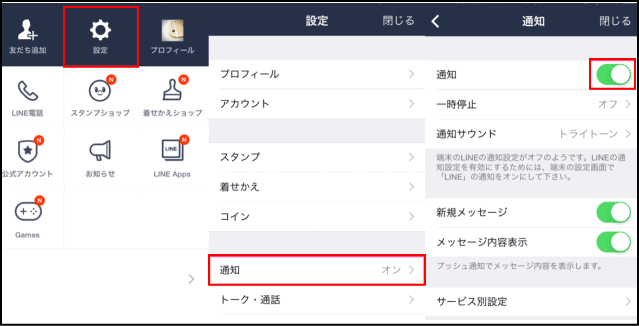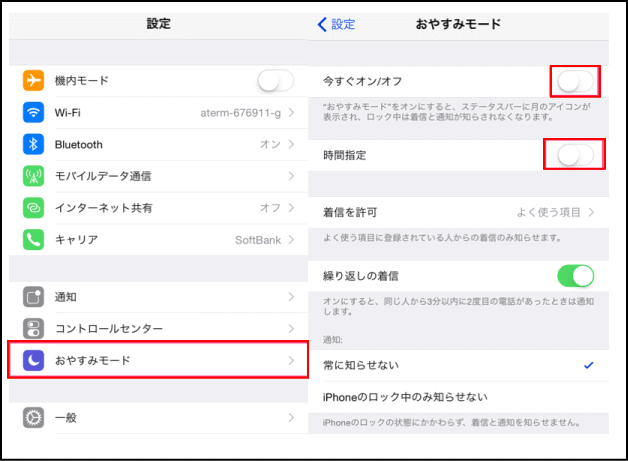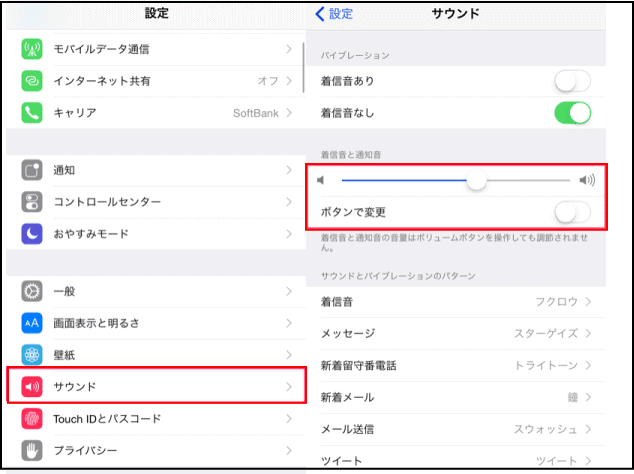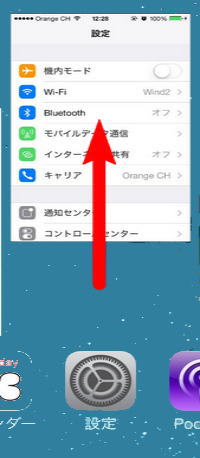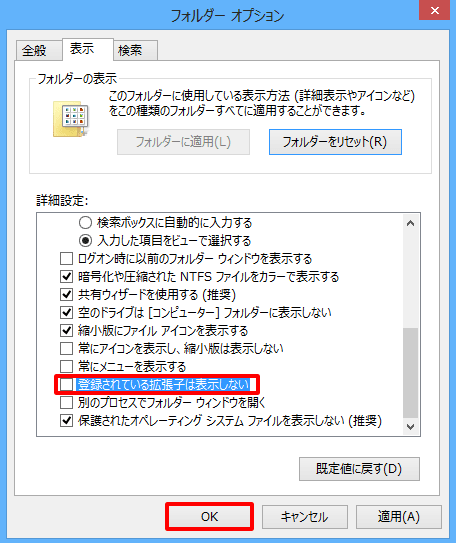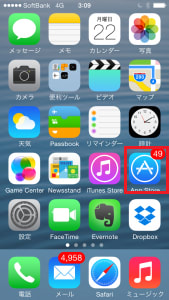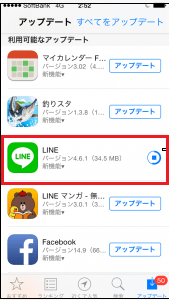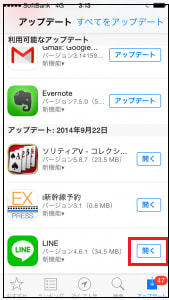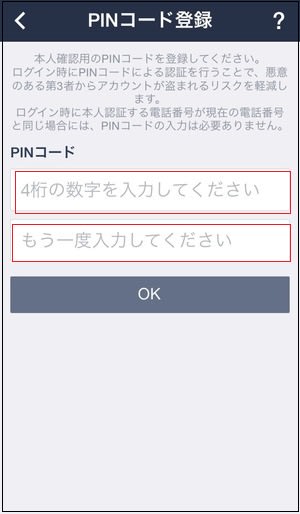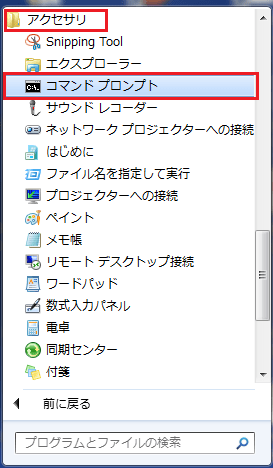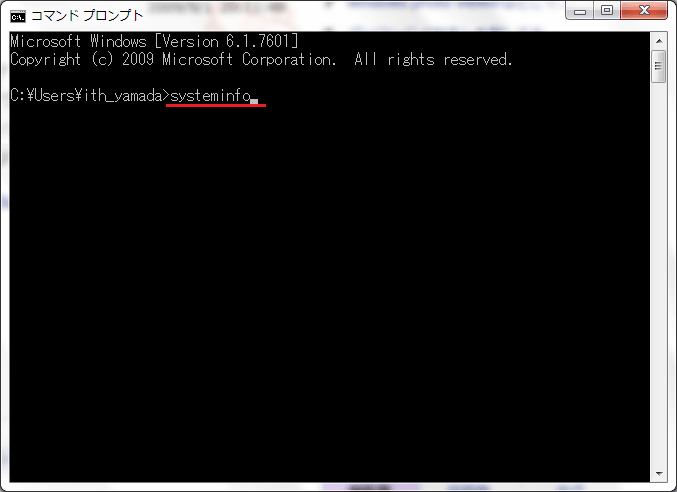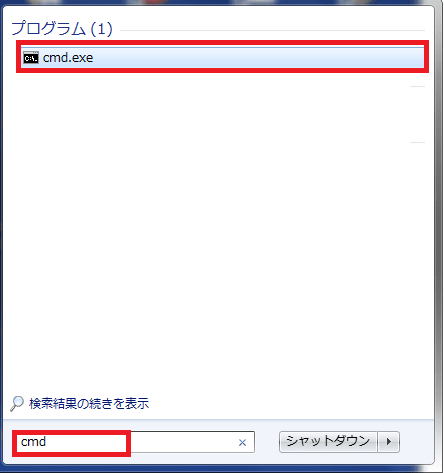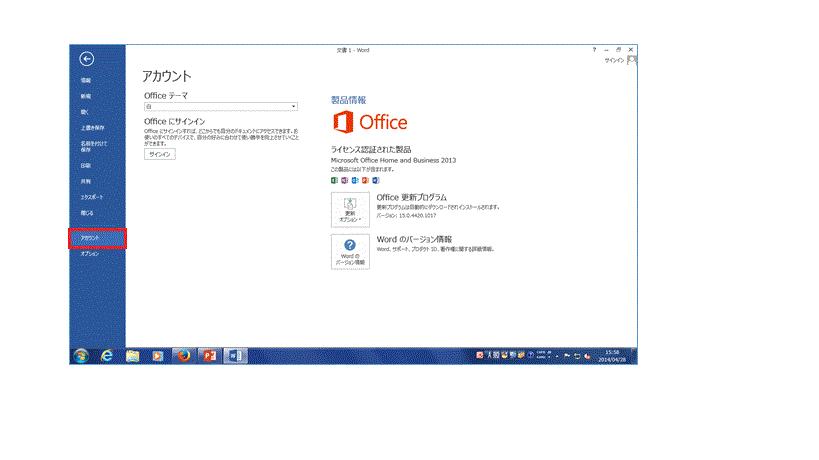マナーモードにしていればLINEで連絡が来ても着信音や通知音が鳴らないのは当然のことですが・・・
マナーモードにしていない、つまり、着信音や通知音が聞こえる状態だというにも関わらず音がならないとの質問です。
通知音が鳴らない場合に確認すべき5つの設定を解説いたします。
1.LINE上の通知設定を確認する
通知の設定はiPhone本体だけでは無く、LINEの設定にも存在します。
設定 → 通知 で 通知がオン、一時停止がオフになっている事を確認してください。
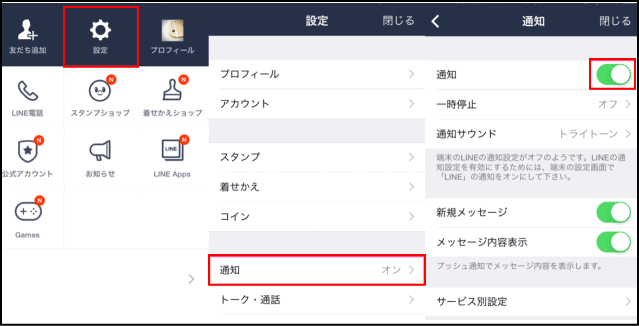
2.おやすみモード
iPhoneには通知を受け付けない「おやすみモード」が用意されています。
この機能がオンになっていると通知自体されません。
設定 → おやすみモード が オフになっている事と時間指定をオフにします。
※ 夜間のみおやすみモードを使用したい方は、時間指定内容が間違えていないか確認してください。
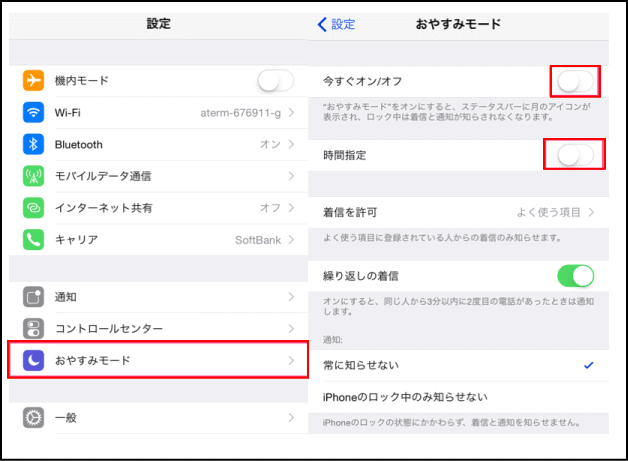
3.iPhoneの通知設定
iPhoneの通知設定を確認しましょう。
設定 → 通知 → LINE → 通知を許可とサウンドがオンになっている事を確認してください。

4.サウンド設定
iPhone本体のサウンド設定が0になっていると、通知音が再生されません。
設定 → サウンド → 着信音と通知音のバーが左端になっていないか確認してください。
ボタンで変更がオフの状態だと、着信音や通知音はこのバーで調整する必要があります。
オンの場合は、本体サイドのボリューム調整ボタンで操作出来ます。
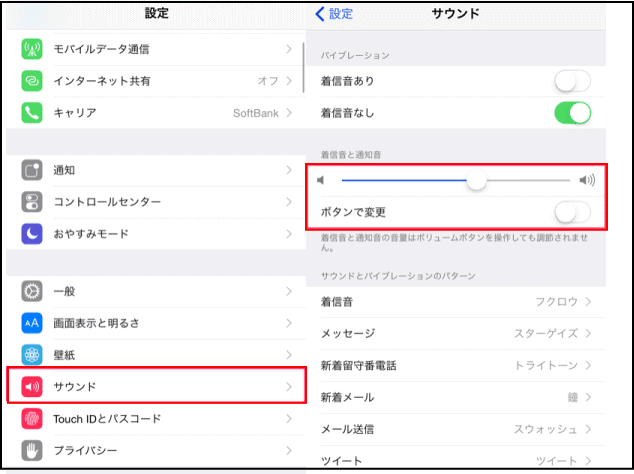
5.マナーモードの確認
本体サイドのマナーモードボタン(サイレントモードボタン)がオフになっている事を確認してください。

以上の5つの設定を確認してみてください。
特におやすみモードやサウンドの音量調整は要チェックです。
こういったトラブル時に設定項目の意味を知らずに、色々と変更してしまうと別の障害が発生することもあるので注意をしてくださいね。
よろしかったら・・・応援クリック・・・お願いします。励みになります。

人気ブログランキングへ