Excelで最も頻繁に使用する機能のひとつに「セルの書式設定」があります。
「セルの書式設定」ダイアログボックスを、キーボード操作だけで表示できれば、作業効率はかなり向上しますね。
【手順】
1.セルの書式を設定したいセル範囲を選択します。
2.[Ctrl] + [1]を押します。
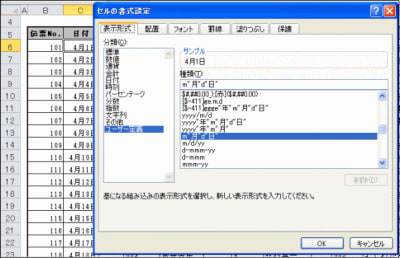

Excel 2003/2007/2010に共通の操作です。

このショートカットキーですが、テンキーは使えません。
Excelで最も頻繁に使用する機能のひとつに「セルの書式設定」があります。
「セルの書式設定」ダイアログボックスを、キーボード操作だけで表示できれば、作業効率はかなり向上しますね。
【手順】
1.セルの書式を設定したいセル範囲を選択します。
2.[Ctrl] + [1]を押します。
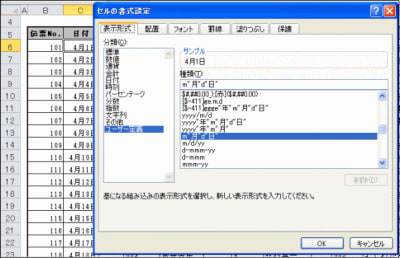

Excel 2003/2007/2010に共通の操作です。

このショートカットキーですが、テンキーは使えません。
「Office 2007」「Office2010」で作成したファイルは、旧バージョンのExcelやWordではデータを開くことができません。
最新の更新プログラムを適用してある「Office XP/2003」を利用している場合は、ファイルのアイコンをダブルクリックすると、互換機能パックのダウンロードを促すメッセージが表示されますが、最新の更新プログラムを適用していなかったり、Office 2000を利用している場合は、ダブルクリックしてもWindowsの「このファイルを開けません」というダイアログボックスが表示されます。

↑Word 2007のファイルを旧バージョンで開こうとした際のメッセージ
これを解決するには、「Office互換機能パック」をインストールします。
「Office 2007」「Office2010」のデータを開けるようになり、以前のバージョンのExcelやWordで編集や保存を行うことができます。
インストール手順:
1.Microsoft Update ですべての必須の更新プログラムおよび優先度の高い更新プログラムをインストールして、システムを最新の状態にします。 (Microsoft Office XP および 2003 ユーザーに必須です)
2.Microsoft Update ですべての必須の更新プログラムおよび優先度の高い更新プログラムをインストールしたら、ページにある [ダウンロード] ボタンをクリックして互換機能パックをダウンロードし、ハード ディスクに保存します。
Office互換機能パック ← こちらをクリック
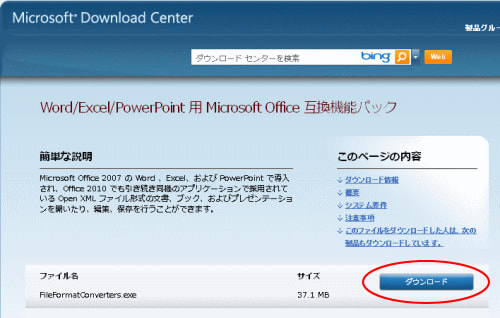
↓
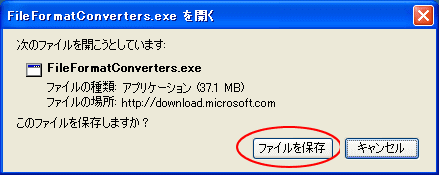
3.ハード ディスクにダウンロードした [FileFormatConverters.exe ]をダブルクリックすると、セットアップ プログラムが起動します。
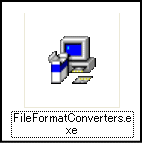
4.画面に表示される指示に従って、インストールを完了します。

「Office XP/2003」では、互換機能パックを導入すると「名前を付けて保存」ダイアログの「ファイルの種類」で、例えば「Excel 2007ブック(*.xlsx)」などの項目が選択でき、直接2007形式で保存できます。


※適用後の注意
Office 2007/2010の新機能を利用して作成したデータを開くと、一部の情報が削除される場合があります。
サポートできない機能がある場合、注意メッセージが表示されます。
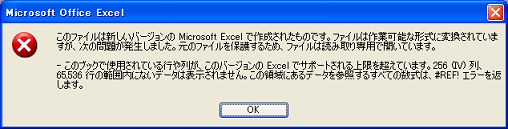
さらに、旧バージョンのOfficeで2007/2010形式のファイルを開いた際に新機能が別の機能として認識される場合がありますが、別機能として手を加え上書きしてしまうとOffice 2007/2010で新機能を再編集できなくなる場合があります。
Office 2007/2010の新機能を再編集する可能性がある場合は上書き保存せずに、旧形式で別ファイルとして保存して利用しましょう。
Access 2007形式のデータベースを操作したいが、自分のパソコンにAccessがインストールされていない、どうすればよいか、というご質問をいただきました。
このような場合には、マイクロソフト社から提供されているソフトウェアをインストールすると、Access 2007形式のデータベースを参照したり、データを入力したりすることができるようになります。しかもライセンスは不要なので、誰でも使用できます。
また、Access2007より古いバージョンのAccessがインストールされているという場合にも有効です。
【手順】
マイクロソフトのWebサイトからソフトウェア(Access 2007 Runtime)をダウンロードしてインストールします。
1.下記のサイトになります。
Access 2007 Runtime ← こちらをクリック
2.[ダウンロード]をクリックします。
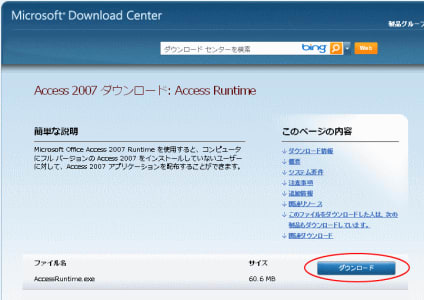
3.[ファイルを保存]をクリックします。
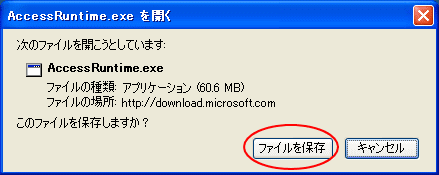
4.ダウンロードされたアイコンをダブルクリックしてインストールします。
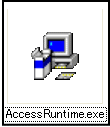
セキュリティの警告画面が表示される場合は[開く]ボタンをクリックします。

※[Access 2007 Runtime]は動作するOSが限定されています。
詳細は、ダウンロードする際に、マイクロソフト社のWebサイトを参照してください。
※使用するデータベースは、AutoExecなどを利用して、データベース起動時に自動的に表示されるフォームなどをあらかじめ設定してくださいね。設定を忘れると、アプリケーションウィンドウは起動しますが、テーブルやフォームなどのオブジェクトは表示されません。
Excelは、数式を入力すると、セル上には、値(数式の結果)が表示されますね。
セルをアクティブにすると「数式バー」に式が表示されます。
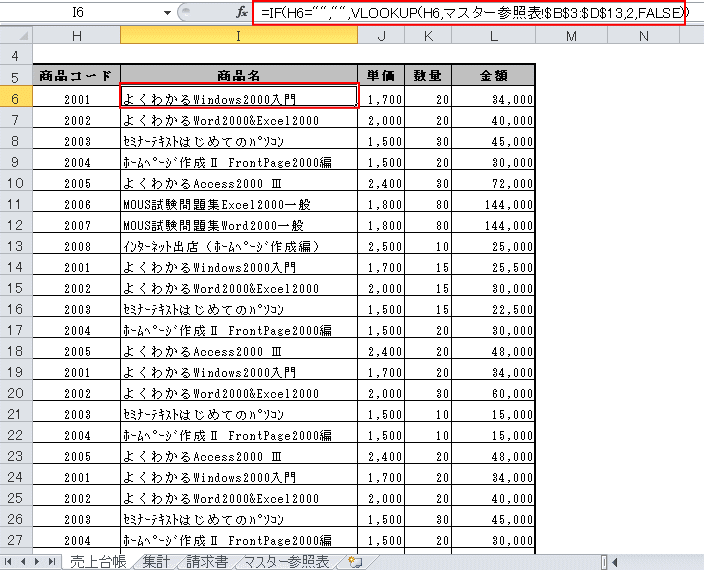
でも、数式を分析しているときは、ワークシート上のすべての数式を表示する必要があります。
さらに、ワークシートに数式や関数が表示された状態で印刷をしたいという場合もあります。
このようなときに便利なショートカットキーがあります。
Ctrl + アクセント記号 (`) です。


アクセント記号(`)つまり、「アクサングラーブ」キーは、@の上に配置されてますから、実際に使うときは[Shift]キーを押しながら・・ということになりますね。
すなわち、以下のキーを押すということです。

以上で、ワークシート上には、数式が表示されます。


数式から、値の表示に切り替える時も、同じ操作をします。
パソコンを長く使っていると動作が重くなってきませんか?
そんな時、効果的にリフレッシュできる方法をご紹介します。
ポイントは3つです。
その1.メモリーやCドライブにある不要なゴミの掃除
その2.不調に陥ったソフトを再インストール
その3.ハードディスク内をデフラグ
以上で、ハードディスクの空き容量が増えるので、作業時間が短くなるというメリットがあります。
実際の操作は次のように行います。
【パソコンのゴミの削除】
▲メモリーのゴミ
メモリーのゴミは、再起動すれば消えます。電源を切ることで、メモリー内のデータはすべて消去されるからです。
何日もパソコンの電源を入れっぱなしにしていませんか?
パソコンを再起動しないで使っていると、終了したソフトの一部がメモリーに残り、使える容量が減ることがあります。これは、Windowsでは、メモリーが不足するとハードディスクを代わりに使うようになり、メモリーとハードディスクとの間で頻繁にデータなどをやり取りするため、パソコンの動作が重くなるからです。
▲Cドライブのゴミ
Cドライブのゴミは、Windows付属の「ディスククリーンアップ」で削除します。
【手順】
Cドライブを右クリックし、「プロパティ」から[ディスククリーンアップ」を行います。
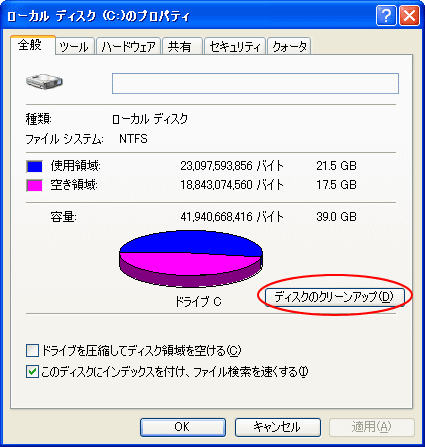
↓

↓


ただし、気を付けなければならないこともあります。
次の項目のチェックを外して行いましょう。
・ゴミ箱(Windows XP、ビスタ、7)→ 必ず中身を確認してから削除しましょう。
・休止状態、ファイルクリーナ(Windows ビスタ)→ これを削除すると休止状態が使えなくなります。
・Office セットアップツール(Windows XP)→オフィスを再セットアップするときに、インストール用CDが必要になることがあります。
・古いファイルの圧縮(Windows XP)→ 作業に時間がかかるのでチェックを付けないほうが無難です。
▲体験版や使わなくなったソフトは削除しましょう。
【手順】
「コントロールパネル」→「プログラムのアンインストール」(XPの場合は「プログラムの追加と削除」)で削除できます。
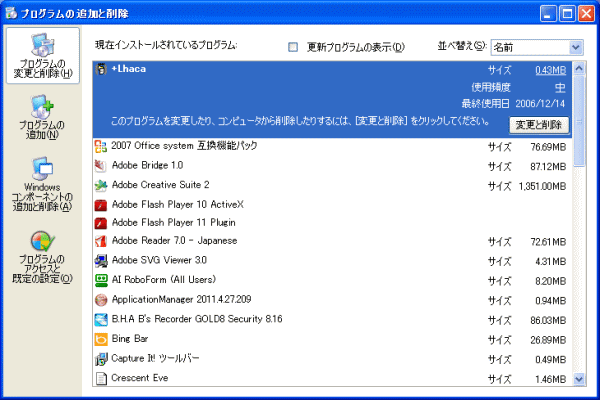
【ソフトの不調】
ソフトの不調は再インストールして直すのが基本です。
【デフラグ】
パソコンでは、ハードディスクに「断片化」という症状がでます。
特にCドライブが断片化すると動作が重たく感じられます。
これを解消できるのが「デフラグ」です。
【手順】
「Cドライブ」右クリック →「プロパティ」→「ツール」→「最適化する」をクリックします。


デフラグ中は、すべてのソフトを終了し、ほかの作業はしないでくださいね。
※「デフラグ」は長時間の作業になるので、断片化の程度を調べ断片化が10%以上ある場合に実行しましょう。
Vistaは断片化の程度が測定できませんから、前回実行した日時から判断しましょう。
▲古いパソコンでは、OSの空き容量にも注意しましょう。
Windowsやソフトが、Cドライブを一時的に利用するので、空き容量が少ないとソフトが起動しなかったり、動作が重くなったりします。
それでは、どのくらい空き容量があればよいでしょうか?
理想は、Cドライブの20%以上といわれています。
不要な文書や写真を削除し、「ごみ箱」を空にしましょう。
▲メーラーとして「IE」(アウトルック・エクスプレス)をお使いの方は、メールを削除するとともに、フォルダの最適化をしましょう。
【手順】
1.「削除済みアイテム」を右クリック→「削除済みアイテム」フォルダを空にするをクリックします。
2.メニューの「ファイル」をクリック→「フォルダ」→「すべてのフォルダを最適化する」をクリックします。
これで、Cドライブの空き容量が増えます。

以上の操作をしても調子が戻らないという場合は、「ウィルス」や「スパイウェア」も考えられます。
セキュリティ定義ファイルを最新の状態にしてから、パソコン全体をスキャンしてみてください。
Webページを画像として保存したいがうまくいかないとご相談をいただきました。
Windows標準機能の「プリントスクリーン」では画像が切れてしまいますね。
そのようなとき便利なのが、ページ全体を簡単にキャプチャーできる機能に対応したソフトです。
フリーソフトもいろいろありますので、ご自分の使いやすいものを選ばれるとよいと思います。
今回は、Webブラウザ風の画面キャプチャーソフトをご紹介します。
「WebCap」(うちじゅう氏:作)
IEでは右端が切れがちになりますが、横幅すべてを紙に収めて印字できます。
初心者にもわかりやすい操作になっています。
【手順】
1.ダウンロードしたファイルをダブルクリックします。

2.解凍されたプログラムファイルをダブルクリックします。

3.画面キャプチャーを撮りたいWebページを開いたら、右上の[画面キャプチャボタン]をクリックします。
Webページの画像が保存できます。
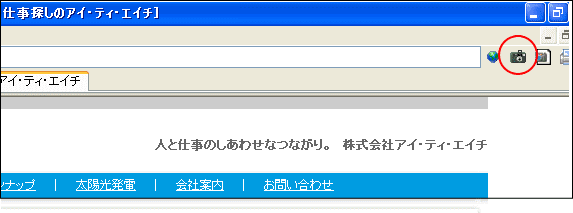
4.メニューの「設定」をクリックし、[設定画面]をクリックします。
保存先のフォルダ名、ファイル名、保存形式などを変更することができます。

↓
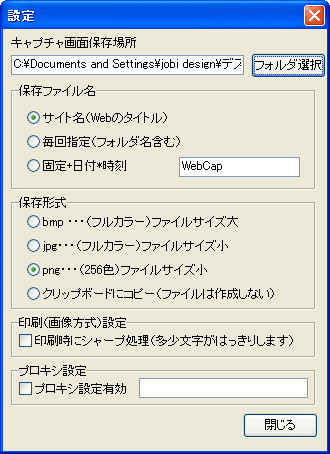

対応OSは「Windows XP」のみですが、「Windows7」でも、動作しました。

次に、実際に私が使っているものをご紹介いたします。
通常使うブラウザとして「Firefox」を設定しておりますので、Fairefoxのアドオンとして提供されている次のソフトを利用しています。
「Pearl Crescent Page Saver Basic」
インストール後に、Firefoxに表示されるボタンで、表示中のWebページが撮れます。
プルダウンメニューから表示している部分のみを撮るのか、ページ全体を撮るのかの指定もできます。
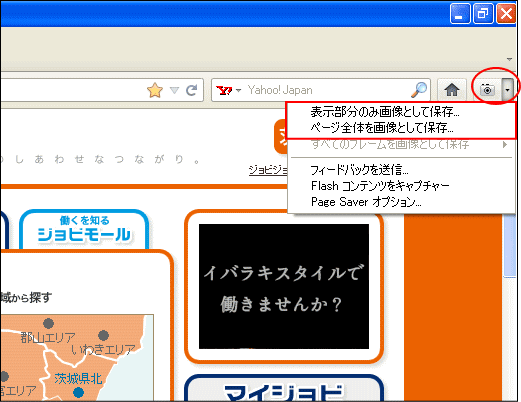
[Windows7]をお使いの方から、「ノートパソコンのふたを閉めたらパソコンはどうなるのか?」
こんな質問をいただきました。
[Windows7」では、ふたを閉めた時の動作を設定することができます。
【設定手順】
1.コントロールパネルを起動し、「ハードウェアとサウンド」をクリックします。
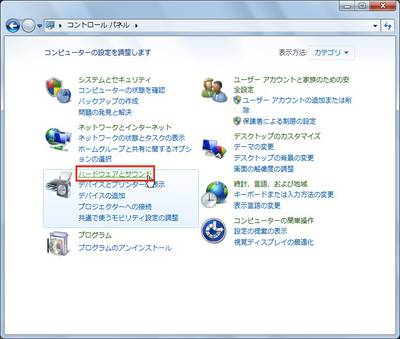
2.「電源オプション」をクリックします。
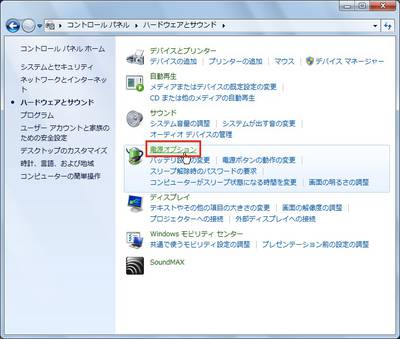
3.ウインドウ左側にある「カバーを閉じたときの動作の選択」をクリックします。

この項目はノートパソコンだけに表示されます。
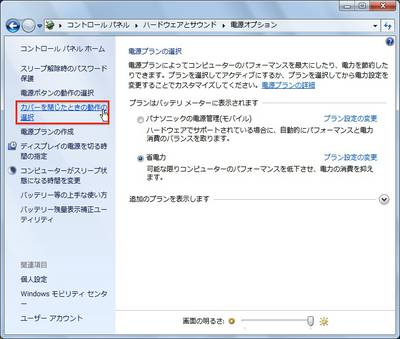
4.「カバーを閉じたときの動作」の「バッテリ駆動」と「電源に接続」で動作を設定し、「変更の保存」ボタンをクリックします。

設定できるのは、次の4つです。
■何もしない
何もしない。電源オンの状態でふたを閉めても電源オンのままになる。
■スリープ状態
ふたを閉めるとスリープ状態に切り替える。作業状態はメモリーに記録されるので、最も素早く元の状態に復帰できる。ただし、メモリーに電気を供給し続けるため、多少の電力消費を伴う。
■休止状態
ふたを閉めると休止状態に切り替える。作業状態はハードディスクに記録される。スリープより復帰時間は遅くなるが、消費電力はシャットダウン時とほぼ同じ。
■シャットダウン
パソコンをシャットダウンする。

Windows XPでの設定
1.コントロールパネルをクラシック表示にします。
2.「電源オプション」アイコンをダブルクリックして「電源オプションのプロパティ」ダイアログボックスを表示します。
3.「詳細設定」タブの「ポータブルコンピュータを閉じたとき」で設定します。
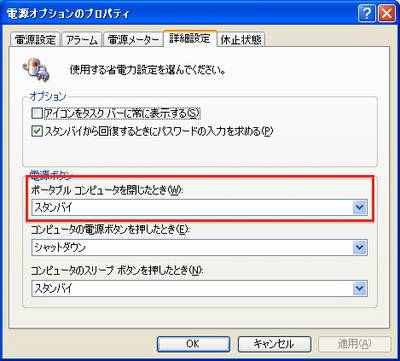
メールや文書を作成中、文字の間に「スペース」を空けることってよくありますよね。
全角で入力中に「スペース」キーを押すと、全角1文字分空きます。
でも、場合によっては、半角でスペースを開けたいこともあります。
こんな時、簡単な方法がありますので、ご紹介します。
全角入力モードにしていながら、「半角スペース」を入力するには、
〔Shift〕+〔Space〕のショートカットを使いましょう。
これで「半角スペース」が入力できます。
Wordで作成した文書内に罫線を引くことってよくありますよね。
例えば、区切り線として用いたり、目立たせたい部分を罫線で挟んで強調したりなど。
そんな罫線、みなさんはどのように引いていますか?
実は、とっても簡単に罫線を引く方法があるんですよ。
罫線を簡単に入力する方法、そんな裏ワザをご紹介します。
・実線(1本線)
ハイフン[-]を3つ入力し、[Enter]キーを押します。
入力した《---》が実線に変換されます。
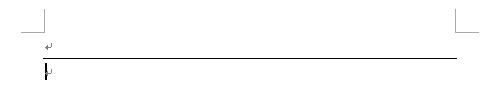
・二重線
イコール[=]を3つ入力し、[Enter]キーを押します。
入力した《===》が二重線に変換されます。
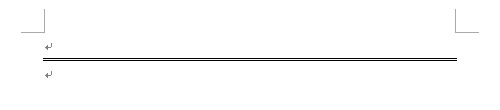
・三重線
シャープ[#]を3つ入力し、[Enter]キーを押します。
入力した《###》が三重線に変換されます。

・点線
アスタリスク[*]を3つ入力し、[Enter]キーを押します。
入力した《***》が点線に変換されます。
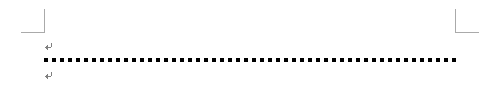
・波線
チルダ[~]を3つ入力し、[Enter]キーを押します。
入力した《~~~》が波線に変換されます。
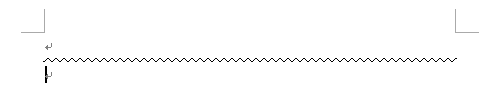

これらの操作は、日本語をオフにして行います。

罫線が引けないときは、以下のことを確認してくださいね。
[オートコレクトオプション]ダイアログボックスの[入力オートフォーマット]タブの[入力中に自動で書式設定する項目]の[罫線]にチェックがついていないと、罫線がひけません。

外出の多い移動系ビジネスパーソンにとっての必須アイテムといえば、やはりノートパソコンですね。しかし、画面が小さいという声もしばしば耳にします。インターネットをしていても、ページの横幅を表示しきれなかったり、文字が小さくて見えづらかったり・・・。
今回はそんなときに役立つ、ショートカットをご紹介します。
◆拡大/縮小する 〔Ctrl〕+〔+〕/〔Ctrl〕+〔-〕
ブラウザにページが収まりきっていなくて見づらい、という時には、〔Ctrl〕+〔-〕でサイズを縮小できます。
逆に、文字のサイズが小さくて読みづらいときには、〔Ctrl〕+〔+〕で拡大できます。
どちらもショートカットを押すたびに段階的に拡大/縮小していきますから、ご自分の好みに合わせて調整することができます。
◆戻る/進む 〔Alt〕+〔←〕or〔BackSpace〕/〔Alt〕+〔→〕
インターネット中によく行う「戻る」「進む」ですが、〔Alt〕を押しながら、矢印キー〔←〕で「戻る」、右矢印キー〔→〕で「進む」ができます。

小さめのノートパソコンには矢印キーがないものもあるので、そんなときは、〔BackSpace〕キーをひとつ押すだけで「戻る」ことも可能です。

関連記事
マウスホイールの便利な使い方

※上記は、Internet Explorer 7、およびInternet Explorer8におけるキーボードショートカットです。