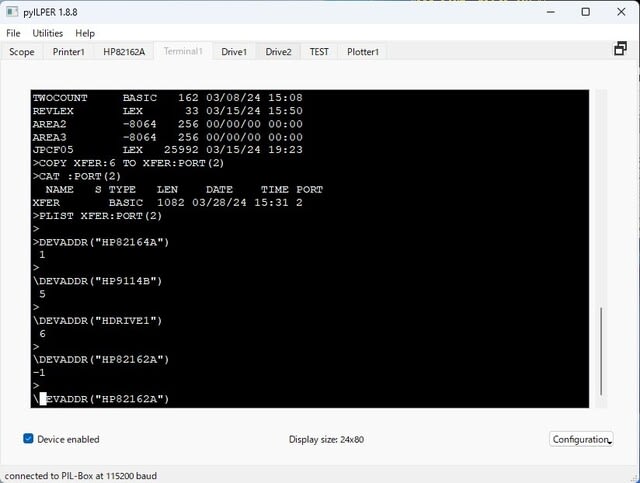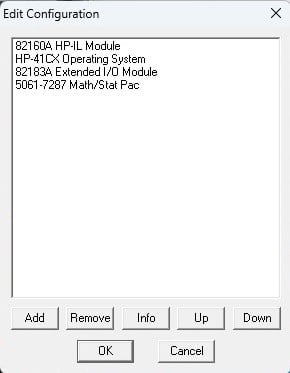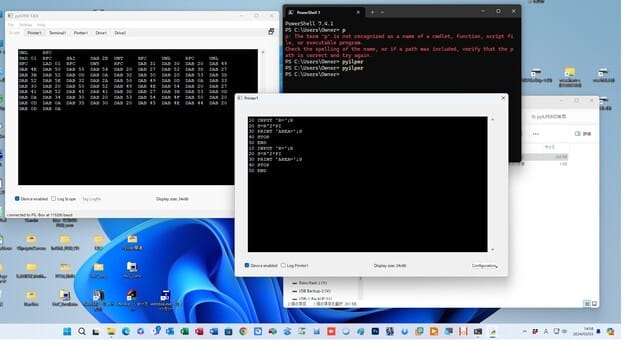3年ほど前に、Windows10にQEMUでMacOS8.0をインストールしました。
そのブログです。
https://blog.goo.ne.jp/masaharu221208/e/95da9ae3f36b147a569f1a6c47bc87fc
SE/30用に用意したBlueSCSIのSCカードのhdaファイルが色々試行している間に
数多くWinPCに溜まってきました。
整理したいのですが、SDにコピーし、実機のSE/30で起動チェックするのも大変なので、
QEMUのm68kエミュレータで読み込めないか、さらには起動もできないかトライしました。
hdaファイルはSheepShaverで読み込めることは承知しているのですが、
起動はできないのでこれを使うのはやめておきます。
QEMUのm68kのインストールは下記に従いました。
Running qemu-system-m68k in Windows
https://www.emaculation.com/doku.php/ppc-osx-on-qemu-for-windows
ROMは手持ちのQuadra650のROM( q650.rom )を使いました。
先ず、練習も兼ねて解説通りの MacOS8.0をインストールしました
qemu-img.exe create -f raw -o size=2G MacOS8.img
qemu-img.exe create -f raw pram-macos.img 256b
ちょっと手こずったのが、初期化していないMacOS8.0.imgのHDが表示されていなので、
これを初期化する方法を忘れて焦りました。
MacOS CDの中のユーティリティホルダ --> ドライブ設定ホルダ -->ドライブ設定のアプリで
初期化して、HDが表示できたので、ここへOS8.0をインストールしました。
OS8.0で起動できることを確認した後、本命のBlueSCSIのhdaから起動できるか確認しました。
色々トライした最終的なコマンドは下記のリストです。
qemu-system-m68k.exe ^
-M q800 ^
-m 128 ^
-display sdl ^
-bios q650.rom ^
-drive file=pram-macos.img,format=raw,if=mtd ^
-device scsi-hd,scsi-id=0,drive=hd0 ^
-drive file=HD00_512-KT753.hda,media=disk,format=raw,if=none,id=hd0 ^
-device scsi-hd,scsi-id=1,drive=hd1 ^
-drive file=FREE.img,media=disk,format=raw,if=none,id=hd1 ^
-device scsi-hd,scsi-id=2,drive=hd2 ^
-drive file=MacOS8.img,media=disk,format=raw,if=none,id=hd2 ^
-device scsi-hd,scsi-id=3,drive=hd3 ^
-drive file=HD50_512-500MB.hda,media=disk,format=raw,if=none,id=hd3 ^
-device scsi-cd,scsi-id=4,drive=cd0 ^
-drive file=KT753.iso,media=cdrom,if=none,id=cd0
HD00_512-KT753.hda
このファイルはBlueSCSIのファイルで、SE/30で使ているものです。
FREE.img
これはブランクの500MBのHDです。
qemu-img.exe create -f raw -o size=500M FREE.img
で作成しました。
MacOS8.img
一番最初に作成、インストールしたOS8のHDです。
必要ないのですが残してあります。
HD50_512-500MB.hda
これもBlueSCSIのファイルで、漢字Talk7.5.1~7.5.5のファイルを
500MBのHDにコピーしたものです。
KT753.iso
漢字Talk7.5.3のCDのisoイメージです。
思い通りに、KT7.5.3で起動でき、HD50_512-500MB.hdaやKT753.isoも画面上に表示されています。

そのブログです。
https://blog.goo.ne.jp/masaharu221208/e/95da9ae3f36b147a569f1a6c47bc87fc
SE/30用に用意したBlueSCSIのSCカードのhdaファイルが色々試行している間に
数多くWinPCに溜まってきました。
整理したいのですが、SDにコピーし、実機のSE/30で起動チェックするのも大変なので、
QEMUのm68kエミュレータで読み込めないか、さらには起動もできないかトライしました。
hdaファイルはSheepShaverで読み込めることは承知しているのですが、
起動はできないのでこれを使うのはやめておきます。
QEMUのm68kのインストールは下記に従いました。
Running qemu-system-m68k in Windows
https://www.emaculation.com/doku.php/ppc-osx-on-qemu-for-windows
ROMは手持ちのQuadra650のROM( q650.rom )を使いました。
先ず、練習も兼ねて解説通りの MacOS8.0をインストールしました
qemu-img.exe create -f raw -o size=2G MacOS8.img
qemu-img.exe create -f raw pram-macos.img 256b
ちょっと手こずったのが、初期化していないMacOS8.0.imgのHDが表示されていなので、
これを初期化する方法を忘れて焦りました。
MacOS CDの中のユーティリティホルダ --> ドライブ設定ホルダ -->ドライブ設定のアプリで
初期化して、HDが表示できたので、ここへOS8.0をインストールしました。
OS8.0で起動できることを確認した後、本命のBlueSCSIのhdaから起動できるか確認しました。
色々トライした最終的なコマンドは下記のリストです。
qemu-system-m68k.exe ^
-M q800 ^
-m 128 ^
-display sdl ^
-bios q650.rom ^
-drive file=pram-macos.img,format=raw,if=mtd ^
-device scsi-hd,scsi-id=0,drive=hd0 ^
-drive file=HD00_512-KT753.hda,media=disk,format=raw,if=none,id=hd0 ^
-device scsi-hd,scsi-id=1,drive=hd1 ^
-drive file=FREE.img,media=disk,format=raw,if=none,id=hd1 ^
-device scsi-hd,scsi-id=2,drive=hd2 ^
-drive file=MacOS8.img,media=disk,format=raw,if=none,id=hd2 ^
-device scsi-hd,scsi-id=3,drive=hd3 ^
-drive file=HD50_512-500MB.hda,media=disk,format=raw,if=none,id=hd3 ^
-device scsi-cd,scsi-id=4,drive=cd0 ^
-drive file=KT753.iso,media=cdrom,if=none,id=cd0
HD00_512-KT753.hda
このファイルはBlueSCSIのファイルで、SE/30で使ているものです。
FREE.img
これはブランクの500MBのHDです。
qemu-img.exe create -f raw -o size=500M FREE.img
で作成しました。
MacOS8.img
一番最初に作成、インストールしたOS8のHDです。
必要ないのですが残してあります。
HD50_512-500MB.hda
これもBlueSCSIのファイルで、漢字Talk7.5.1~7.5.5のファイルを
500MBのHDにコピーしたものです。
KT753.iso
漢字Talk7.5.3のCDのisoイメージです。
思い通りに、KT7.5.3で起動でき、HD50_512-500MB.hdaやKT753.isoも画面上に表示されています。