Word リボンの「ホーム」の隣は「挿入」です。
挿入した図形の処理で手こずるのは、いくつも重ねたときの選択操作です。
これについて、「Wordで図形を選択する ([オブジェクトの選択] 使用時の問題点と対処方法)」という記事が見つかりました。

ぜんばさんのブログの中にそれがあります。
Word リボンの「ホーム」の隣は「挿入」です。
挿入した図形の処理で手こずるのは、いくつも重ねたときの選択操作です。
これについて、「Wordで図形を選択する ([オブジェクトの選択] 使用時の問題点と対処方法)」という記事が見つかりました。

ぜんばさんのブログの中にそれがあります。
文字の形がやさしいと、見る人の気持ちをやわらげます。
いつもの明朝やゴシックでなく、変わったフォントを使ってみたいときには、こんなものもという紹介サイトがありました。
「2019年用、日本語のフリーフォント377種類のまとめ」

これはそのうちの一つです。
Word リボンの「クリップボード」の隣は「フォント」です。
フォントの設定では、まず文字の大きさが気になるところです。
文字を画像にすれば、いくらでも大きくできますが、一般の画像処理アプリで拡大させると、斜めの部分の周辺がくっきりしなくなり、面倒な補正が必要になります。
こんな記事が見つかりました。
「Word で用紙一杯の大きさに文字を作成する方法」という ブログです。

s-zenba さんの記事は、ただ手順だけを並べて示したお粗末なサポート記事と違って、読み進むうちにまた何かヒントを得られるように書かれています。
うっかりユーザーのヨタ記事とは格段の相違、ぜひご一読をお勧めします。
Word クリップボードのオプションの五つめは 「コピー時にステータスをタスクバーの近くに表示」 という設定です。
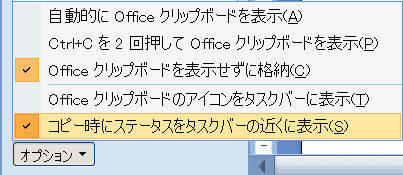
まず、ステータスとは何ものでしょうか。
ステータスは、アプリのそのときの状況を、文字や数字で示したものです。
通常は画面最下部のタスクバーのすぐ上に、平行にステータスバーが置かれ、そこに表示されます。
![]()
![]()
コピー操作はそのつもりで行っているので、クリップボードにアイテムが加えられたことをわざわざ知らせてもらわなくてもよいのですが、とにかく状況が変わったらすぐ知らせることが親切だという考えなのでしょう。
急にメッセージボックスが現れると、何ごとかと気になるので、いちいちうるさいと思うのは多分私だけではなさそうです。
Word クリップボードのオプションの四つめは 「Office クリップボードのアイコンをタスクバーに表示」 という設定です。
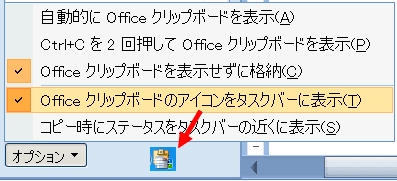
この設定にしておくと、Word を起動したとき、クリップボードが空の状態でも、タスクバーにアイコンが現れます。
初見では何ものなのかわからないアイコンですが、それをダブルクリックするとクリップボードが表示されます。
アイコンを右クリックすれば、クリップボードをどうするか、その処理メニュが現れます。

あまり使いみちも多くなさそうなこの仕組みを見ると、設計者のドヤ顔が目に浮かびます。
Word クリップボードのオプションの三つめは 「Office クリップボードを表示せずに格納」 という設定です。
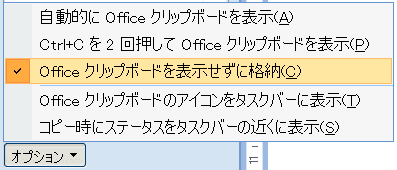
この設定にしておくと、リボンの起動ツールから命令を出さなければクリップボードが勝手に現れることはありません。
クリップボードの内容を貼り付け前に確かめたり、複数のアイテムを貯めておいて貼り付けたりという使い方をしない人は、こうしておけば邪魔をされることがありません。
Word クリップボードのオプション「自動的に Office クリップボードを表示」の下に、「Ctrl+C を 2 回押して Office クリップボードを表示」というメニュがあります。
初項の「自動的に Office クリップボードを表示」のチェックを外すと、この設定に切り替わります。

「Ctrl+C を 2 回押して Office クリップボードを表示」という設定にすると、コピーをリボンや右クリックからでなくキー操作のみで [Ctrl]+[C] と実行するとき、[C] を 2 回続けて押せばクリップボードが表示されます。
クリップボードが空の状態から最初の単独コピー操作でも、同様に表示されます。
[Ctrl]+[C] , [Ctrl]+[C] と 2 回繰り返した場合はどうでしょうか。
「Ctrl+C を 2 回押して」とは違う操作になるので、クリップボードは表示されません。
Word のクリップボードのオプションの最初は「自動的に Office クリップボードを表示」です。

この項目が書かれているところをタップすると、左側にチェックボックスが現れ、設定されたことがわかります。
この設定のもとでは、コピーした項目が複数になったとき、自動的にクリップボードの作業ウィンドウが画面に表示されます。
いちいちうるさければ、このチェックをはずしておけば、コピー操作を続けてやっても作業ウィンドウは出てきません。
Windows にはクリップボードという機能があって、コピー操作のたびに対象データをそこに一時預かりします。
預けられるアイテムは最大24個までです。
いろいろな切り抜きをためておいて、1枚の紙にペタペタ貼り付けていくような作業ができるので、1アイテムごとにコピペを繰り返していくよりも効率がよさそうです。
あちこちから集めた複数の対象範囲を順に貼り付けていくような編集方法には便利なのでしょう。

Word では [ホーム] のリボンの左端にクリップボードのタグがあって、そのタグの右下端に、起動ツールと呼ばれる□に右下向き矢印のついた小さなマークがあります。
それをクリックするとクリックボードのツールボックスが現れます
初心者が「起動ツール」と聞いてそのマークにパッと目が行くまでには、何度もその呼び名を繰り返し使ってみなければならないでしょう。
デザイン、機能、命名がバラバラのようなこのマークに慣れ親しむまでに、ユーザーは努力を強いられます。
ツールボックスには、貼り付けるアイテムを選べるボックスがあって、その下の [オプション] ボタンをタップすると数項目のオプション・メニュが現れます。
このオプション・メニュは、これまでまったく気にかけてこなかったので、明日から中身を探ってみることにします。
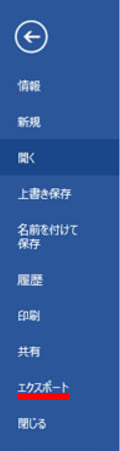
Word [ファイル]のBackstageビューに、「エクスポート」という基本コマンドがあります。
エクスポートは、Word以外のアプリでも開くことができる異なったファイル形式にして、別のどんなパソコンにもプリンターにも送り出せるようにする変換機能です。
この場合、おもに使われるファイル形式はPDFで、エクスポートが正常に行われれば、書式が崩れて一部が読めなくなるような不都合が起きることはありません。

Word [ファイル]のBackstageビューに、「共有」という基本コマンドがあります。
一つのWordファイルを、わざわざコピーをとったり配布したりすることなく、複数の人が見たり手を加えたりできる機能です。
SharePointやOneDriveを使って1件1ファイル1データにすれば、どっちがほんとかなどと迷う必要がなくなります。
ただし、話し合いながらの共同作業のものづくりが嫌いな人には、この利点を生かすことができません。

Word [ファイル]のBackstageビューに、「履歴」という基本コマンドがあります。
履歴は、ファイルが編集されたとき、誰がどの部分をどんな風に変更したのかを記録に残す機能です。
変更前/後に状態表示を切り替えることもできます。
オンにすると、削除された箇所は取り消し線でマークされ、追加された箇所は下線でマークされます。
別のユーザーによる変更内容は、異なる色で示されます。
複数の人がファイルを共有し編集加工する場合には、勝手気ままの気分次第でいじりまわされないよう相互牽制の役には立ちそうですが、自分ひとりの修正記録は特別な性格や内容をもったファイルでない限り、履歴を表示させたり残したりしても、ジャマとカスにしかならないので、実用にはしていません。

使い慣れたつもりのアプリにも、一度も使ったことのない、見向きもしなかった機能があります。
ただ眠らせておくのも義理が悪いので、ひと通りは見ておこうかという気になり、それを始めることにしました。
順序はリボンの左側からということにしておきます。
[ファイル]タブをタップすると、画面が Backstageビューに切り替わり、左側に基本コマンドのメニューが表示されます。
いちばん上に早速未知のコマンドがありました。
「情報」です。
ここは Word の通常の動かし方とは関係が浅そうなので、とりあえず敬遠しておきます。
![]()
YouTube は、多岐多様な動画を見せてくれる超能力アプリです。
文字だけではなかなか理解しにくいことも、実演実写ですぐにわかる、百聞一見の好例です。
これを使って発信を自在にできる人は、ユーチューバーと呼ばれます。
TVは見ないが YouTube は見るという人が増え、いつかは視聴率が逆転するでしょう。