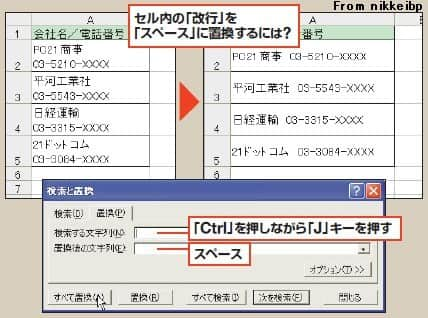Ctrl+K のショートカット割り当ては、Excel にもありました。
セルにハイパーリンクを設定するウイザードが出てきます。

設定対象セルで 右クリック⇒ハイパーリンク と同じですが、こちらのほうが少し早いかもしれません。
Outlookには、Ctrl+K で連絡先の名前を確認する機能があるそうです。
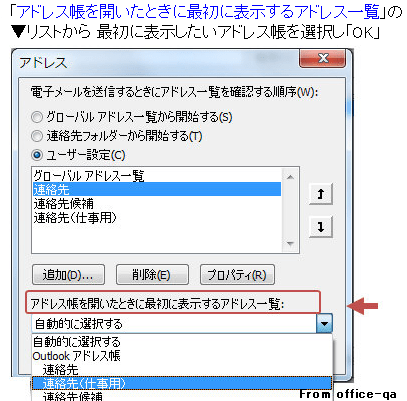
どうすれば何ができるということは、解説文を何度も往復して読み解けばわかるでしょう。
ところが、どういう場合に必要になるのか、さあ、それがわかりません。
![]()

Web にあるショートカット一覧には、Ctrl+I は「インターネットの、お気に入りのウィンドウを開く」とされています。
いま使っているGCではこれに反応がなく、私には用がなさそうです。
ショートカットは、知っておくための参考機能ではなく実用機能ですから、自分で使わないアプリでどうなるかを探る気もありません。
お気に入りと言えば、自分のお気に入りはみんなのお気に入りと思いたがる人には閉口します。
そういう人がTVの番組をつくり、格安の電波権料でチャンネルを占領したままになっている、この奇妙な状態がお気に入りの人は、どのくらいいるのでしょうか。
やれ支持率だ視聴率だと数値がお気に入りの人は、世界の常識から外れたいまの電波環境も、そういうものなのだと思いこみ、お気にとめることがないのかもしれません。
途中ばなしでは気分がさっぱりしないので、1シリーズ31としてある境界を超えて、 " Ctrl+ " を続けることにします。
Ctrl+G がひととおり終えたので、次は Ctrl+H です。
Ctrl+H は Office 共通のショートカットで、検索、置換、ジャンプと三つの使い道があります。
なかでも置換は、文書全体から同じ文字列を見つけ出して一度に書き換えることができるので、古いかなづかいを書き換える場合などに、便利に使えそうです。
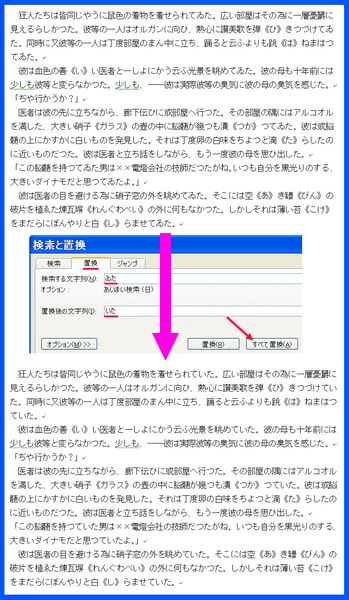
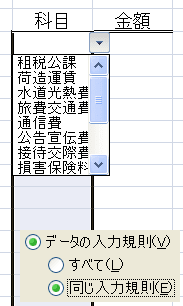
Excelのジャンプ機能で、「○条件付き書式」の次は「○データの入力規則」です。
たとえば、行の追加挿入で入力規則がどこまで設定してあるか確かめたい場合などにはこのジャンプ機能を使うと便利でしょう。
このシリーズも途中で深入りを始めてしまったために、ショートカットの本題より脇道の話なっているうちに最終回となってしまいました。
次回はどうするかは、明日の風向きによって考えたいと思います。
Excelのジャンプ機能で、「○可視セル」の次は「○条件付き書式」です。
あるグループの会合で、出席した人の出入りがはげしく、空気が落ち着かないので、座席に設けてある着席表示装置の出力を利用したデータ化を考えました。
着席率がある値に達しなければ警告表示が出る仕組みです。
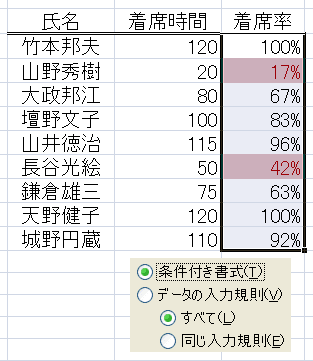
着席状態の判定をするワークシートのどの範囲に条件設定をしてあるかが、このジャンプ機能ですぐにわかります。
こういう簡単なシートではなく、条件付き書式の入り混じったものでは、選択条件に「○すべて」でなく「○同じ入力規則」を選べば応用範囲を広げられるでしょう。
Excelのジャンプ機能で、「○最後のセル」の次は「○可視セル」です。
何かの都合でデータの入った列か行を非表示にしてあるとき、その表をコピペすると、非表示のセルまで貼り付いて、また画面に出てきます。

コピーの前の範囲指定のとき、「可視セル」にしておけば、非表示の部分はなかったものとしてコピーされません。

すぐに使い道がなくても、"できる"ということを覚えていれば、認知障害の予防にもなるでしょう。
Excelのジャンプ機能で、「○参照先」の次は「○最後のセル」です。
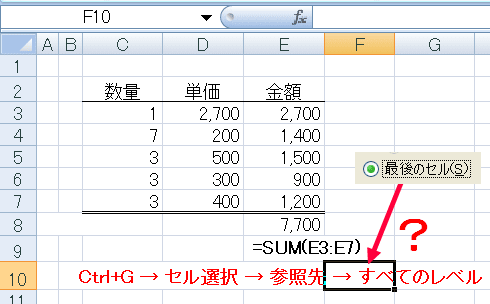
大きなシートで、スクロールを繰り返さずに最後のセルに飛びたい場合は便利です。
ところが、実験してみたら奇妙なことが起きました。
「最後のセル」で飛んで行った先の列には、なにもデータが入っていないのです。
この Excel、さほど酷使してないのに、働き方がおかしくなっているようです。
Excelのジャンプ機能で、「参照先」の二つの選び方のうち「○すべての レベル」を選ぶと、指定したセルを参照している相手のセルすべてが一度に表示されます。
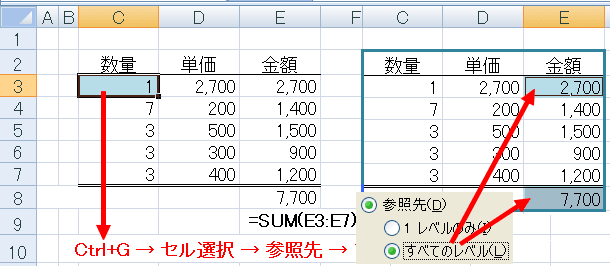
参照元をただすのはわかりますが、どこに関係しているかを一度にただすことがどういう場合に必要なのかは、いまのところ思いあたりません。
Excelのジャンプ機能で、「参照先」には二つの選び方があります。
そのうち「○1 レベルのみ」を選ぶと、指定したセルが参照する相手のセルはどれであるかが表示されます。

実験例では、二つの表でそれぞれ一つのセルを選んで参照先を表示させてみました。
それぞれの参照先が一度に表示されます。
この実験には不確かなことがあるのにお気づきでしょうか。
セルの参照について、解説動画が見つかりました。
「参照元・参照先のトレース」
キー操作の解説ではないので方法は異なりますが、参照元、参照先の関係の参考になるでしょう。
Excelのジャンプ機能で、「参照元」の次は「参照先」です。
アクティブセルに数式などのかかわりが何もなければ、見つからないというメッセージが出ます。
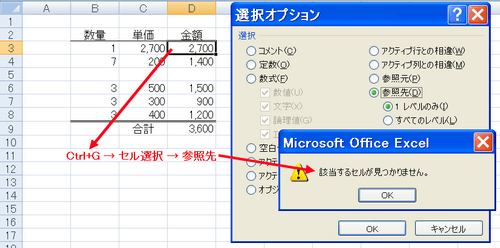
アクティブセルに数式などのかかわりが他のセルとあれば、そこが参照先として示されます。

数式のチェックのときには便利に使えそうです。
Excelのジャンプ機能で、「○アクティブ列との相違」の次は「参照元」です。
この機能を使うと、アクティブセルの数式がどのセルを参照しているのかがぱっとわかります。
数式に書かれた読みにくいセル範囲を、目を凝らして読みとる必要がありません。
 たとえば、オートSUMで全セルを対象にしたつもりが、途中に空行があって連続が途切れていたような場合にもすぐわかります。
たとえば、オートSUMで全セルを対象にしたつもりが、途中に空行があって連続が途切れていたような場合にもすぐわかります。
既製の計算表を渡されて、正しい数式が入っているかどうかを確かめたいときなどには便利でしょう。
Excelのジャンプ機能で、「○アクティブ行との相違」の次は「○アクティブ列との相違」です。
同じ列に縦に並んでいるセルを比較し、相違のあるセルが表示されます。
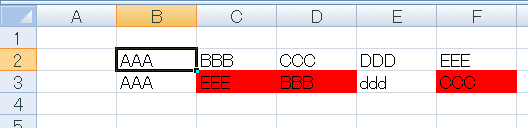
「○アクティブ行との相違」でできたことが、行から列の変わっただけなので、文字表現の怪しささえ気にしなければ、内容は至って簡単です。
なのですが、何を間違えたのだろうかとしつこく考えたとき、訳文で行と列を入れ違えることはないでしょうから、問題は助詞の選び方にあったのではないかと気づきました。
どうやらこれは「との」のお間違いであったようです。