消費増税が目の前なので、2019年9月15日(日)午後に、Windows10 新PCを購入しました。新旧主要スペックは以下の通りです。
かなりのスペックダウン・処理速度ダウンです。単純に表現すれば、CPUがインテル製で世代が第3世代と第7世代の差こそあれど、i7からi3にダウンしたことで代表されると思います。現役でなくなった今、“ゆっくりやるんだ”という考えのもと自分自身で決定したことです。
数年前なら、一日でセッティングなどは全て終わっていたと思うけど、この歳になるとなかなかそうはいかない。今日はもう9月26日(木)です。PCそのものの設定は易しかったと思います。メールについては、「過去のデータはもういいや」と腹をくくれば気楽なものです。以前の『Windows Liveメール』はもうMicrosoftではサポートされていないし、古いものにしがみついてサポートされないリスクを冒すよりも、サポートされている新しいアプリケーションを使うようにした方がいいと思います。
過去にインターネットに接続する目的でプロバイダーと契約した方は、プロバイダーから「メールアドレス1件は無料」の提案に従ってメールアドレスを取得し、プロバイダーのサーバーに頼ってきたと思います。そのような方は尚更、従来のメールアドレスで送受信したいと思います。新しいメールソフトでもできます。セットアップ手順は次の通りです。
《セットアップ手順》
1.PCを立ち上げる
これはPCの電源を入れるだけで、あとはPCの指示に従って操作するのみです。
2.インターネットに接続
これも、Wi-Fiを設置していて、Wi-Fi接続のための「SSID」と「暗号キー」が分かっていればほぼ自動的に接続できます。
3.メールの接続です。
「Windows Liveメール」はもうサポートされていません。そんなものにしがみつくよりも、いまのアプリを使うようにしたほうがいいと思います。
設定は簡単です。従来のプロバイダーと契約したメールの内容が分かっていればいいだけです。
その手順は次の通りです。
(1)インターネットに接続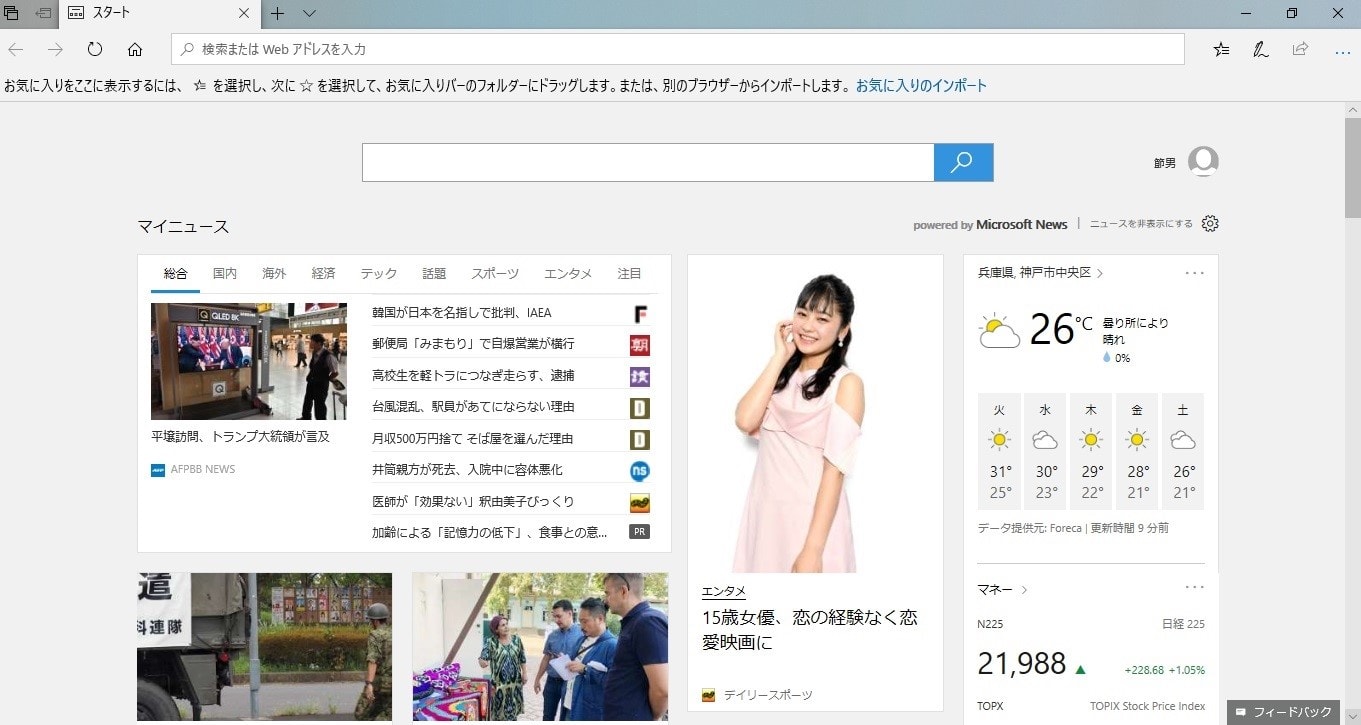
(2)画面右上の「設定など」ボタンをクリックし、表示されるドロップダウンメニューの「設定」をクリック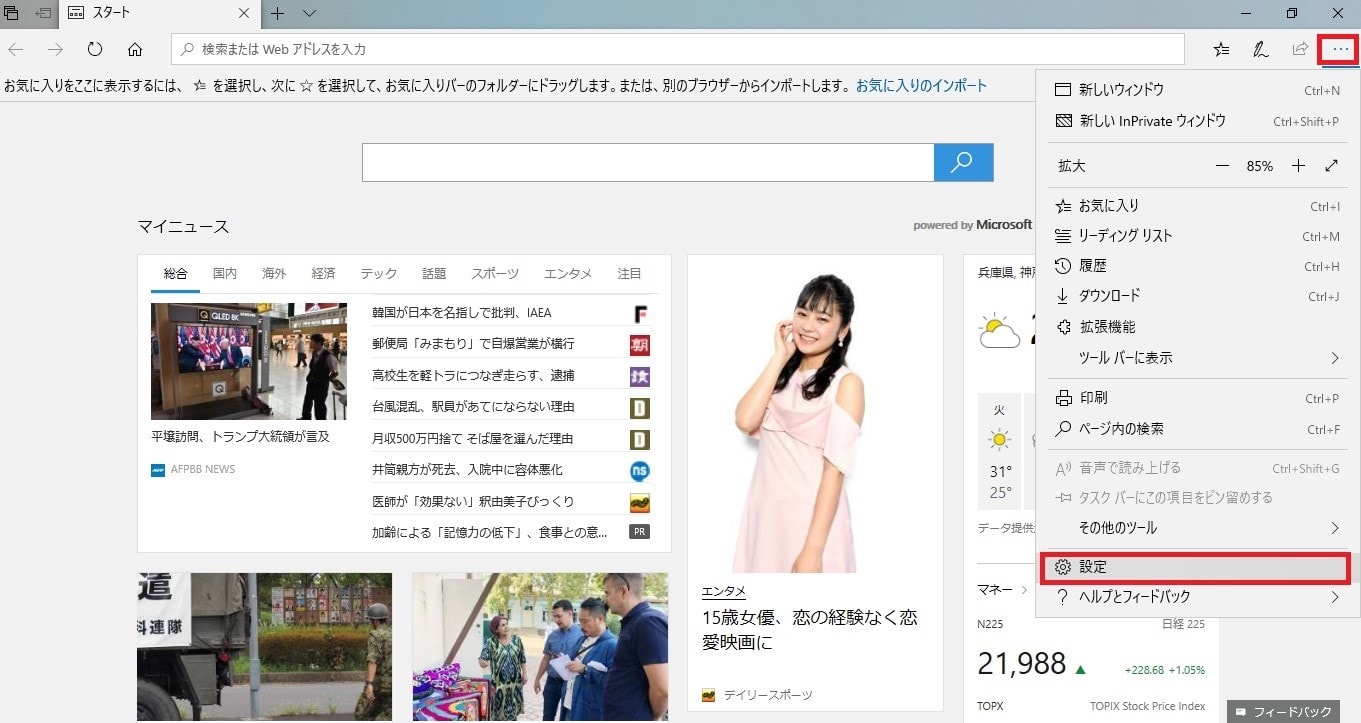
(3)表示されるドロップダウンメニューの下のほう『ホームページの設定』で、①「特定のページ」を選択し②そのサイトのURLをタイプイン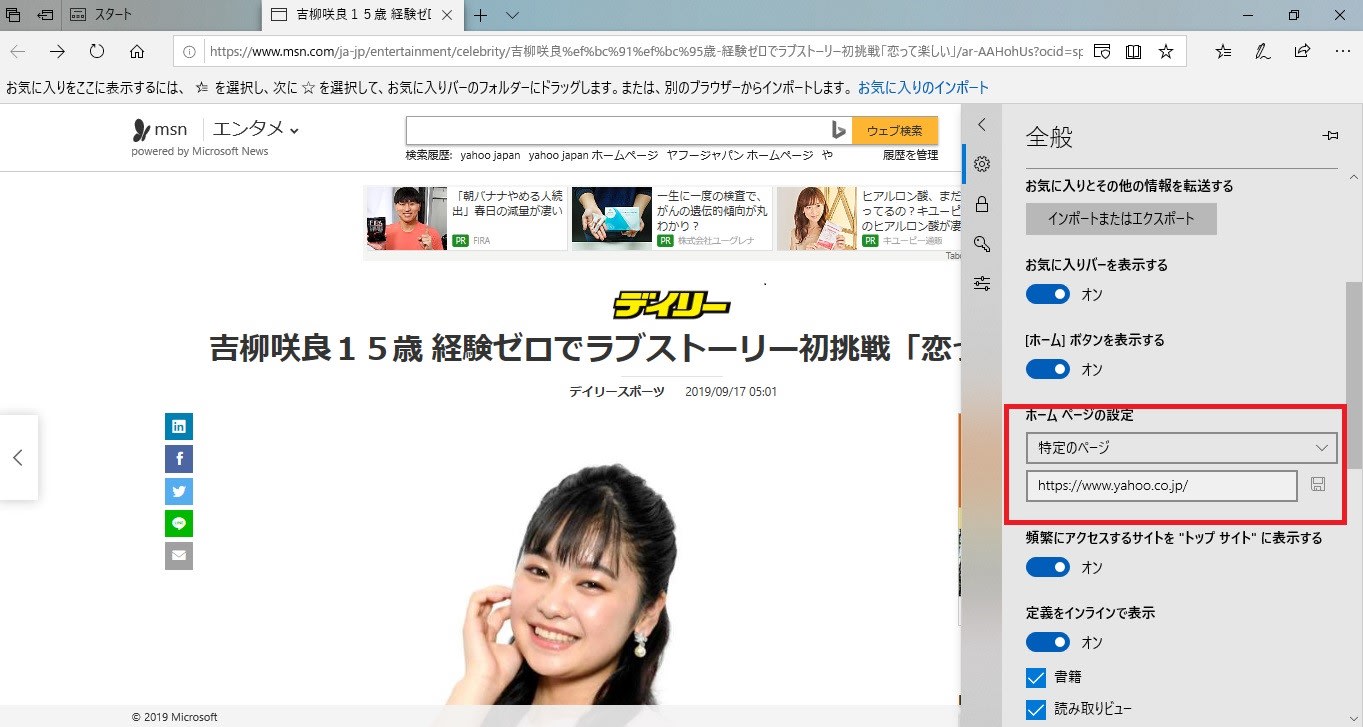
(4) 「アカウントの追加」ウイザードが表示されるので、「その他のアカウント POP、IMAP」をクリック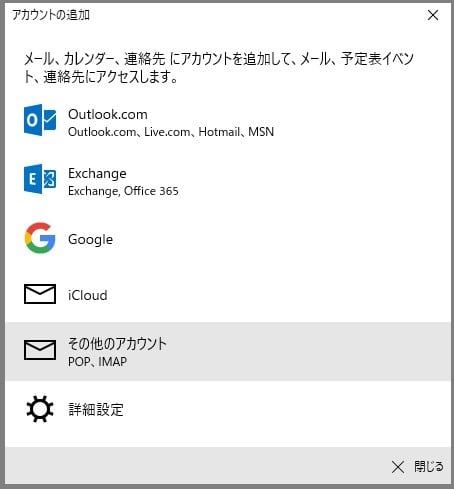
(5) 「アカウントの追加」ウイザードに「その他のアカウント」が表示されるので、①『メールアドレス』に、プロバイダーと契約した従来からのメールアドレス、②『この名前を使用してメッセージを送信』に①と同じメールアドレスを、③『パスワード』に、プロバイダーと契約したときの「パスワード」をタイプインして、〔サインイン〕ボタンをクリック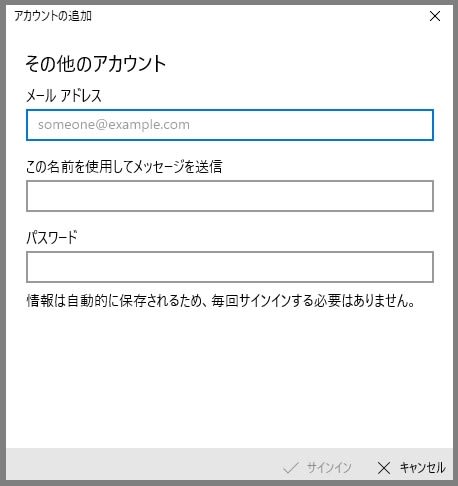
(6) 「アカウントの追加」ウイザードが変わる。
〔完了〕ボタンをクリック
以上でメールの設定は完了です。従来通りの手続きでメールを使えるようになったはずです。
4.その他アプリケーションのインストール
これは、インストールするアプリケーションによって時間的な差が出ます。
5.各種ファイルのインストール
これは、別途手動でバックアップしていたファイルを新しいPCの各フォルダーにコピーすることで移行しました。
以上で新しいPCのセットアップは終了しました。
【関係先】
〇 Microsoft「Windowsのサポート」
〇 福井ケーブルテレビ株式会社HP
【関連記事】
〇 Windows10メールのアドレス帳追加方法
本 の優れたセレクションでオンラインショッピング。
最新の画像[もっと見る]
-
 干支と人柄
3年前
干支と人柄
3年前
-
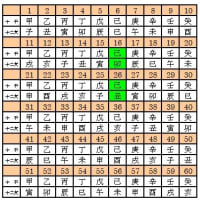 干支と人柄
3年前
干支と人柄
3年前
-
 販売予約ポスター
3年前
販売予約ポスター
3年前
-
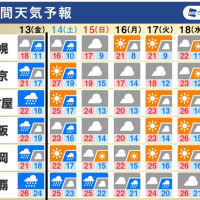 天気予報と木枯らし
3年前
天気予報と木枯らし
3年前
-
 皆既月食と惑星食
3年前
皆既月食と惑星食
3年前
-
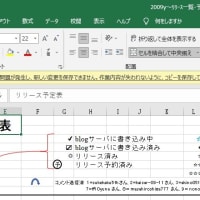 Microsoft office2019がひらかない
3年前
Microsoft office2019がひらかない
3年前
-
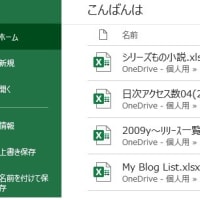 Microsoft office2019がひらかない
3年前
Microsoft office2019がひらかない
3年前
-
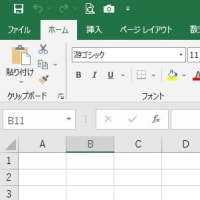 Microsoft office2019がひらかない
3年前
Microsoft office2019がひらかない
3年前
-
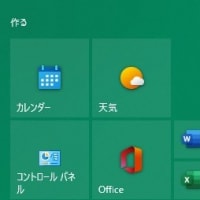 Microsoft office2019がひらかない
3年前
Microsoft office2019がひらかない
3年前
-
 還暦とは
3年前
還暦とは
3年前















