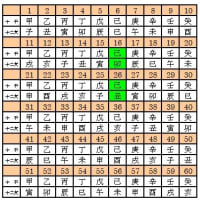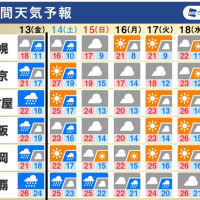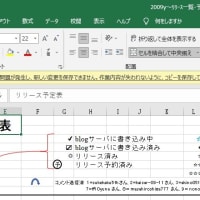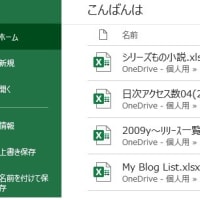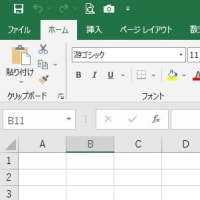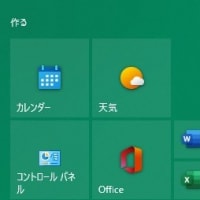もう一度「回復ドライブ」!!
マイクロソフト社では、PCに万が一のことがあった場合に備え、「回復ドライブ」を作成することを勧めています。
この場合、「回復ドライブ」を作成しておくほか、PC以外のデバイスに最新の「バックアップ」もしておくことが必要です。
「PC でハードウェア障害などの重大な問題が発生した場合に、回復ドライブを使用して Windows 10 を再インストールすることができます。Windows 更新プログラムによってセキュリティおよび PC のパフォーマンスが定期的に向上しているため、回復ドライブは 1 年に 1 回再作成することをお勧めします。個人用ファイルと、PC に付属していなかったアプリケーションはバックアップされません。16 ギガバイト以上の USB ドライブが必要です (ディスクは使用できません)。」とMicrosoft社Supportサイトで記述しています。
回復ドライブを作成するときに、システムファイルをバックアップするかどうかを選択できます。することを通常は、システムファイルをバックアップすることをお勧めします。
システムファイルとは、OSに機能を追加するツールや周辺機器のドライバーソフトウェアなど、OSを動作させるために必要となるソフトウェアのことです。システムプログラムともいいます。(Windowsのシステムファイルは、「Windows」フォルダーに納められている。)
つまり、OSに関係ないファイルはコピーされませんので、システムを戻す場合には当該PC以外のデバイスへの最新の「バックアップ」も必要となります。
私の場合は、手動で都度ファイルのバックアップをとるようにしています。手動でとっているのは、アドレス帳、お気に入り、ダウンロード、デスクトップ、ドキュメント、ピクチャ、ビデオ、ミュージックです。ほとんどは「Windows」フォルダー以外の、「ユーザー」フォルダー内「ユーザー名」フォルダーに在るものです。
Windows 10 での「回復ドライブ」作成手順
1.〔スタート〕をクリック
2.プログラムリストを下の方までスクロールして「Windowsシステムツール」→「コントロールパネル」を順次クリック
3.「コントロールパネル」の「コンピューターの状態を確認」をクリック
4.「セキュリティとメンテナンス」の画面が表示されるので、画面中央の〔回復〕ボタンをクリック
5.「高度な回復ツール」の画面が表示されるので、USBメモリーをPCに接続し、「回復ドライブの作成」をクリック
6.「回復ドライブ」の画面の「回復ドライブの作成」画面が表示されるので、〔次へ〕ボタンをクリック
7.「お待ちください」と出るので、次の指示を待つ
8.「USBフラッシュメモリーの選択」画面になるので、挿入しているUSBメモリーでよければ、〔次へ〕ボタンをクリック
9.回復ドライブ作成の、USBメモリーに対する注意が表示される。問題なければ〔作成〕ボタンをクリック ここの“注意!”はUSBメモリーをフォーマットするので、内部に記録されているデータが全て消えるというもの。
10.「回復ドライブを作成中」の画面が表示されるので、次の指示を待つ 横ケージの下に主な進捗状況が表示されます。
横ケージの下に主な進捗状況が表示されます。
①「ドライブのフォーマット中」ですUSBメモリーが初期化されます。
②「ユーティリティーのコピー中」です
③システムファイルをバックアップしています
④シテムのコピー中これが一番時間が掛かります。
11.「回復ドライブの準備ができました」の画面が表示されるので、右下の〔完了(F)〕ボタンを押します。
12.画面がデスクトップに戻ります。
以上で、「回復ドライブ」の作成は終了しました。
回復ドライブの使い方
「回復ドライブ」を作成・保持していても、その使い方がわからなければ何にもなりません。
「回復ドライブ」の使い方を私の実機操作のスナップショットでお見せするわけにはいきません。以下の表示はMicrosoft Supportメンバーによるものを丸写ししたものです。
Windows10の回復オプション(抜粋)![]()
回復ドライブを使って復元または回復するには、次のようにします。
回復ドライブを接続し、PC の電源を入れます。
①Windows ロゴ キー を押しながら L キーを押してサインイン画面を表示し、
②Shift キーを押しながら、画面の右下隅にある [電源] ボタン > [再起動] を順に選択して
③PC を再起動します。
PC が Windows 回復環境 (WinRE) で再起動します。
[オプションの選択] 画面で、[トラブルシューティング] を選択し、次の 2 つのオプションのいずれかを選択します。
( [オプションの選択] 画面が表示されない場合は、PC がドライブから起動するように設定されていない可能性があります。
PC のブート順の変更方法については、PC の製造元の Web サイトをチェックしてください。)
システムの復元ポイントから復元するには、[詳細オプション]、[システムの復元] の順に選択します。この操作では、個人用ファイルに影響はありませんが、PC の問題を引き起こしている可能性のある、最近インストールしたアプリ、ドライバー、更新プログラムが削除されます。
Windows 10 を再インストールするには、[詳細オプション] > [ドライブから回復する] の順に選択します。この操作を行うと、個人用ファイル、インストールしたアプリとドライバー、設定に加えた変更は削除されます。
以上です。
【関係先】
〇 Microsoft Supporte「回復ドライブを作成する」
【関連記事】
〇 Lenovo B580 Windowsの「システム修復」を実行する
〇 Windows10のリカバリ・ディスクを作成!