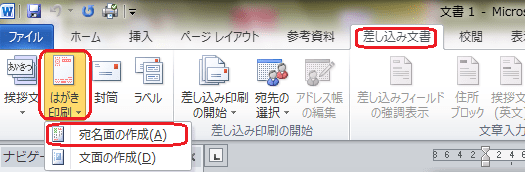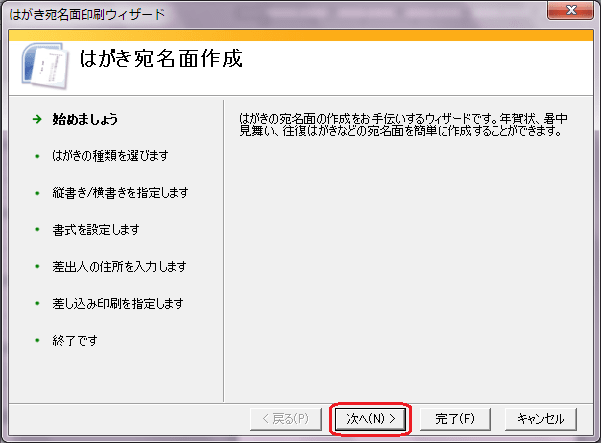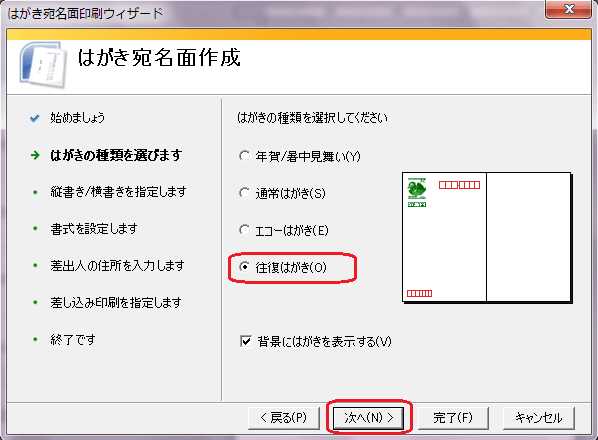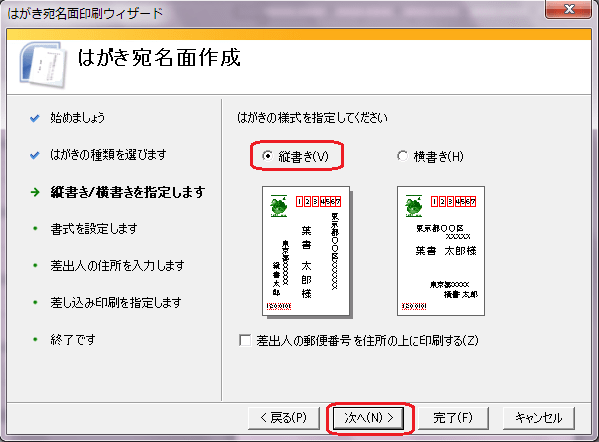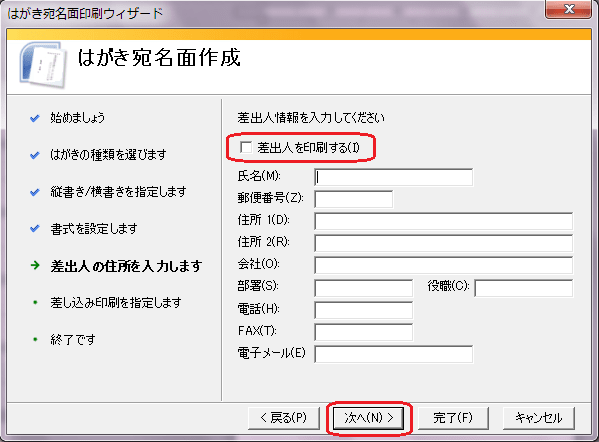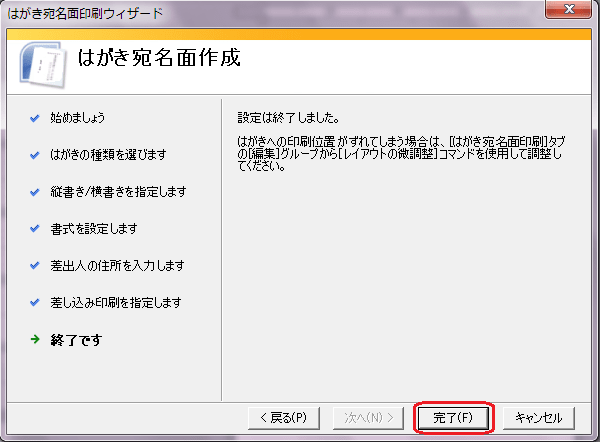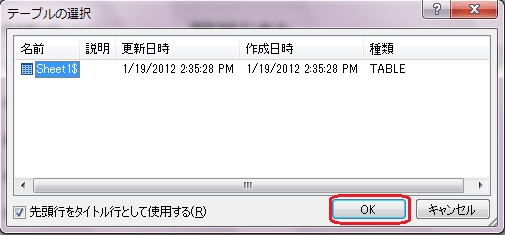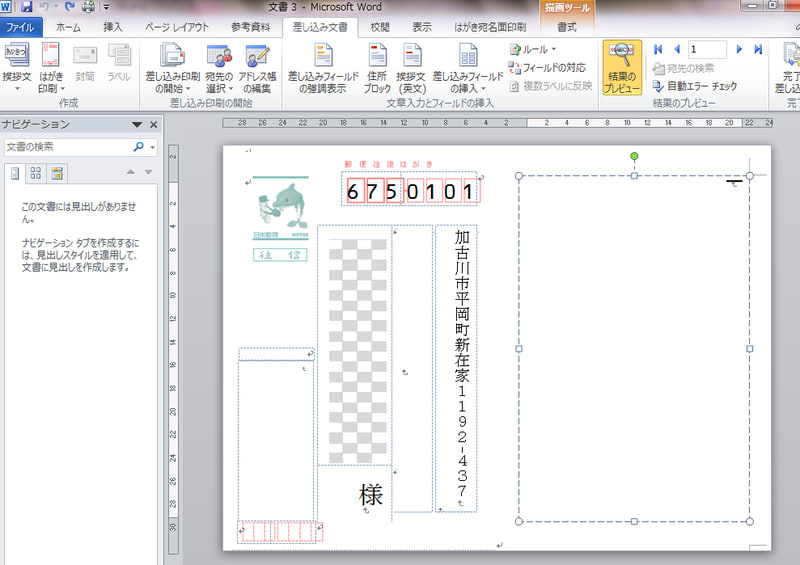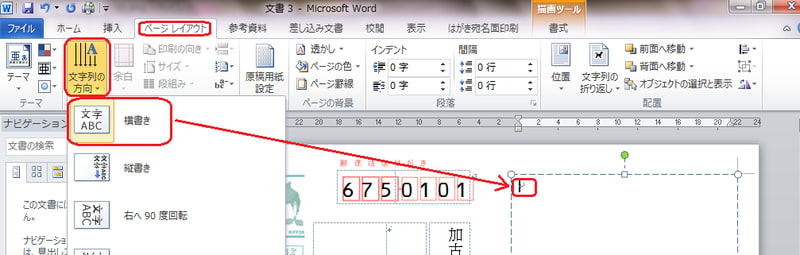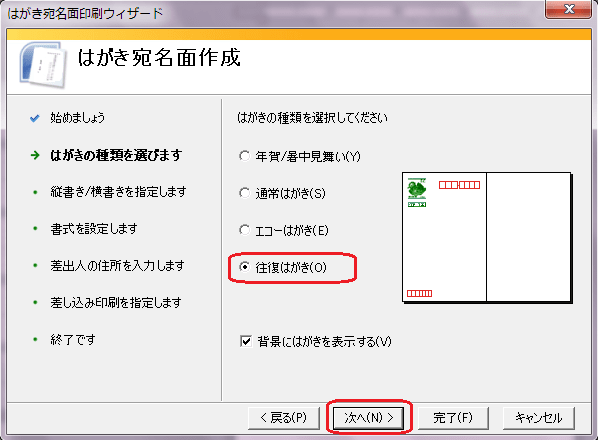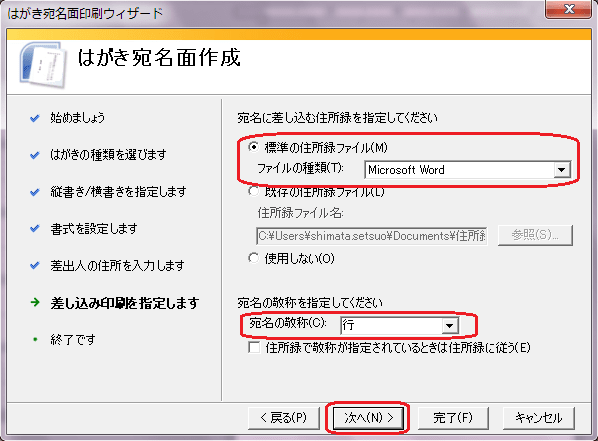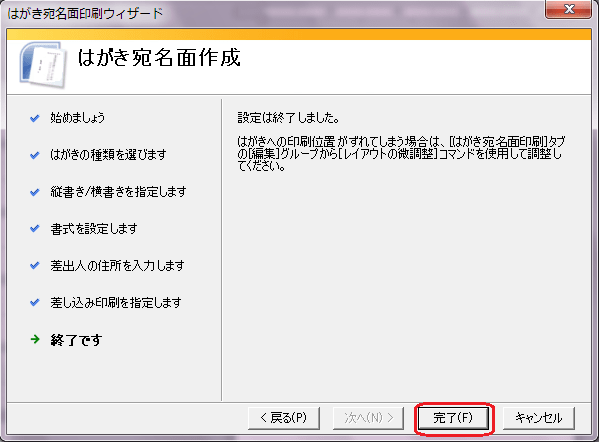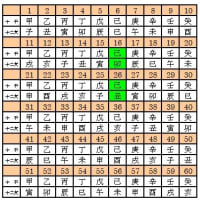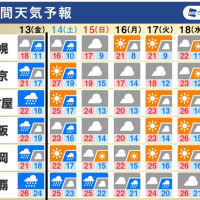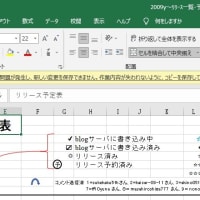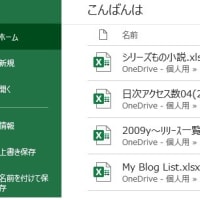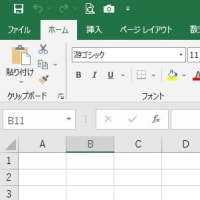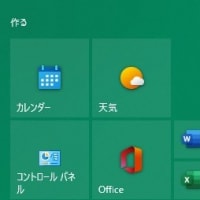以前、通常はがきの作成方法を教えた人からの、往復はがきについても教えて欲しいとの希望にお応えします。
郵便局で購入する往復はがきは、往信の宛名面には水色の切手、返信の宛名面には緑色の切手が印字されています。また、切手の下には、「往信」「返信」と印刷されていますので、裏表を取り違え無いように印刷しましょう。
(1) 往信面の作成
住所録は、「Wordではがき作成(通常はがき・年賀状)」でお話したように、excelで作成しておきます。
①Wordを起動し、「差し込み文書」タブ→「はがき印刷」→「宛名面の作成」の順にクリック
②「はがき宛名面印刷ウィザード」が起動する。
〔次へ〕ボタンをクリック
③「往復はがき」を選択(クリック)し、
〔次へ〕ボタンをクリック
④「縦書き」又は「横書き」を選択(クリック)し、
〔次へ〕ボタンをクリック。
(ここでは、縦書きを選択)
⑤書式設定画面で、〔次へ〕ボタンをクリック
⑥差出人はexcelの住所録を利用するため個別には書かないので、「差出人を印刷する」の左側のボックスにチェックマークが入っていないことを確認し、〔次へ〕ボタンをクリック
⑦以下の処理をする。
a. 「既存の住所録ファイル」を選択
b. 〔参照〕ボタンをクリックし、事前に作成しておいたエクセルファイル「住所録.xlsx」を選択する。
c. 「宛名の敬称」を“様”にして、
〔次へ〕ボタンをクリック
⑧〔完了〕ボタンをクリック
⑨「テーブルの選択」画面がポップアップするので、
〔OK〕ボタンをクリックする。
⑩結果のプレビューが表示される
右上の右・左三角を押すことによって、次明細が表示される。
⑪右側返信面を横書きに変更する。
⑫返信面に必要事項を入力
⑬名前を付けて保存、又は上書き保存する。
⑭はがきの宛名及び返信面を印刷する。
又はWordを終了する。
(2) 返信面の作成
往復はがき作成では、往信・返信データ作成に区分はありません。利用者が注意して、作成データを区分・印刷しなければなりません。
①Wordを起動し、「差し込み文書」タブ→「はがき印刷」→「宛名面の作成」の順にクリック
②「はがき宛名面印刷ウィザード」が起動する。
〔次へ〕ボタンをクリック
③「往復はがき」を選択(クリック)し、
〔次へ〕ボタンをクリック
④「横書き」を選択(クリック)し、
〔次へ〕ボタンをクリック。
⑤書式設定画面で、〔次へ〕ボタンをクリック
⑥差出人は書かないので、「差出人を印刷する」の左側のボックスにチェックマークが入っていないことを確認し、
〔次へ〕ボタンをクリック
⑦次の処理をする
a. 「標準の住所録ファイル」を選択
b. 「宛名の敬称」を“行”にして、
〔次へ〕ボタンをクリック
⑧〔完了〕ボタンをクリック
⑨結果のプレビューが表示される
⑩宛名(自身)及び右側に連絡事項を入力
⑪名前を付けて保存、又は上書き保存する。
⑫はがきの宛名及び返信面を印刷、
又はWord
を終了する。
【関連記事】
○ Wordではがき作成(通常はがき・年賀状)