Windowsユーザーの殆ど方には余計なお節介かと思いますが、それでも、中には“Windows10のリカバリ・ディスク作成方法”が分からないという方もいらっしゃるのではないかと思います。かくいう私も分からなく、せっかく無償アップグレード期間にWindows10にアップグレードしたのに、出荷時のWindows7に戻るのはもったいない。されど万一の場合に使用するリカバリ・ディスクの作成はどうするのか戸惑っていましたので、その方法を調べ、きょう(2016.12.26)、「回復ドライブ」を作成しました。
Windows10のシステム回復用リカバリメディアは、「回復ドライブ」及び「システム修復ディスク」の2つを作成する事ができます。
1. 回復ドライブ
回復ドライブとは、“システム回復用ツール”をUSBメモリーに入れたものです。
Windowsが起動しない場合、回復ドライブからパソコンの状態を回復します。
【用意するもの】 : USBメモリー / 16GB以上
2.システム修復ディスク
システム修復ディスクとは、“システム回復用ツール”をCDに入れたものです。
PCの状態によっては、USBが使用できなくてもDVD(CDもしくはマルチ)ドライブは使用できる場合があり、そのようなとき、システム修復ディスクは役に立ちます。
【用意するもの】 : CD-R またはDVD-R
何れの方法であっても、常にバックアップを取っておき、システムリカバリー後に、必要なファイルを戻せるようにしておく方がいいと思います。
≪メディアの作成方法≫
・PCを起動する。
A.「 回復ドライブ-USB」の作成
1.8GB以上のUSBメモリーをPCに挿入する。
(私はよく分からなかったので、念のために16GBのUSBメモリーを挿入しました。)
2.コントロールパネル→「システムとセキュリティ」の「問題の発見と解決」をクリック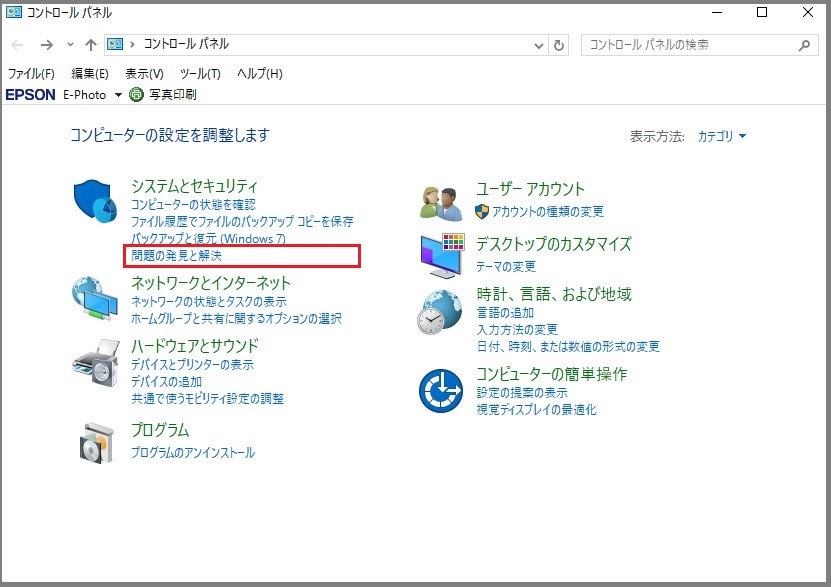
3.「トラブルシューティング」ページ左下の「回復」をクリック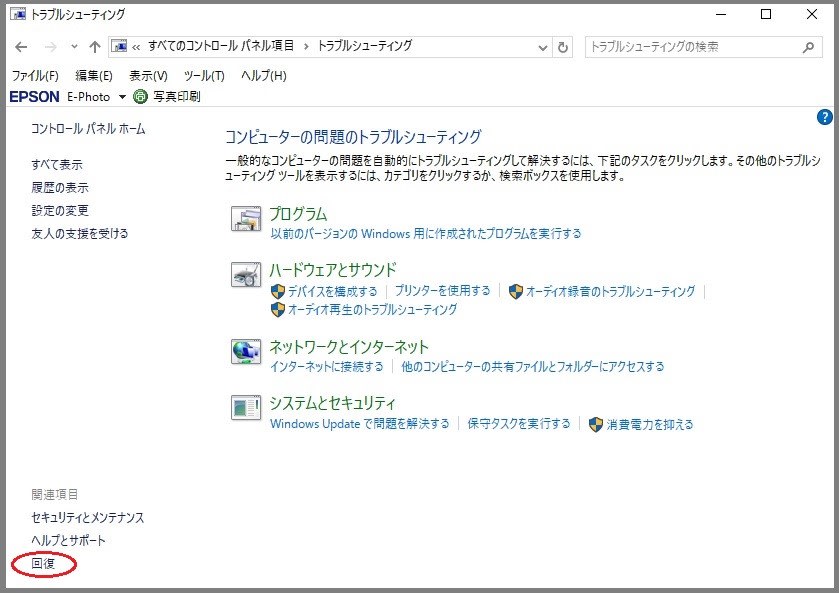
4.「高度な回復ツール」の内の、「回復ドライブの作成」をクリック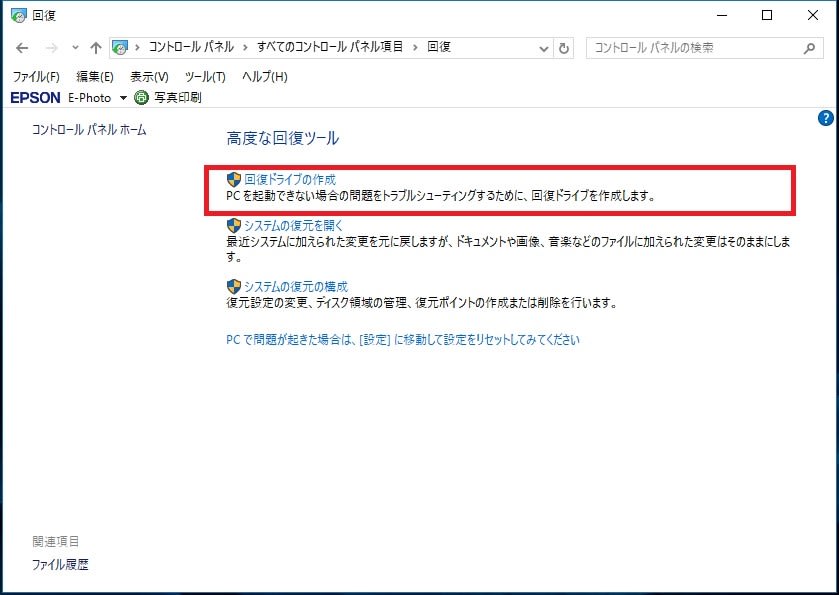
5.ユーザーアカウント制御が表示されるので、〔はい〕ボタンをクリック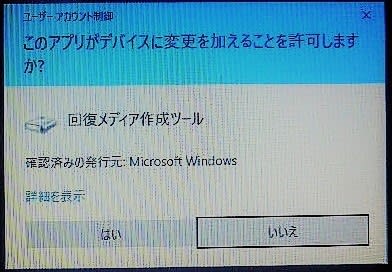
6.「回復ドライブの作成」画面が表示されるので、「システムファイルを回復ドライブにバックアップします。」にチェックが入っている事を確認して〔次へ〕ボタンをクリック
「仕様可能なドライブ」を探しているらしく、次へ移るまで可成りの時間が掛かる場合がある。
7.「USBフラッシュドライブの選択」画面が表示されるので、「使用可能なドライブ」に認識されている事を確認して〔次へ〕ボタンをクリック。
8.『ドライブ上のすべてのデータが削除されます。このドライブに個人ファイルが含まれている場合は、バックアップしているか確認して下さい。』が表示される → 確認し、良ければ「作成」をクリック
「回復ドライブを作成中」が表示される。
9.「回復ドライブの準備ができました」が表示」されたら、右下の〔完了〕ボタンをクリック
10.「高度な回復ツール」の選択画面に戻るので、右上の〔×〕ボタンをクリックして終了する。
11.実際のメモリー使用量は4.6GBだったようです。
この容量は、保存されている個人ファイルの容量によるようです。
B.「システム修復ディスク – CD-R」の作成 ← こちらがお薦めです。
ハードディスク(またはSSD)内のWindows 10のシステムに問題が発生している場合は、システム修復ディスクを使用して、PCを初期状態に戻せない可能性があります。
1.コントロールパネル→「バックアップと復元 (Windows 7)」をクリック
2.左側のメニューから「システム修復ディスクの作成」をクリック
3.マルチドライブに用意したCD-RまたはDVDを差し込み「ディスクの作成」ボタンをクリック
ディスク作成が始まります。
4.「システム 修復ディスクが完成しました」と表示されたら、〔OK〕ボタンをクリック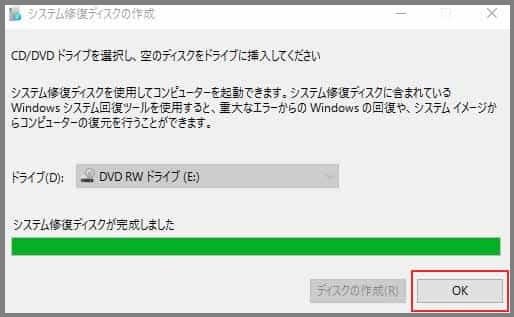
【関係サイト】
○ Microsoft コミュニティー HP ; 回復ドライブとシステム修復ディスクの違い
≪参考≫
下記「回復ドライブの使い方」は、プリントアウトしておくことをお勧めします。
回復ドライブの使い方
1. 回復ドライブが内蔵されている 「 USB フラッシュメモリ 」 を PC に接続し、電源をON。
2. 「デスクトップ 」画面の左下隅にある 「 スタートボタン 」 をクリック。
3. 「スタートメニュー 」 が表示されるので、「 設定 」 をクリック。
4. 「更新とセキュリティ 」 をクリック
5. 画面左側にあるメニューの 「 回復 」 をクリック
6. 画面右側の 「 PC の起動をカスタマイズする 」 の項目内にある 「 今すぐ再起動する 」 をクリック。
7. 「オプションの選択」 画面が表示されるので、「 デバイスの使用 」 をクリック
8. 「デバイスの使用」 画面が表示されるので、回復ドライブが内蔵されている USB フラッシュメモリなどの 「 外部記憶装置 」 を選択する。
9. 回復ドライブの読み込みが開始される。
10. 回復ドライブが起動し、「キーボードレイアウトの選択」 画面が表示されるので、「Microsoft IME」 をクリック。
11. 「 オプションの選択 」 画面が表示されるので、「トラブルシューティング」をクリック。
12.「トラブルシューティング」画面が表示されるので、「ドライブから回復する」をクリック。
13.「ドライブから回復する」 画面が表示されるので、「ファイルの削除のみ行う」または「ドライブを完全にクリーンアップする」のどちらかを選択する。
※ ここでは例として、「 ファイルの削除のみ行う 」 をクリックします。
① ファイルの削除のみ行う
ファイルの削除のみを行うので、Windows の再インストールを短時間で終えることができます。
② ドライブを完全にクリーンアップする
ファイルの削除だけでなく、ドライブを完全にクリーンアップします。
クリーンアップすることで、削除したファイルは簡単に回復できなくなるのでセキュリティは高まりますが、処理にかかる時間は非常に長くなります。
14.「回復」をクリックします。
※ この操作を行うと、個人用ファイルとアプリが PC から削除され、すべての設定が初期状態に戻ります。ファイル履歴を使っている場合は、作業を続ける前に、ファイルの最新バージョンがファイル履歴のドライブにコピーされていることを確認してください。処理に数分かかり、その後、PC が再起動されます。
15. Windows の再インストールがスタートします。しばらくお待ちください。
再インストールが完了すると、PC が再起動されます。
16. 「 Windows 初回設定 」 画面が起動します。
引き続き下記の操作方法から、任意の初回設定を行ってください。
・ 初回設定時、「 ローカルアカウント 」 でサインインする
・ 初回設定時、「 既存の Microsoft アカウント 」 でサインインする
・ 初回設定時、「 新規の Microsoft アカウント 」 を作成してサインインする
17. Windows の初回設定が完了すると、Windows が起動します。
以上です。
【関連記事】
○ Windows10にアップグレードした(2016.7.30)
最新の画像[もっと見る]
-
 干支と人柄
2年前
干支と人柄
2年前
-
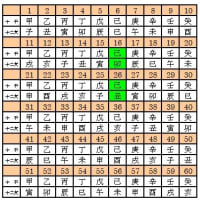 干支と人柄
2年前
干支と人柄
2年前
-
 販売予約ポスター
2年前
販売予約ポスター
2年前
-
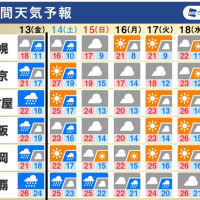 天気予報と木枯らし
2年前
天気予報と木枯らし
2年前
-
 皆既月食と惑星食
2年前
皆既月食と惑星食
2年前
-
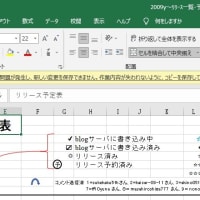 Microsoft office2019がひらかない
2年前
Microsoft office2019がひらかない
2年前
-
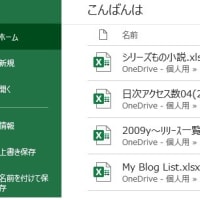 Microsoft office2019がひらかない
2年前
Microsoft office2019がひらかない
2年前
-
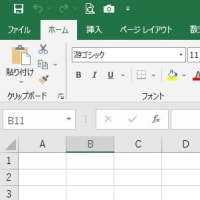 Microsoft office2019がひらかない
2年前
Microsoft office2019がひらかない
2年前
-
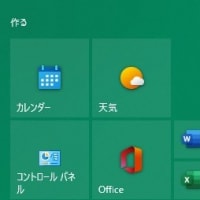 Microsoft office2019がひらかない
2年前
Microsoft office2019がひらかない
2年前
-
 還暦とは
2年前
還暦とは
2年前
















