今回はVistaのノートPC編です。SSDは同じIntelの「X25-M」の80GBです。
PCは、NECの「LaVie G タイプL アドバンスト」というモデル。
これも3年ほど前のPCです。しかし、ノートPCにしては珍しくHDDをもう一台増設できるんですね。
元々はXPがプリインストールされていたPCですが、Vistaにアップグレードして使っています。
メモリは1.5GBに増設してありますが、本当は2GBは欲しいところです。
最新のVistaがプリインストールされているPCに比べればスペックは低いです。
どうせだから今回はHDDの交換と増設の方法も画像付きで解説しますね。同じ機種を使っている人はご参考に。
まずは底面のネジを外します。おっとその前にバッテリーを外すのを忘れないで下さいね。
画像の1~4のネジを外します。

1と2のネジが赤で囲んであるカバーを止めてあるネジです。

カバーを外すとHDDがあります。(画像ではすでにSSDに交換済みですが)

3と4のネジがHDDを固定しているネジです。このネジは最初に外してもカバーを外してからでもどちらでもいいです。
矢印部分を矢印方向に引くとHDDが外れます。

先ほどの5のネジを外したところにHDDを増設出来ます。(これもすでにSSDを増設済みの画像ですが)

さて、それではHDDからSSDに環境移行をします。
まずはSSDを増設部分に入れます。
そして「Acronis True Image 11 Home」で環境を移行します。
それから、バラしてHDDとSSDを交換します。あとはもう一台SSDを増設して終了です。
結構簡単でしょ?その後に増設したSSDにデータ類を移す作業がありますが・・・
今回は交換前と交換後の起動時間を計るのを忘れてしまいました。(^_^;)
しかしXPと違い、boot画面のプログレスバー(左から右に流れるバー)の回数は交換前と変わりないです。
デスクトップ画面が表示されてからは速くなっていますが。
Vistaでは「SuperFetch」と言う機能のおかげでXPに比べてHDDがボトルネックにならないんですね。
次はベンチマークです。

このPCも前回のノートPCと同じくサウスチップが「ATI SB450」。やはりこのSSD本来の性能が発揮できないですね。
ちなみに↓がHDDのベンチマークです。
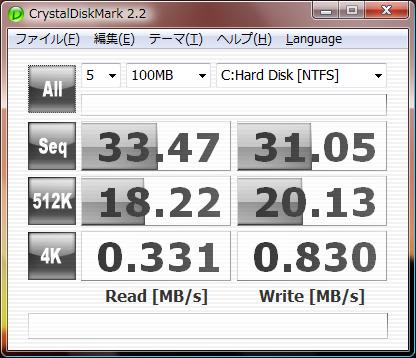
このPCもこのSSD本来の性能は発揮できないけど、HDDの時に比べると快適にはなりましたよ。
でも、XPのPCよりは実感が少ないですが・・・
以前にインストールした「Photoshop CS3」が10秒で起動します。(自作PCだと3秒ですけどね)
今回はSSDをもう一台増設出来た事が収獲だったかな?
(ケン)
PCは、NECの「LaVie G タイプL アドバンスト」というモデル。
これも3年ほど前のPCです。しかし、ノートPCにしては珍しくHDDをもう一台増設できるんですね。
元々はXPがプリインストールされていたPCですが、Vistaにアップグレードして使っています。
メモリは1.5GBに増設してありますが、本当は2GBは欲しいところです。
最新のVistaがプリインストールされているPCに比べればスペックは低いです。
どうせだから今回はHDDの交換と増設の方法も画像付きで解説しますね。同じ機種を使っている人はご参考に。
まずは底面のネジを外します。おっとその前にバッテリーを外すのを忘れないで下さいね。
画像の1~4のネジを外します。

1と2のネジが赤で囲んであるカバーを止めてあるネジです。

カバーを外すとHDDがあります。(画像ではすでにSSDに交換済みですが)

3と4のネジがHDDを固定しているネジです。このネジは最初に外してもカバーを外してからでもどちらでもいいです。
矢印部分を矢印方向に引くとHDDが外れます。

先ほどの5のネジを外したところにHDDを増設出来ます。(これもすでにSSDを増設済みの画像ですが)

さて、それではHDDからSSDに環境移行をします。
まずはSSDを増設部分に入れます。
そして「Acronis True Image 11 Home」で環境を移行します。
それから、バラしてHDDとSSDを交換します。あとはもう一台SSDを増設して終了です。
結構簡単でしょ?その後に増設したSSDにデータ類を移す作業がありますが・・・
今回は交換前と交換後の起動時間を計るのを忘れてしまいました。(^_^;)
しかしXPと違い、boot画面のプログレスバー(左から右に流れるバー)の回数は交換前と変わりないです。
デスクトップ画面が表示されてからは速くなっていますが。
Vistaでは「SuperFetch」と言う機能のおかげでXPに比べてHDDがボトルネックにならないんですね。
次はベンチマークです。

このPCも前回のノートPCと同じくサウスチップが「ATI SB450」。やはりこのSSD本来の性能が発揮できないですね。
ちなみに↓がHDDのベンチマークです。
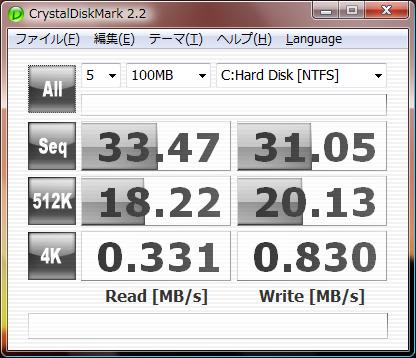
このPCもこのSSD本来の性能は発揮できないけど、HDDの時に比べると快適にはなりましたよ。
でも、XPのPCよりは実感が少ないですが・・・
以前にインストールした「Photoshop CS3」が10秒で起動します。(自作PCだと3秒ですけどね)
今回はSSDをもう一台増設出来た事が収獲だったかな?
(ケン)












































※コメント投稿者のブログIDはブログ作成者のみに通知されます