パソコンにCDから音楽を取り込んだり、ネットからダウンロードした音楽の音量がバラバラだと
いう経験はありませんか?
いちいちボリュームを調整するのは面倒ですよね。
今回紹介するのは、音量を一括で揃える方法です。
音量を揃えるのには「ReplayGain(リプレイゲイン)」と言う技術を使ったソフトを使います。
また、オーディオプレーヤーも「ReplayGain(リプレイゲイン)」に対応していないとダメです。
ReplayGainとは
音声ファイルを再生時に、ボリュームを均一化するための技術です。
様々な音楽ファイルはその作成方法によってボリュームが大きく異なります。
それを再生時に、スピーカーのボリュームを調整するのは大変です。
その手間をなくすために考えられたのがReplayGainという仕組みです。
これは、曲のボリューム情報を保存しておき、再生時に、プレーヤーで曲ごとに
ボリュームを自動的に調整するものです。
ノーマライズ処理すると多くの場合、元ファイルのデータは原音とは異なります。
しかしReplayGainならば再生時に調整するので元のファイルは変わりません。
元の音質が劣化しません。
それではまずソフトをダウンロードします。
今回紹介するのは「MP3Gain」と言うソフトです。※MP3のみ対応です。
ダウンロードは下記から
MP3Gain Downloads
画像の赤枠をクリックしてダウンロードしてください。

ダウンロードしたらインストールですが、インストールの時に「Language files」の項目の
「Japanese」にチェックを入れてください。
これで日本語表示になります。

「MP3Gain」を起動します。
まず、「目標”標準”音量」を決めます。デフォルトでは、「89.0」になっていますが
これだとかなり音量は小さいです。
最近の「J-POP」などは結構音量が大きく録音されているので、「95.0」~「98.0」くらいでも
大丈夫です。

「フォルダの追加」をクリックして「フォルダ」を指定するとその中のファイルが読み込まれます。

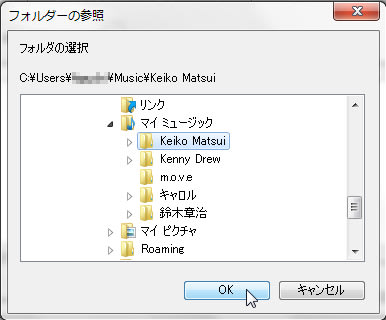
次に「トラック分析」をクリックすると「音量」が分析されます。
「クリッピング」に「Yes」とありますが、最近のCDは最初から「クリッピング」を起こしている
のが多いですので、あまり気にしなくてもいいです。

「トラックゲイン」をクリックします。

後は終了するまで待っているだけです。

書き込んだ「ReplayGain」の情報は、右クリックして「Undo Gain changes」を
クリックすると元に戻ります。

次に「ReplayGain(リプレイゲイン)」に対応したオーディオプレーヤーが必要になります。
実は以前の記事「パソコンで音楽を高音質で聴こう!(オーディオプレーヤー編)」で
紹介した「AIMP3」は「ReplayGain」に対応しています。
そして、さらに「ReplayGain」の機能もついているんです。
「MP3Gain」で、一括で行ってもやはり曲によってはもう少し音量を調整したいと思うのも
でてきます。
その場合は「AIMP3」で個々に調整が出来ます。
「AIMP3」でも一括で音量をそろえる事も出来ますが、ちょっと違和感があります。
「MP3Gain」と併用して補助的に使った方がいいですね。
まず、「メニュー」の「DSPマネージャー」をクリックします。

「DSPマネージャー」で、赤枠の「ReplayGain」を選択して「タグから値を使用」にチェックを入れます。

調整したい曲を右クリックして「ファイル情報」をクリックします。

赤枠のところに音量を大きくしたい数値(単位はdB)を入れて「保存」をクリックします。
この場合は「3dB」大きくするという事です。

この方法で個々の曲の音量をさらに調整する事が出来ます。
元に戻す場合は先ほど入力した数値を消して保存すると戻ります。
「MP3Gain」では「MP3」しか使えませんが、「AIMP3」では「wma」など他のファイル形式でも
使えます。
これで、いちいちスピーカーのボリュームを調整する必要がなくなりますよ。
(ケン)
いう経験はありませんか?
いちいちボリュームを調整するのは面倒ですよね。
今回紹介するのは、音量を一括で揃える方法です。
音量を揃えるのには「ReplayGain(リプレイゲイン)」と言う技術を使ったソフトを使います。
また、オーディオプレーヤーも「ReplayGain(リプレイゲイン)」に対応していないとダメです。
ReplayGainとは
音声ファイルを再生時に、ボリュームを均一化するための技術です。
様々な音楽ファイルはその作成方法によってボリュームが大きく異なります。
それを再生時に、スピーカーのボリュームを調整するのは大変です。
その手間をなくすために考えられたのがReplayGainという仕組みです。
これは、曲のボリューム情報を保存しておき、再生時に、プレーヤーで曲ごとに
ボリュームを自動的に調整するものです。
ノーマライズ処理すると多くの場合、元ファイルのデータは原音とは異なります。
しかしReplayGainならば再生時に調整するので元のファイルは変わりません。
元の音質が劣化しません。
それではまずソフトをダウンロードします。
今回紹介するのは「MP3Gain」と言うソフトです。※MP3のみ対応です。
ダウンロードは下記から
MP3Gain Downloads
画像の赤枠をクリックしてダウンロードしてください。

ダウンロードしたらインストールですが、インストールの時に「Language files」の項目の
「Japanese」にチェックを入れてください。
これで日本語表示になります。

「MP3Gain」を起動します。
まず、「目標”標準”音量」を決めます。デフォルトでは、「89.0」になっていますが
これだとかなり音量は小さいです。
最近の「J-POP」などは結構音量が大きく録音されているので、「95.0」~「98.0」くらいでも
大丈夫です。

「フォルダの追加」をクリックして「フォルダ」を指定するとその中のファイルが読み込まれます。

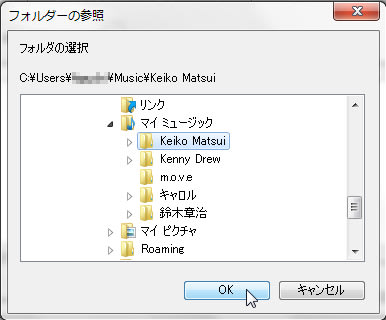
次に「トラック分析」をクリックすると「音量」が分析されます。
「クリッピング」に「Yes」とありますが、最近のCDは最初から「クリッピング」を起こしている
のが多いですので、あまり気にしなくてもいいです。

「トラックゲイン」をクリックします。

後は終了するまで待っているだけです。

書き込んだ「ReplayGain」の情報は、右クリックして「Undo Gain changes」を
クリックすると元に戻ります。

次に「ReplayGain(リプレイゲイン)」に対応したオーディオプレーヤーが必要になります。
実は以前の記事「パソコンで音楽を高音質で聴こう!(オーディオプレーヤー編)」で
紹介した「AIMP3」は「ReplayGain」に対応しています。
そして、さらに「ReplayGain」の機能もついているんです。
「MP3Gain」で、一括で行ってもやはり曲によってはもう少し音量を調整したいと思うのも
でてきます。
その場合は「AIMP3」で個々に調整が出来ます。
「AIMP3」でも一括で音量をそろえる事も出来ますが、ちょっと違和感があります。
「MP3Gain」と併用して補助的に使った方がいいですね。
まず、「メニュー」の「DSPマネージャー」をクリックします。

「DSPマネージャー」で、赤枠の「ReplayGain」を選択して「タグから値を使用」にチェックを入れます。

調整したい曲を右クリックして「ファイル情報」をクリックします。

赤枠のところに音量を大きくしたい数値(単位はdB)を入れて「保存」をクリックします。
この場合は「3dB」大きくするという事です。

この方法で個々の曲の音量をさらに調整する事が出来ます。
元に戻す場合は先ほど入力した数値を消して保存すると戻ります。
「MP3Gain」では「MP3」しか使えませんが、「AIMP3」では「wma」など他のファイル形式でも
使えます。
これで、いちいちスピーカーのボリュームを調整する必要がなくなりますよ。
(ケン)













































どうしても一番低い曲に合わせているようで、全体的に音量が下がってしまうのが不満でしたねぇ。
記事に書かれている方法なら元の音量レベルを維持したまま、再生時に調整するので便利だと思います。
PCのスピーカーで聴く場合は有効でしょうね。
早速試してみましょ!
ただ、iPodやWalkman、車載オーディオなど携帯オーディオで聴く場合はMP3Gainで調整して全体的にレベルを調整しなければなりませんね。
--------------------
高級車載オーディオではマイクを内蔵していて、音量を調整する機能がありましたが、
マイクで拾ったあとに調整するのでどうしてもタイムラグが生じました。
でも音量情報を元に調整するのであれば確実ですね。
この機能が携帯オーディオや車載オーディオにあればいいのに…。
そうですね。PC以外でも「ReplayGain」に対応していればいいですよね。
スマホのアプリでも「ReplayGain」に対応しているのがあるみたいなので、今度調べてみたいと思います。
目からウロコの感でした。
これは結構便利ですよね。
最近車を買い替えたんですが、つけたナビも「ReplayGain」に対応していて
ラッキーでした。(*^^)v
まだよく理解していないので、総てに対応でき得るかは分かりません。 (^^ゞ
コチラは、パソコン関係の勉強になります。