おはようございます。
今日は、Illustratorの小技のご紹介です。
先日、MちゃんとIlustratorのレッスンをしているときに
知りました。(うーん・・)
知っている方には当たり前の機能だと思いますが、
私には目から○○・・(笑)
では・・


図形を描くときに
種類を選択して
ドラッグすれば
このようにフリーで図形が描けます。
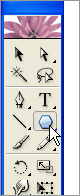
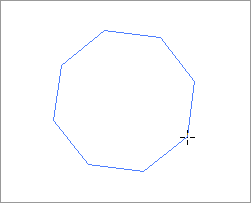
このとき、ドラッグの最中にキーボードの上矢印キーや下矢印キーを押下すると
描いている図形によっては、角数を変えたりできるのです。
↓ドラッグの最中に下矢印キーを2回押したら8角形が6角形になった。
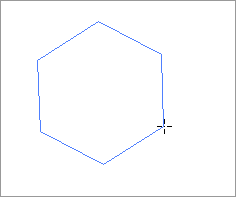
逆に上矢印キーを押せば、角数が増えます。
角丸四角形の場合は、かどの半径を変えることができます。
スターツールやフレアツールも同様に(やってみてください)変わります。
ちょっとしたことですが、今まではクリックしてダイアログを表示し、
そこで設定をしてから描いていたので
なんだか楽ちんで楽ちんで♪イイ感じです(*^_^*)
mihoりん
今日は、Illustratorの小技のご紹介です。
先日、MちゃんとIlustratorのレッスンをしているときに
知りました。(うーん・・)
知っている方には当たり前の機能だと思いますが、
私には目から○○・・(笑)
では・・


図形を描くときに
種類を選択して
ドラッグすれば
このようにフリーで図形が描けます。
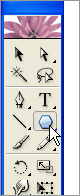
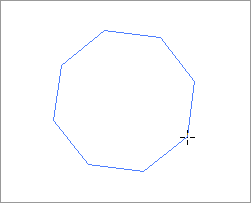
このとき、ドラッグの最中にキーボードの上矢印キーや下矢印キーを押下すると
描いている図形によっては、角数を変えたりできるのです。
↓ドラッグの最中に下矢印キーを2回押したら8角形が6角形になった。
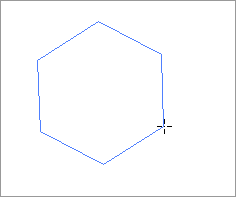
逆に上矢印キーを押せば、角数が増えます。
角丸四角形の場合は、かどの半径を変えることができます。
スターツールやフレアツールも同様に(やってみてください)変わります。
ちょっとしたことですが、今まではクリックしてダイアログを表示し、
そこで設定をしてから描いていたので
なんだか楽ちんで楽ちんで♪イイ感じです(*^_^*)
mihoりん














































コメントありがとうございます(#^.^#)
私たち同じ仲間なのですネ
リンクの件ですが、とてもうれしいです。
ぜひよろしくお願いします。
これからもがんばってくださいね