みなさんおはようございます。
今日は
Excelのレッスンでよく出る質問を取り上げたいと思います。
「あのー・・ワークシートの何列何行目までがA4用紙1枚に印刷されるんですか?」
「今私が作っている表ってちゃんと1枚の用紙におさまるんですか?」
必ずと言っていいほど聞かれる印刷に関する質問です。
上記は私も初心者時代は頭をかしげていました(*^_^*)
今日は、同じような疑問をお持ちの読者さまがいたら
ぜひスッキリしていただきたいと思います(*^_^*)
それではExcelの印刷のしくみを理解していきましょうね。
ワークシート上に適当な大きさの表を作ります。

初期設定のまま印刷プレビューを見ます。
これできちんと用紙におさまっていればこのまま印刷できますね。
ところが大抵そううまくはいきません。

この表もそうですが列はEまでしが1ページにおさまっていませんね。
というわけで
仕組みその1 ページ設定の初期値はA4用紙の縦置きで、上下左右に余白がある。
仕組みその2 初期設定での印刷は、セルA1を開始位置にワークシート内の
データ範囲をすべて、設定してある大きさのままで印刷しようとする。
なので、おさまりきれない場合は複数ページになる。
では、
画面右下にある「改ページプレビューを」クリックしてみます。

現在の改ページ状況がわかります。(メッセージが表示されたらOKしてください)

「なるほど。この表は2ページになっちゃうんだぁ」と納得しましょう。
そして
「おや?この表は横にながいなぁ。ということは用紙は横置きの方がいいなぁ」と
気付きましょう。
そして
「変更したら1ページにおさまるかも♪」と期待し、印刷の向きを変えてみましょう。


・・・
このように期待を裏切られることも多々ありますから
気にしない気にしない。
さっ気をとりなおして次いきましょう。
仕組みその3 Excelの印刷機能は拡大縮小が自由自在(*^_^*)用紙サイズに
合わせていくらでも調整してくれる。
改ページプレビューのページの切れ目にマウスを合わせて・・
拡大した方向へドラッグ。
すると・・
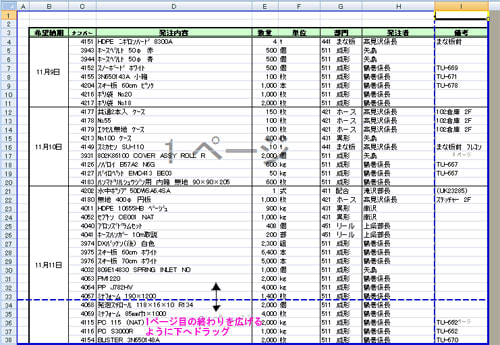
あらあらなんと縮小機能が効いて1ページにおさまりました。

これは楽ちん。
ちなみに縮小率をみてみましょう。
ページレイアウトタブから確認すると86%になっていますね。

現在のワークシート上のデータは86%に縮小すると、すべてA4用紙、横置きにおさまる。
というわけで、先ほどのようにドラッグ操作でおさめたい範囲を広げるだけで、
Excelが縮小してくれるのです。フォントサイズを変えたり、列幅、行の高さ
を調整しなくてもいいんです。、
うれしい機能ですね。
「改ページプレビューで用紙に納める範囲は自由自在に変えられる!」
ぜひ覚えておきましょう(*^_^*)
印刷関連の質問は奥が深いので、また取り上げたいと思いまぁす(*^_^*)
それでは今日もよい一日を過ごしましょう
mihoりん
今日は
Excelのレッスンでよく出る質問を取り上げたいと思います。
「あのー・・ワークシートの何列何行目までがA4用紙1枚に印刷されるんですか?」
「今私が作っている表ってちゃんと1枚の用紙におさまるんですか?」
必ずと言っていいほど聞かれる印刷に関する質問です。
上記は私も初心者時代は頭をかしげていました(*^_^*)
今日は、同じような疑問をお持ちの読者さまがいたら
ぜひスッキリしていただきたいと思います(*^_^*)
それではExcelの印刷のしくみを理解していきましょうね。
ワークシート上に適当な大きさの表を作ります。

初期設定のまま印刷プレビューを見ます。
これできちんと用紙におさまっていればこのまま印刷できますね。
ところが大抵そううまくはいきません。

この表もそうですが列はEまでしが1ページにおさまっていませんね。
というわけで
仕組みその1 ページ設定の初期値はA4用紙の縦置きで、上下左右に余白がある。
仕組みその2 初期設定での印刷は、セルA1を開始位置にワークシート内の
データ範囲をすべて、設定してある大きさのままで印刷しようとする。
なので、おさまりきれない場合は複数ページになる。
では、
画面右下にある「改ページプレビューを」クリックしてみます。

現在の改ページ状況がわかります。(メッセージが表示されたらOKしてください)

「なるほど。この表は2ページになっちゃうんだぁ」と納得しましょう。
そして
「おや?この表は横にながいなぁ。ということは用紙は横置きの方がいいなぁ」と
気付きましょう。
そして
「変更したら1ページにおさまるかも♪」と期待し、印刷の向きを変えてみましょう。


・・・
このように期待を裏切られることも多々ありますから
気にしない気にしない。
さっ気をとりなおして次いきましょう。
仕組みその3 Excelの印刷機能は拡大縮小が自由自在(*^_^*)用紙サイズに
合わせていくらでも調整してくれる。
改ページプレビューのページの切れ目にマウスを合わせて・・
拡大した方向へドラッグ。
すると・・
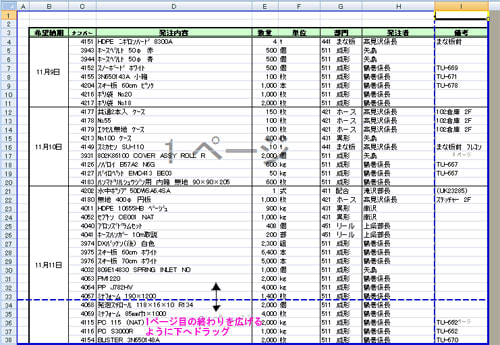
あらあらなんと縮小機能が効いて1ページにおさまりました。

これは楽ちん。
ちなみに縮小率をみてみましょう。
ページレイアウトタブから確認すると86%になっていますね。

現在のワークシート上のデータは86%に縮小すると、すべてA4用紙、横置きにおさまる。
というわけで、先ほどのようにドラッグ操作でおさめたい範囲を広げるだけで、
Excelが縮小してくれるのです。フォントサイズを変えたり、列幅、行の高さ
を調整しなくてもいいんです。、
うれしい機能ですね。
「改ページプレビューで用紙に納める範囲は自由自在に変えられる!」
ぜひ覚えておきましょう(*^_^*)
印刷関連の質問は奥が深いので、また取り上げたいと思いまぁす(*^_^*)
それでは今日もよい一日を過ごしましょう
mihoりん













































いつもお世話になっています
自分に出来そうなときは
御三方これからもよろしくお願い致します。
そして
こちらこそいつもお世話になっております。
パソコンも経験が大事ですよね(#^.^#)
がんばってください。
そして困ったときは声をかけてくださいね