CPUやメモリの使用率が、異常に高いときの対処法です。
1週間ほど前ですが、ボクのパソコンが妙にうるさくなったんです。
何もしていないのに、ファンが一生懸命まわっている感じがする。
「なんか、ふだんと違うぞ」というときは、チェックした方がいいです。
パソコンの設定などは詳しくなくて、自己流ですが、
ふだんやっているチェックや対処法を、書いておきます。
=================================
起動しているソフト類は、終了しておきます。
1.使用状況の確認
タスクマネージャーを、起動します。
(タスクバーを右クリック→「タスクマネージャーを起動」
または、Ctrl+Shift+ESC)
「パフォーマンス」タブや「ネットワーク」タブで、
CPU・メモリ・ネットワークに妙な動きがないか、確認します。
何も使っていないのであれば、CPU・ネットワークはほとんど0のはず。
メモリは、横ばいで安定しているはず。
そうでなければ、何か原因があるはずなので、
次以降で確認・対処します。
2.マルウェアなどのチェック
変なアドウェアや、ひどい場合はウィルスなどが悪さをしているかも。
セキュリティソフトのマルウェア・スキャンをするなど、確認していきます。
アドウェア・スキャンについては、「AdwCleaner」をよく使っています。
(「AdwCleaner」については、こちらを参照してください。)
3.常駐プログラムのチェック
必要ない常駐プログラムが、一生懸命動いちゃっているかも。
スタートアップなどを確認し、停止していきます。
※必要なプログラムを誤って停止すると、ちゃんと動かなくなることがあります。
自己責任で実施してください。
「Quick Startup」というソフトを使うと、便利です。
(「Quick Startup」については、こちらを参照してください。)
「Startup Programs」タブで、スタートアップ登録した覚えのないものは、
「Status」をDisabledに変更します。
ただし、項目を選択すると右ウィンドウに会社名が出ますが、
「Microsoft」や「Intel」のものは、停止しないほうがいいです。

「Scheduled Tasks」タブも、同様。
Enabledのものがたくさんありますが、
大半が「Microsoft」のもので、それらは停止しないほうがいいです。

「Application Services」タブも、同様。

4.タスクマネージャーで直接確認
タスクマネージャーの中で、直接犯人探しをして、
主導で停止します。
※必要なプログラムを誤って停止すると、ちゃんと動かなくなることがあります。
自己責任で実施してください。
タスクマネージャー→「パフォーマンス」タブ→「リソースモニター」をクリック。

CPUの使用率が異常だったら、「CPU」タブを開いて、
「CPU」項目をクリックして、降順に並べます。
メモリ使用率が以上なら、「メモリ」タブで同様に。

ボクの場合は、「svchost.exe(netsvcs)」というのが原因でした。
CPU使用率が25%(MAX)に張り付いています。
(svchost.exe自体は、必要プログラムです。)
原因がわかったので、リソースモニターは閉じます。
タスクマネージャー→「サービス」タブで、
「グループ」項目をクリックして、昇順または降順に並べ替え。
該当するグループ(「netsvcs」)を見て、
「実行中」であやしいヤツを右クリック→「サービスの停止」をし、
様子を見ます。

「Windows Updateがなんで実行中なの? あやしいなぁ」
ということで、これを停止してしばらくしたら、いつもの静けさに落ち着きました。
日本赤十字社の熊本地震災害義援金に、
「パソコンどーじょー」から20万円を寄付しました。
寄付の記録はこちら
記録を見ていただくとわかりますが、
「預かってもいない寄付金を寄付する」という、
おかしなことになっています。
「みんなの楽しみや感動を、寄付金として集める」
という方針が、まったく機能していません。
生徒さんへのキャンペーンは、とてもいい仕組みなのですが・・・
それだけでは、目標額の10~20%程度。
ということで、いま、
新しい寄付の仕組みを準備しています。
クレヨンやチョークのようなもので囲み線を描くと、
↓こんな感じになります。

「ワードで作るのはムリ」とあきらめて、
囲み線イラストを探して、使っていたのですが・・・
作り方を、発見しました。
お知らせや通信に使うと、
簡単に、手書きっぽいやわらかさが出せます。

「ニーズがあるの?」って言われちゃいそうですが(^_^;)
個人的には、とっても便利です。
テキストにしてみます。
パソコンの性能を、100点満点で評価してくれるソフト。
「System Scanner」
各OSによる性能も教えてくれるので、
「Windows10にアップグレードしようか」と悩むとき、参考にできます。
===============================
Windowsには、「Windows エクスペリエンス インデックス(WEI)」という
システム評価機能が、標準でついています。
コントロールパネル>システムで、
「Windows エクスペリエンス インデックス」をクリック。

評点が出ます。
でも、その基本スコアだから何だというのか、よくわからない。

Vectorのページからファイルを入手
→解凍してできる「System Scanner.exe」を実行します。
「同意してスキャン開始」をクリック。

点数と、性能についての講評が表示されます。
わかりやすい。

「点数内訳を表示」「点数情報を見る」で、詳しい内容が見られますが・・・
見ても、よくわかりません(^_^;)
下部に、OSによるパフォーマンスを教えてくれます。
残念ながら、Windows10はありませんが、
ボクのパソコンは、アップグレードしないほうがよさそうです。
休日に、気軽に楽しめる漢字ゲームを2題。
1.漢字テスト
「ベーシックなゲーム集(1)」で紹介した
「Game Design」の中にあるゲームです。
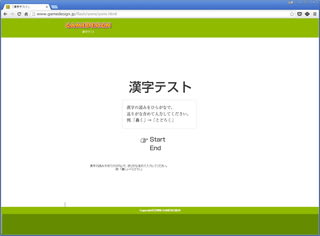
レベル1~5まで、各レベル5問、合計25問をクリアすればOK。
10回目ぐらいで、ようやくクリアできました(^_^;)
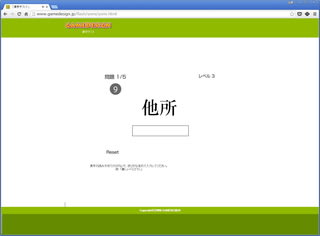
2.漢字間違い探し
「SimpleGames」の、「間違い探し」をクリック。
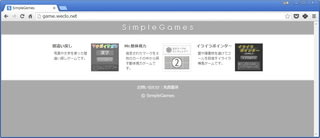
「漢字」をクリック。

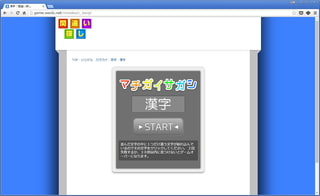
たくさん並んだ漢字から、1つだけ違うものをクリック。
全部で5問。
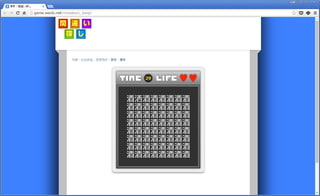
むずかしいときは、「ひらがな」からどうぞ。
曲のコードを解析してくれるサービス。
「yalp」
音楽のコード分析についての、これまでの記事は・・・
「Wave Toneでコード譜 」
「曲のコードを解析するサービス 」
「ポピュラーな歌のコード譜をくれるサイト 」
「歌詞・コード付きで音楽を再生 」
「yalp」は、上記2つめの「Chordify」と似たサービスです。
それぞれ、一方にのみある機能があるので、
両方を補いあって使うといいです。
================================
画面中央の、下スクロールボタンをクリック。

「Play now」をクリック。

「Create account」をクリックして・・・
(1曲だけならログインしなくても使えるようです。)
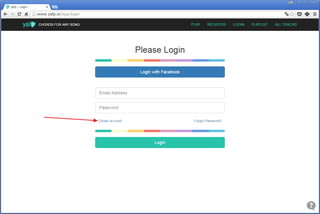
メールアドレス・パスワードを入れ、「I agree」をクリックしてから、「Register」。

届いたメールのリンクをクリックして、
登録したアドレス&パスワードでログインします。
手持ちのMp3ファイルを解析したいときは、「Upload an Mp3 file」から。
YouTubeの音楽を解析したいときは、右側に曲のURLをコピペして、「Get chords」。

解析中は、音楽に関する名言(英語)が出ます。

できあがり。
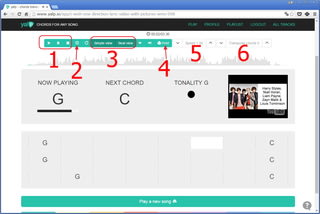
1再生・一時停止・停止
2メトロノーム
3表示方法(「Beat view」のほうが見やすい)
4コード進行表の印刷
5再生スピードの調整
6コードを半音単位で上げ下げ
別の曲を解析したいときは、いちばん下の「Play a new song」。
Skype通話を録画・録音するソフト。
「Tapur」
「Tapurは、2013年12月以降、使えなくなる」ということでしたが、
今日、久しぶりに使ったら、問題なく使えました。
「Skypeは旧バージョンで対処」としているワケでもなく、
ふつうに最新バージョンです。
問題が解決したのかもしれません。
コーデックも一緒にインストールしてくれ、使い方は簡単。
===================================
Vectorのページからファイルを入手
→解凍してできた「~.exe」を実行して、インストール。
途中、スタートアップ登録したくないときは、
「スタートアップに登録する」のチェックを外してください。

Tapurインストール後、コーデックのインストールを聞いてきます。
通常は、そのままチェックを入れて「完了」し、インストールします。

TapurとSkypeを起動します。
Skypeが「Tapurのアクセスを許可するか」と聞いてくるので、
「アクセスを許可」をクリック。

通話が開始したら・・・
(通話が始まらないと、録画・録音ができません。)

1「ビデオ録画」または「会話録音」ボタンをクリック。
2「録音/録画終了」ボタンをクリックして、終了。
3「動画ファイル取出し」「音声ファイル取出し」をクリックして、
希望のファイル形式で保存します。
余談ですが・・・
Skypeで、一般電話(固定電話・携帯電話)にかけるときは、
Skypeクレジットを購入する必要があります。
Skype側で、「Skype」メニュー→「Skypeクレジット購入」でWebページが表示され、
そこで購入します。
最低購入額が1,500円ですが、いちばん割安なブラジルレアル(BRL)なら、
25レアル(800円弱)から購入できます。

Google地図とエクセルを連携させるマクロ。
「ExcelとGoogle Mapsの相互連携」
エクセルの住所をクリックするだけで、地図を表示。
さらに、緯度・経度・標高データも取得できます。
逆に、地図中の1点をクリックすると、
住所・緯度・経度・標高がエクセルに入ります。
「エクセルの住所録データから、地図をどんどんプリントしたい」
「地図から、住所をどんどん取得したい」
というとき、絶好のマクロです。
===================================
「WisteriaHill」というサイトで、「ExcelとGoogle Mapsの相互連携」が
配布されています。
Excel2013は「GMapsBook_V2」リンクをクリック、
Excel2003は「旧版はここからダウンロード」で、ページいちばん下のリンクへ。

Excelのほかのバージョンは、調べていません。
(たぶん、2007以降が新版、それ以前が旧版かなぁと思うのですが。)
以下、新版について。
入手したファイルを解凍
→できた「inst.bat」を右クリック→「管理者として実行」。

その後、「GMapsBook_V2.xlsm」を開きます。
1.住所から情報を取得
「メニュ」ウィンドウの「地図を開く」をクリックして、
Google地図ウィンドウを開いておきます。
D列に、必要な数だけ、住所を入力します。
その住所をクリックするだけで、地図ウィンドウに場所が表示され、
A~C列には、緯度・経度・標高が入力されます。

地図ウィンドウの右上、印刷ボタンで、地図がすぐに印刷できます。
既存のデータベースに、簡単に緯度・経度・標高情報を加えられます。

2.地図位置から情報を取得
地図中の、情報を知りたい位置をクリックすると・・・

エクセルシート内に、緯度・経度・標高・住所が、
どんどん入力されていきます。
(ボクの環境ではなぜか、番地のハイフン「-」が「?」に文字化けしました。)
スクロールで、ストリートビューでの移動を確認できるサービス。
「Daytripper」
以前、「道順をストリートビューのGIFアニメに」してくれるサービスを紹介しました。
GIFアニメなので、
「作成に、かなり時間がかかる」
「進行を自分でコントロールできないので、どこを進んでいるかわかりにくい」
といった問題があります。
「Daytripper」は、下スクロールで場面が進んでいくので、
進行は自分でコントロールします。
また、右上に地図を表示でき、「いま、どこを進んでいるか」が確認できます。
ただ、全体で40コマ前後なので、あまり長い距離だと、
1コマの距離が大きすぎて、「移動」イメージがわきません。
身近な場所での近距離移動でためしてみると、イメージしやすいようです。
======================================
「Try it now」をクリック。

1「Start」=出発点、「End」=目的地を入れ、
2「Find Route」をクリック。
3地図でルートを確認して、「Find Street Views」をクリック。

それほど時間もかからずに、完成します。
下スクロールしていくと・・・

ストリートビュー画像が、進んでいきます。
右上の地図は、スクロールで拡大・縮小可能。
現在の表示地点がわかります。

左上の「>」をクリックすると、
最初の「Start」「End」設定画面が出てきます。
身代金ウィルス(ランサムウェア)対策ソフトを、2つ。
「Bitdefender Anti-Ransomware」
「Malwarebytes Anti-Ransomware」
先日、ゼロデイ攻撃対策について書きましたが、
新種のマルウェアだと、ふつうのセキュリティソフトでは対応できません。
これらのソフトは、身代金ウィルスの新種にも対応できる可能性があります。
BitdefenderもMalwarebytesも、セキュリティソフトはトップクラス。
どちらを入れるか、迷うところ。
後者は、「ファイルへの妙なアクセスを検知」という機能がありますが、
ベータ版です。
====================================
1.Bitdefender Anti-Ransomware
「Bitdefender website」という赤文字をクリック。

入手したファイルを実行して、インストールします。
インストールすると、勝手に起動します。
「Settings」をクリックして・・・

上の2つは「ON」にしておくといいでしょう。
最小化しておけば、タスクトレイに常駐し、
影でコッソリ働いてくれるようになります。

2.Malwarebytes Anti-Ransomware
「Download link ~」の下のリンクを、クリック。

入手したファイルを実行して、インストール。
デスクトップにできたショートカットを実行すると、
ウィンドウが出ます。
「閉じる」ボタン(右上の「×」)で、閉じてしまってOK。
タスクトレイに、常駐しています。

その後も、パソコンを起動するたびにウィンドウが出るので、
「閉じる」ボタンで閉じてください。









