PDFファイルを、ワード・エクセル・HTML・画像など、
各種ファイルに変換してくれるソフト。
「PDFZilla」
「これは便利そう」と思って、ためしましたが・・・
ワード・エクセル・HTMLは、結果は、残念ながらメチャクチャでした。
PDFファイルをワードなどへ変換するソフトは、
なかなかむずかしいようです。
画像やFlashへの変換は、できます。
「PDFファイルを、画像やFlashへ変換するソフト」と思えば、
使えます。
=====================================
「DOWNLOAD NOW!」ボタンをクリック
→入手したファイルを実行して、インストール。

ダウンロードボタンのすぐ上にある妙なコードは、後で使います。
実行すると、↓ウィンドウになります。
PDFファイルを何にしたいか、選びます。

PDFファイルを、左側にドラッグ&ドロップ。
出力先(Output Folder)を指定して、「Start Converting Now」をクリック。

「使用版では半分しか変換しないよ。購入する?」というので、
「OK」をクリック。
先ほどのキャンペーン・コードを入力します。

Word160補助テキスト(3ページもの)を、ワードに変換してみました。
なぜか14ページにもなり、大半がほとんど空白。
最後の1ページに、あまりキレイじゃない形で、1ページ目だけ変換されました。

HTMLも、同様。
エクセルは、まともに開けず。
JPGとFlashは、ちゃんと完成しました。
ネット上のサービスを受けるときなど、メールアドレスが必要。
でも、その後、スパムメールを送りつけられるのはイヤ!
そんなときに便利な、使い捨てメールです。
前回は、「スパムグルメ」を中心に紹介しました。
「スパムグルメ」は、IDを1つ作ると、無限にアドレスが作れます。
通常使っているメールソフトに、指定回数だけ、メールを転送してくれて、
それ以降は、スパムグルメ側で消去してくれちゃいます。
とっても便利で、試験的なメールアドレス登録には、かならず使っています。
今回も、便利な使い捨てメールサービスを、2つ。
どちらも、「メールアドレスを事前に取得して・・・」とする必要がありません。
かってに、好きなアドレスを作っちゃって、
あとでそのアドレスを覗くと、24時間以内のメールを読むことができます。
「取得したアドレスが消滅して、送られたメールは戻される」ということがないので、
登録先に、そのメールアドレスが架空だと悟られません。
1.MailDrop
メールアドレスは、「~@maildrop.cc」になります。
たとえば、相手に「アドレスは、hage-pikapika@maildrop.ccだよ」と教えちゃいます。
送られたメールを見たいときは、サイトの右上に「hage-pikapika」と入力して、「GO >」をクリック。
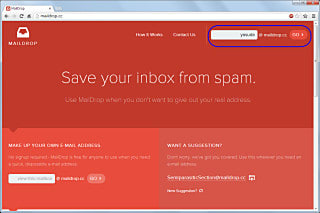
メールは、最大10件まで保存してくれます。
HTMLメールも大丈夫ですが、添付ファイルがついたメールは、
届かなかったり、戻ったりするようです。
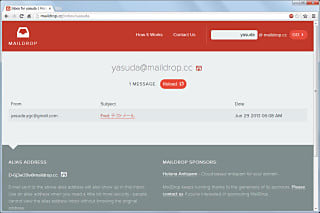
メール受信が、少し遅れることもあります。
受信ボックスを開いているときに受信メールがあると、
波の音でお知らせ。
Subject(件名)をクリックすると、本文が読めます。
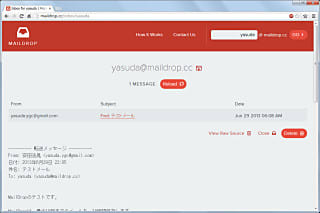
偶然、だれかが同じアドレスを使って、見に来ちゃうこともあるかも。
パスワードなどがあるメールは、確認後に「Delete」をクリックすれば、
消滅してしまいます。
2.Harakirimail
トップページ、怖いおじさんが睨んでいます (・・;)
受信したメールは、24時間で「切腹」しちゃうんだそうです。
まだベータ版ですが、受信も遅れることなく使えました。
メールアドレスは、「~@harakirimail.com」。
「hanage-bobo」と入力して、右側のメールマークをクリックすると、
「hanabe-bobo@harakirimail.com」宛メールが読めます。
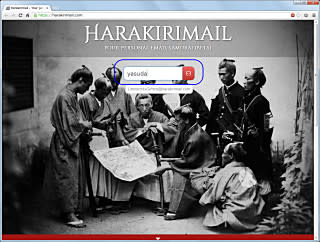
Subject(件名)をクリックして・・・

メールが表示されます。
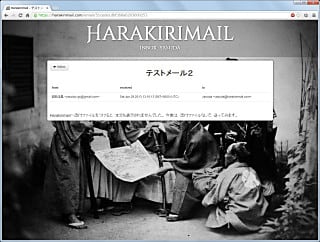
Harakirimailは、メールの削除ができません。
「切腹」まで、待たないとダメみたいです。
また、プレーンテキストのメールだと、改行ができないようです。
添付ファイルがあると、添付がカットされます。
(プレーンテキスト・メールは、メール本文もカットされました。)
ボクは、マウスを使い過ぎると、前腕部(手根伸筋)を痛めてしまいます。
マウスを左手に持ち替えたり、キーボードのショートカットを多用したりして、
一時しのぎをしてきました。
もういいかげん、ちゃんと対策を立てようと、トラックボールを購入。
Amazonで3,150円の、ロジクール製品です。
トラックボール初心者なので、この辺から。

トラックボールは、障がい者用ポインティング・デバイスの見学をしたときに、
見かけた程度。
「手のひらで転がす」というイメージでしたが、これは親指でボールを転がします。
接続は、カンタン。
ちっちゃいパーツ(レシーバー)を、パソコンのUSBに差し込むだけ。

長所は・・・
たしかに、手・腕への負担が少ないように感じます。
前腕は、痛くなりません。
マウスのように移動しないので、広いスペースは不要。
「テーブルの材質によっては、光学マウス専用パッドが必要」なんて心配もありません。
マウスパッドからはみ出して、苦労している生徒さんもいるので、
ためしに、教室にも置いてみようかな。
短所は・・・
マウスジェスチャーを使っている人は、やりにくくなると思います。
「右クリックしながら、親指を動かす」という動作になるので、
「右クリックしてポイッ」という手軽さがありません。
「ドラッグして選択」も、やりにくくなります。
そして何より、「慣れるまで時間が必要」ってこと。
何度、トラックボールを移動させようとしたことか。
長年の習慣を変えるには、数日はかかりそうです。
ワードやエクセルなどのOfficeファイルや、PDFファイルを、
Webページ(HTML5)にしてくれるサービス。
「Crocodoc」
「HTMLにしてくれるサービス」って、元の形がかなり崩れちゃうことが多いです。
ワード文書を、「名前を付けて保存」でHTML化しても、元の形からはズレてきます。
ところが、この「Crocodoc」は、かなり再現性が高い。
試した中では、「図形をパターンで塗りつぶし」はうまく再現しませんが、
ほかは、ヘッダー・フッターも含めて、ほぼ100点。
(「The new Crocodoc is coming soon.」とあるので、
近いうちに、新サービスに改変されるかもしれません。)
=======================================
「Upload Test Document」ボタンをクリックして、
ワードファイルなどを、アップロードします。

アップロードが終了すると、そのままコンバートされて、
結果が表示されます。
ページ内で、3Dパターンのプレビューが出て、マウスでグリグリできます。

「View Crocodoc HTML」をクリックすると、作成されたページが表示されます。
(↓図をクリックすると、サンプルでアップロードした、Word160補助テキストが出ます。
時間がたつと、リンク切れになるかも。) 
1ページ目の上部コメントは、パターンの塗りつぶしのため、おかしくなっています。
その他は、カンペキ!
「Download Crocodoc HTML」をクリックして、できたHTMLファイル等をダウンロードできます。
和風テクスチャを、作成できるサイト。
「Japonizer」
パターン数が27と限られていますが、
手早く作ることができます。
ポチ袋、便箋や封筒などを作るときに、便利です。
==================================
Pattern(柄模様)・Size(柄の大きさ)・Color(色)を、選べます。

Patternをクリックして、好みの柄模様を選択。

SizeやColorを選んで、いい感じのものができたら、
「Japonize!!」ボタンをクリック。

「Download」ボタンをクリックすると、
シームレスのテクスチャ画像がダウンロードできます。

上矢印ボタン(Post)をクリックして、Gallery(ギャラリー)に投稿も可能。
タイトル下にある「Gallery」をクリックすると、
これまで投稿された作品を、閲覧できます。

27パターンの色違いなので、ギャラリーは、あんまりおもしろくないかも。
便利なサイトなので、
Patternも投稿できるようになると、バリエーションが増えて、
とっても楽しいサービスになるんじゃないかな。
複数のエクセルファイルを、1つのエクセルファイルにまとめてくれるソフト。
「エクセル統合」
たとえば、「毎月送られてくるエクセルの給与明細を、1ブックにまとめたい」とか、
「スタッフのみんなから送られてきたエクセルファイルを、1ブックにまとめたい」とか。
機能は単純ですが、そんなときは、「これは助かる」って実感します。
ちょっと意地悪く、Excel2013とExcel2003のファイルを混在させてみましたが、
かなり古いソフトにもかかわらず、問題なく動作しました。
======================================
1.1ブックにまとめたいエクセルファイルたちを、1つのフォルダに集めます。
2.Vectorのページからファイルをダウンロード→解凍して、「excels.exe」を実行。

3.①フォルダを指定し、②まとめたいファイルを選択。
(CtrlキーやShiftキーを使って、複数ファイルを選択します。)
③必要に応じてチェックして、「統合開始」。
4.統合が終わると、統合ブックを保存するか、聞いてきます。
「はい」で、どこかに保存してください。

保存された統合ファイルを開いてみると・・・
複数ファイルのシートが、ちゃんとまとまっていました。
「空白シート除去」のチェックも、ちゃんと有効に機能しています。

一昨日の鉄道経営ゲームと、同じ作者のゲームです。
「外食産業戦略」
(サイトURLに、gooブログでの禁止文字(エックスゼロ.com)が入っていて、リンクが貼れません。
作者サイトへは、Vectorの「鉄道経営戦略」ページ →「作者:ぷーすけ」さんのリンクから入ってください。)
チェーンのレストランを展開して、ライバルを撤退させていくゲームです。
セーブはできませんが、長時間かかるゲームではないので、だいじょうぶ。
成績記録は、残すことができます。
===========================================
作者サイトの左側メニュー「外食産業戦略」を選んで、
「Download」項目のリンクを、クリック。

入手したファイルを解凍→「manual.txt」に、ゲーム説明が書いてあります。
「res_strategy.exe」を実行すると、ゲーム開始。
ツールバーのいちばん左「新規マップ」を、クリック。
これから出店していく地域を選び、会社名などを入力します。

「予算設定」は、だいじ。
目先は赤字になりますが、食材や人件費などを下げずに、
地域の評価が高まるようにしていきます。
赤字が続くと倒産して、ゲームオーバーになってしまいますが、
目先の利益を追うと、トラブルが発生して、信頼を大きく落とすみたいです。

赤が自店「ドージョ・ボーノ」。
資金もないし、とりあえず4店を出店してみました。
ライバル(青・緑・黄)も、出店してきます。

「ターン終了」を押すごとに、1ヶ月経過。
自店の評価が下がらないよう、注意しながら出店。
力が高まってきたら、ライバルに戦いを挑んでいきます。
↓自店の人気エリアが増えるように、運営します。

黄・緑が撤退、あとは青だけです。

青も撤退して、ゲーム・クリア。
9年6ヶ月かかりました (^。^;)

長男といっしょに、「親子スマホアプリ作り」ってのに行ってきました。
久しぶりの都心です。

うちの長男みたいな、キモオタの男の子ばっかりだろうな。
・・・と思っていたのですが、女の子も、けっこういます。
男女比は、6:4ぐらいだそうです。
スマホ原始人だし、Macもさわったことないし、でしたが、
なかなか、おもしろかったです。
鉄道経営シミュレーション・ゲームです。
「鉄道経営戦略」
(作者サイトのURLに、gooブログでの禁止文字が入っていて、リンクが貼れません。
作者サイトへは、「作者:ぷーすけ」さんのリンクから入ってください。)
鉄道を敷設して、シムシティみたいに町を繁栄させていくゲームです。
無料版はセーブができませんが、かなり楽しめそう。
(有料版は1,500円です。)
=====================================

「interurban_free.zip」のリンクをクリックして、ファイルをダウンロード。
解凍してできた、「interurban.exe」を実行するだけです。
詳しい手順は、「ヘルプ」メニュー→「ヘルプ」に書いてあります。
まずは、「新規マップ」ボタンをクリック。
関西・名古屋・東京とありますが、馴染みのあるほうということで、
東京を選択。

経営目標が、表示されます。

地図が表示されるので、湾岸に鉄道を敷設し、駅を建設。
列車を購入し、ダイヤを作成すると、電車が走り始めます。

さーて、バンバン儲けるぞ!
駅近マンションやデパートや遊園地を建設。
よっし、これでターン終了。
お客さんがじゃんじゃん乗ってきて、大儲け。
ふははははー ヾ(^▽^)ノ

・・・と思ったら、たった2ヶ月で倒産してしまいました (ToT)
教室で、生徒さん用のパソコンを見てみたら、
いろんな「ご迷惑サービス」が、入っていました。
Babylonはありませんでしたが、
Inboxとか、Delta Searchとか、hao123とか、Tuto4pcとか。
「怪しいソフトの、宝石箱や~ヽ(`▽´)/」状態です。
IEを起動すると、Inboxツールバーなるものがあったり。
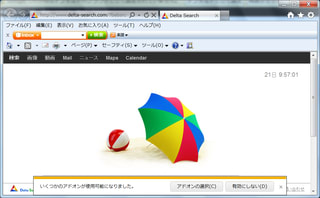
Chromeを起動したところ↓
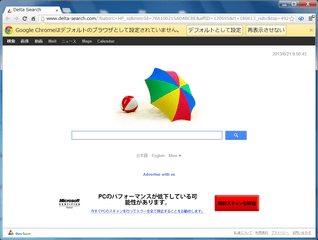
Delta Searchのページですが、一見、Googleのトップページみたいですね。
「無料スキャンを開始」(赤いボタン)なんて、押したらどうなるんでしょう。
「Microsoft」って書いてあるし。
クリック、したいなぁ ((o(´∀`)o))
「無料スキャン」とか、「Download」っていう緑のでっかいボタンとか、
クリックするときは、十分に注意しましょう。
「押したいなぁ」って思わせるボタンは、要注意です。
万一、そんなボタンを押してしまって、
上記のように、迷惑サービスに「感染」してしまったときの対処法を、まとめておきます。
専門のかたからしたら、「こんなんじゃ、子ども騙しだ!」って思うかもしれません。
ボクはメンテナンスは詳しくないので、基礎的・常識的な対処法しかできません。
レジストリをいじったりとか、そんなことはしません。
あまり詳しくない人でもできるようなことの、まとめです。
ただ、やってみるときは、お約束ですが、「自己責任で」お願いします。
自信がなければ、やらないほうがいいし。
「やってみて、どうしようもなくなったら、助けてくれる人がいる」という状態なら、
チャレンジしてみてもいいし。
========================================
手順0:バックアップをとる
これは、あたり前。
ハードディスクは、いつ壊れるかわかりません。
何かに感染するとかしないとか、関係なく、
ちゃんと、バックアップしておくようにしましょう。
・必要なファイル類
・ブラウザのお気に入り
・メール内容やアドレス帳
手順1.常駐の解除
常駐解除していいかどうか、わからないものは、
つねにネットで調べて、「迷惑サービスだ」と確信してから解除してください。
(1)タスクトレイ
タスクトレイ・アイコンを見て、不要なものが常駐していたら、
右クリック→終了 などで、停止しておきます。
(2)タスクマネージャー
タスクトレイに表示されずに常駐しているものもあるので、
タスクマネージャーを起動(Ctrl+Shift+ESC)。
「プロセス」タブで、不要サービスを選択→「プロセスの終了」。

手順2.プログラムのアンインストール
「コントロールパネル」→「プログラムのアンインストール」で、
迷惑サービスを見つけたら、アンインストールします。
よくわからないプログラムは、やはりネットで調べて、確信してからアンインストール。
ついでに、「もう使わないよ」っていうプログラムも、整理しておくといいかも。
手順3.ブラウザの設定の修復
迷惑サービスは、ブラウザの設定をあれこれ書き換えちゃうので、
正しい状態に、戻しておきます。
以下はIEについてですが、ほかのブラウザをインストールしていたら、
同様に修正します。
(1)ホームページ・起動時のページ
IEの場合は、「設定」ボタン→「インターネットオプション」。
「全般」タブの「ホームページ」が、GoogleやYahoo!など、
本来のページになっているか、確認します。

(2)検索エンジン
「設定」ボタン→「アドオンの管理」→「検索プロバイダー」項目で、
不要な検索エンジンが登録されていたら、削除します。
(「既定」に設定されていると削除できません。
Googleなど本来の検索エンジンを既定にしてから、不要なものを削除。)
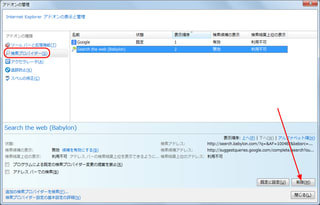
(3)アドイン
同じく「アドオンの管理」の、「ツールバーと拡張機能」項目で、
不要なアドオンを選択して、「無効にする」。
(削除したいところですが、IEはアドオン削除ができないみたいです。)

手順4.スタートアップの最適化
「スタートアップ」フォルダに入っていないものが多いので、
「スタートアップチェッカー」など、ソフトを使ったほうがいいです。
ここでは、手順5との関連もあるので、「JetClean」を使います。
(「JetClean」についての紹介記事は、こちらを参照してください。)
「JetClean」を起動→「ツール」タブ→「スタートアップ最適化」で、
不要なものは、「無効」にします。
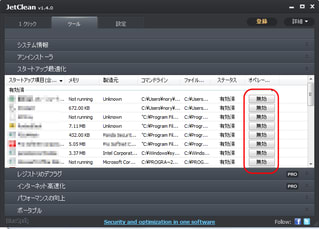
モニター関連のサービスは、無効にすると、ディスプレイがうまく表示しなくなる可能性があります。
よくわからないものは、やはりネットで調べて、確信を持ってから「無効」にします。
削除はされないので、パソコンの動作がおかしくなったら、「有効」に戻してください。
手順5.クリーニング
迷惑サービスの除去とは関係ないかもしれませんが・・・
せっかくですから、クリーニングしておきましょう。
「JetClean」の「1クリック」タブで、「スキャン&修復」。
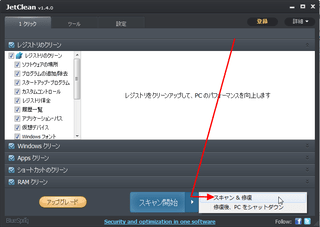
以上の作業が終了したら、パソコンを再起動します。
1つでも痕跡が残っていると、ゾンビみたいに復活してきます。
そうしたら、もう一度、手順1からやりなおし (^_^;)
========================================
「ワンクリックウェア駆除ツール」っていうソフトを使ってみたのですが、
詐欺ソフトというワケではないせいか、まったく検知してくれませんでした。
こういうゾンビ型迷惑サービスを、初心者でもカンタンに除去してくれるソフト、ないかなぁ。









