
ワードの図形を組み合わせて、カンタンなイラストを作ってみましょう。
ワード2010ならば、図形の色合いを細かく設定することもできます。
複数の図形を思い通りに操作できるよう、練習しましょう。
テキストのダウンロードは、こちら。
今年は、クールビズに「スーパー」がついていますが、
ファッションは、去年とあまり変わらないような気が。
ネクタイは、かなり減ったかな。
でも、「襟がないと、失礼な気がする」という人も多いでしょう。
ポロシャツはOKでも、Tシャツはかなり勇気がいります。
「クールビズ 実践中」
というバッジを、作ったらどうでしょう。
「それを胸に付けていれば、Tシャツでも許す」という風潮をつくれば、
みんな、もっと仕事しやすくなるんじゃないかな。
女性のかたは納得してくれると思うのですが、
ズボンって、裾が少しみじかいだけで、かなり涼しくなります。
サンダルだって、革製のちゃんとしたのだと、
ビジネスシーンでも、そんなに違和感なくなります。
男性も、7部丈パンツにサンダルというファッションに、チャレンジしては。
ボクの、今日の「仕事着」を、ワードで作ってみました。
ちょうど、担当しているクラスの生徒さんが、ワードの図形操作で苦戦しているので、
明日、テキストにしてみます。

「LilyCalendar」という、
Googleカレンダーと同期できるデスクトップカレンダーを、使ってみました。
Googleカレンダーでスケジュール管理しているのなら、
試してみる価値アリ。
GメールのLabsにある「Googleカレンダーガジェット」もベンリだけど、
「LilyCalendar」も捨てがたい。
===============================
「LilyCalendar」サイトで、「無料ダウンロード」をクリック。
インストール後、Googleカレンダーとの同期を、促されます。
↓アカウントとパスワードを、入力。

アカウントには「~@gmail.com」をつけないと、エラーになってしまうので、注意!
月数字あたりにマウスカーソルを置くか、カレンダー内で右クリックすると、
メニュー項目が表示されます。

「スタイル設定」で、好みのスタイルにします。
また、「ウィンドウ」→「新しいウィンドウを開く」で、
複数月のカレンダーを、表示させることができます。

日付にマウスカーソルを合わせると、スケジュールが表示されます。
たくさんスケジュールを入れていても、ちゃんと全部表示されました。

日付をクリックすれば、予定をすぐに書き込めます。
「GメールにGoogleカレンダーガジェットを表示させているから、必要ない」
という人もいるでしょう。
デザイン性や、新しい予定を書き込むときの手軽さは、「LilyCalendar」のほうが上です。
しばらく、両方表示させておきます。
CubePDFで有名なCubeSoftの節電プログラム、
「CubePowerSaver」の紹介です。
↓「無料ダウンロード」をクリックして、インストールするだけ。

「時間帯によって、パソコンの電源設定モードを変更してくれる」
というところが、ミソ。
===============================
これまで、節電に関することを、何度か書きました。
(過去の記事一覧は、こちらをクリックしてください。)
試してみるのですが、いつのまにか使わなくなっちゃう。
その時々での使用状況が違うので、「一律に、こう設定する」とされると、
どうもシックリ来ないんだと思います。
午前中は、食事やトイレなどチョコマカ席をはずすけど、作業量は多い。
午後は、出かけることが多くて、
でも、銀行など近所への外出だと、パソコンをつけっぱなし。
夕食後も、あれこれ作業。
夜中は、「自動バックアップして終了」を動かしたまま寝てしまうのですが・・・
たまに、ファイルエラーなどでパソコンが朝までつきっぱなしだったり。
↓ためしに、こんな感じで設定してみました(クリックで拡大します)。

「新しいスケジュールを追加」をクリックして、
時間帯ごとに、電源設定を決められます。
これなら、長続きするかも(^.^)ノ
「スマートサイネージ」という、
デジタル・サイネージを実現するソフトの紹介です。
役所などで、案内や地元の広告がディスプレイで流れていたり、
ビルに大きなディスプレイが取り付けてあって、広告が流れていたり。
ああいうのを、「デジタル・サイネージ」というそうです。
デジタル・サイネージをするには、
ふつうは、とっても高価な、専用の機械かソフトを買うようです。
「スマートサイネージ」は、それを無料で実現しちゃうソフト。
指定フォルダ内にある、画像ファイルや動画ファイルを、
くり返し再生します。
高価なサービスが無料というだけあって、たまに配布元企業の広告が入ります。
といっても、スライドショー・ソフトと、どこが違うのか、よくわからん (?_?;)
「ウィンドウサイズを自由に設定できる、スライドショー・ソフト」として、
使ってみました。
===============================
「スマートサイネージ」のサイトから、ファイルをダウンロードしてインストール。
最初に起動するとき、表示させたい画像や動画が入っているフォルダを指定します。
起動したら、ウィンドウ右上に表示される「スパナ」マークをクリックして、
希望に合わせた指定を、おこないます。

↑デスクトップの右上に、アルバムをスライドショー表示させてみました。
ウィンドウサイズが自由なので、スライドショーを見ながら作業することもできるワケです。
もちろん、ワンクリックで、最小化も最大化もできます。
本来の使い方は、
「お客様への案内や広告を、くり返し表示させる。」
「職員の人たちがパソコンを起動したときに、その日の注意事項を表示させる。」
となると思います。
個人での利用だと、上図のように、
「自分のパソコンの隅に、フォトフレームを飾る」
という使い方が、いいのでは。
「SkypeとTeamViewerを使って、パソコンの通信指導」
というのを試してみました。
両方のパソコンに、SkypeとTeamViewerをインストール。
まず、Skypeでパソコン電話をかけます。
おたがいにTeamViewerを起動して、IDとパスワードを音声で聞いて、
それを入力。
すると、相手のデスクトップが、ウィンドウになって現れます。
速い!

↑ワードで、チャットを始めたところ。
音声もつながっているんで、妙な感じです(^_^;)
いつも、通信授業ではWindows Liveメッセンジャーを使ってるんですが、
音声が途切れちゃうことも、あります。
その点、Skypeの音声は、安定していて話しやすい。
TeamViewerの反応が、ちょっと悪いことがあったけど、
いまのところ、大きな障害はなさそう。
↓壁紙(デスクトップの背景)を、そのまま表示させることもできます。

「知人のパソコンを、リモートで見てあげる」なんてときに、ベンリです。
ただ、TeamViewerは商用利用のときは、5万円以上のライセンスが必要。
通信授業では、使えないなぁ。。。
「ドッゲルゲンガー」という、「生き写し犬を見つけるサービス」で遊んでみました。
ドッグフードの、ペディグリーのサービスです。
次の順に、クリックしていきます。
「LAUNCH」→「BEGIN」
→「UPLOAD」で用意した顔写真をアップロード

「目・鼻・口と緑マスクの位置関係が、右下ような配置になるようにしてくれ」
と書いてあります。 たぶん(^_^;)
「SELECT IMAGE >」
→写真を拡大縮小・移動したりして、目・鼻・口の位置を調整
→「CHECK IMAGE >」→「BEGIN >」

ボクの生き写し犬は、こんなんでした。
ん~、ビミョー。
「Luminance HDR」というソフトを使って、写真を鮮やかにしてみます。
以前、「YoHDR!」というサービスを使ったHDR合成について書きました。
(以前の記事は、こちらをクリック。)
「Luminance HDR」は、それと同じように、
複数枚の露出の異なる写真を、HDR合成するソフトです。
・・・が、英語のソフトだし、めんどくさいので (^^;ゞ
1枚の写真で、テキトーに加工してみました。
なかなか、おもしろい写真ができます。
===============================
1.インストール
「Luminance HDR」のサイトを開き、

中ほどの「Windows(32-bit)」のリンクをクリックして、ファイルをダウンロード。
それを実行して、インストールします。
(Windows64bit版や、Mac版もあります。)

2.操作手順
※本来の「合成」をしないので、このソフトの「本来の使い方」ではありません。
ソフトを起動して、
①「New HDR image」をくりっく→②「Next>」

③「Load Images」をクリックして、用意した写真を開きます。
(自動的にExposureが読み取れない場合は、ヘンなメッセージが出ます。
その場合は、右のスライドボタンで、適当にEVを設定してください。)
④「Next>」をクリック。

英語なんかわからないので(^_^;) ⑤だまって「Finish」。

写真が現れますが、元写真と明るさが違う感じ。
⑥「Tonemap HDR image」をクリック。

(↓クリックで拡大します。)
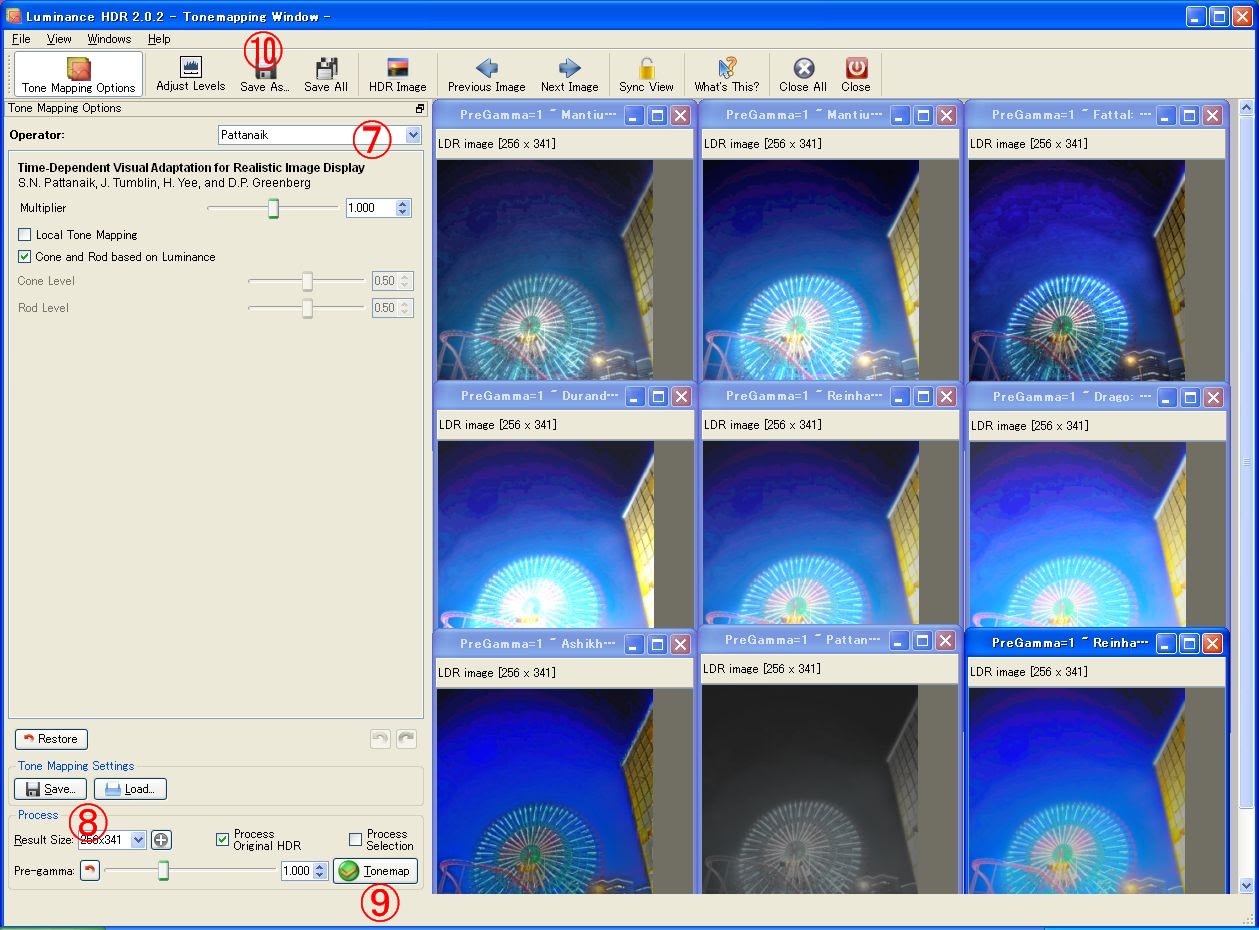
⑦Operatorのドロップダウン(▼)で、何かを選びます。
慣れてきたら、その下の調整ダイヤルも、いろいろいじってみましょう。
⑧出力サイズを、選択します。
加工に時間がかかるので、最初は小さいサイズにして、
好みの加工パターンを決めてから、大きいサイズにするといいです。
⑨「Tonemap」をクリックすると、加工結果が表示されます。
⑦~⑨をいろいろ試して、気に入った画像ができたら、
⑧で希望のサイズにして、⑩「Save As...」をクリックして保存します。
3.加工例
↓元画像

↓いろいろなパターンで加工






「fizy」という、ネット上の音楽を検索して、聴くことのできるサイトの紹介です。
(以下、図はクリックで拡大します。)
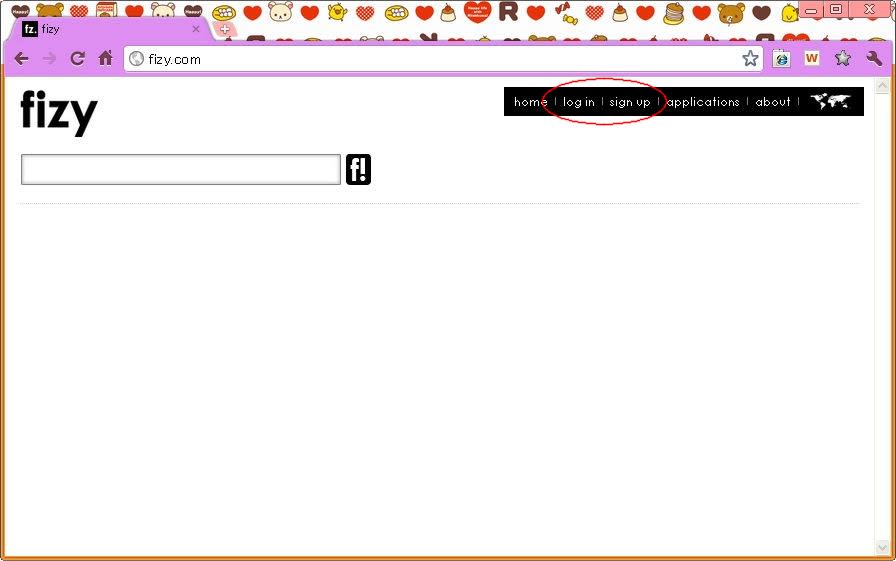
右上メニューの「sign up」で、アカウントを作成します。
アカウントを持っている場合は、「log in」からログインします。
(音楽を検索して、再生するだけなら、ログインは不要です。)

検索窓にキーワードを入れて「f!」をクリックすると、
瞬時に、検索結果が出てきます。
下のほうにスクロールすると、どんどん検索結果が追加されます。
そのまま「play all」をクリックすると、上から順に再生。
曲の右側にある「+」をクリックすると、「play list」に登録されます。
いろんな曲をリストに登録して、登録した曲をクリックすれば、
リスト内の曲を、順繰りに再生していきます。
右下の「+」で、新しいリストを登録していくことができます。
===============================
検索キーワードは、歌手や曲名など。
日本語(全角文字)が使えないので、日本語の内容を検索するときは、
ローマ字になります。
また、キーワードを入れるとand検索ではなくor検索なので、
目的の曲を探すのが、タイヘン。
そういう面では、とっても不便。
たとえば、「ミスチルのイノセントワールドを探そう」と思って
「mr.children innocent world」で検索すると、
「wild world」とか「strange world」とか、関係ない曲もいっぱいヒットしてきます。
ただ、検索のスピードは、驚異的。
ネット上のどこにあるのかわからないけど、それをリストにじゃんじゃん登録して、
お気に入りの曲をどんどん再生させる、という使い方をするサイトです。










