好きなときに起動して、チェックできる、マルウェア駆除ソフト。
「Dr.Web CureIt!」
以前の記事「~(4)」はこちら。
カスペルスキーに比肩する、ロシアのセキュリティベンダーによるソフト。
ちゃんとセキュリティソフトを常駐させていても、
間違って入ってきちゃったものがないか、たまにチェックしてみるといいです。
===================================
個人利用の場合、「フリーダウンロード」をクリック。

お約束の「使用許諾契約」が表示されるので、
「I accept ~」にチェックして、「Continue(続ける)」をクリックすると、
ダウンロードが始まります。
入手したファイルを実行。
「ソフトウェア品質向上~」にチェックして、「次へ」。

「スキャン開始」をクリック。

設定(右上のスパナマーク)をいじってもいいですが、
気にならないなら、そのままでOK。
「スキャンするオブジェクトを選択する」で、一部スキャンから外すこともできますが、
ふつうは、いじらなくてOK。

スキャンが終了すると、結果が表示されます。
「検出された脅威」がある場合は、内容を確認して、
必要に応じて(ここがむずかしい(^^; )、駆除します。

自動記録が得意な、キャプチャソフト。
「画面ライター」
キャプチャソフト(スクリーンショットを撮るソフト)は、
これまでいろいろと紹介してきましたが・・・
「画面ライター」は、それらと比べると、かなり特殊。
「9:00~17:00の間、1分間隔で、画面の指定エリアを撮影。
画像の左上にタイムスタンプを押して、指定フォルダに連番保存。」
というように、「自動で撮り続ける」のが得意。
画面の変化を監視・記録していきたいときに、便利です。
==================================
ためしに、ライブカメラ映像を、指定時刻から30秒間隔でキャプチャします。
Vectorのページからファイルを入手
→解凍してできる「setup.exe」を実行して、ふつうにインストール。
起動すると、タスクトレイ・アイコンができます。
アイコンを右クリック→「プロパティ」で、まずは設定。
「画像」タブで、キャプチャ領域を指定します。
「ユーザ任意」を選び、「画面上で設定」をクリックすると、
領域指定ウィンドウが出ます。

そのウィンドウの位置・サイズを、キャプチャしたい領域に合わせて「OK」。

「保存」タブで、保存先フォルダや、ファイル名の付け方を指定。

「文字挿入」タブで、キャプチャ画像にどんな文字を入れるか指定。

「スケジュール」タブで、キャプチャ時刻・間隔を指定。

キャプチャした、最初の画像。
ライブカメラの部分だけキャプチャし、右下に時刻が表示されています。

リアルタイムでフォルダを同期してくれるソフト。
「RealtimeSync」
昨日の「FreeFileSync」をインストールすると、
いっしょにインストールされるソフトです。
「FreeFileSync」と連携して、利用します。
===============================
まず「FreeFileSync」で、自動実行用のファイルを作成します。

1「FreeFileSync」を起動し、同期の設定をおこないます。
(昨日の記事を参照してください。)
すでに保存してある「~.ffs_gui」を開いてもOK。
2「ファイル」メニュー→「一括ジョブで保存」
3エラーが発生した時の対処を、指定します。
「ポップアップ」を選択した場合・・・
両方向同期の場合は、ファイルが競合するとエラーが出ます。
また、同期元・同期先のファイル構成があまりに違うと、
「設定が間違ってない?」と、エラーメッセージが出ます。
4自動同期実行後の対処を、指定します。
通常は、「最小化で起動」にチェックし、
完了時の動作は「進捗ダイアログを閉じる」で、いいと思います。
5ログを残したいときは、チェックして、保存先フォルダを指定します。
6「別名保存」をクリックして、「~.ffs_batch」という拡張子で保存します。
これで、準備OK。
「RealtimeSync」を起動して・・・
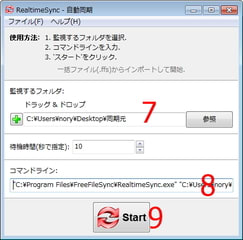
7「監視するフォルダ」に、適当なフォルダを指定します。
すでに自動実行用ファイルで同期元・同期先を指定しているので、
ここは、どのフォルダを指定しても関係ないみたいです。
(何も指定しないと、スタートできません。)
8コマンドラインを、入力します。
どういうふうに入力するかというと・・・
まず、「RealtimeSync.exe」を、パスも含めて記述します。
つぎに、半角スペースをあけて、
6でできた自動実行用ファイルを、パスも含めて記述します。
↓こんな感じ。
"C:\Program Files\FreeFileSync\FreeFileSync.exe" "C:\Users\(ユーザー名)\Desktop\SyncSettings.ffs_batch"
9「Start」をクリック。
これで、リアルタイム(実際には指定した秒数ごとに監視)で、同期を実行します。
書き換え内容を事前に確認できる、同期ソフト。
「FreeFileSync」
だいじなファイルが入っているフォルダは、
同期ソフトを使って、定期的にバックアップする必要があります。
ボクはもっぱら「BunBackup」を使っていますが(紹介記事はこちら)、
慣れないと、設定を間違えて、だいじなファイルを丸ごと消しちゃうことも。
「FreeFileSync」は、書き換える内容を事前チェックできるので、
ミスを防ぐことができます。
操作もわかりやすいので、同期ソフト初心者でも使いやすい。
====================================
Vectorのページからファイルを入手
→ふつうにインストールします。
「FreeFileSync」と「RealtimeSync」という2つのソフトがインストールされますが、
今日は「FreeFileSync」について。
起動後、設定をします。

1「参照」をクリックして、同期元フォルダを指定(ドラッグ&ドロップでもOK)。
2「参照」をクリックして、同期先フォルダを指定(ドラッグ&ドロップでもOK)。
3「同期の設定」で、種類を選びます。
4設定を保存します。
同期フォルダは、複数を設定できます。
同期の種類は・・・
・両方向=両側のフォルダを参照して、同じ状態にします。
・ミラー=左側(同期元)の内容を、そっくり右側(同期先)に写します。
・更新=「ミラー」と同様ですが、左側になく右側にあるファイルがあっても、
右側のファイルは削除されません。
・カスタム=同期方法を自分で作成。
では、実際に同期を実行してみます。
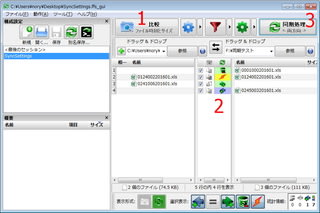
1「比較」をクリックすると、
2どんな処理がされるか、確認できます。
「両方向」の場合、「最終同期後に、両側のファイルが更新されて、
どう処理したらいいか不明」のとき、稲妻マークが出ます。
手動で処理法を指定してあげます。
3「同期処理」をクリックして、処理を実行します。
踊るアルファベットを作れるサービス。
「Dancing letter maker thingee」
HTMLタグを出してくれるので、画像をダウンロードしなくても、
タグをそのままWebページに貼るだけでOK。
仕組みは簡単なので、
「ひらがな・カタカナ・数字バージョン」など、
日本人向けサービスも、作れちゃいそうです。
================================
「Dancing」を選んで、
入力欄にアルファベット(半角)を入力して、「Go!」。

画像と、HTMLタグが出ます。
1つ1つの文字画像を右クリックして保存してもいいですが、
Webページなら、タグをそのまま貼っちゃったほうが早いです。

↓かなり、うるさい(^_^;)











「Comic Sans」なら↓











「Ransom」なら↓











「Dancing」がうるさすぎるようなら、混ぜちゃう手も。











目的のフォルダを、開きやすくしてくれるソフト。
「OSPEII」
よく開くフォルダというのは、だいたい決まってきます。
それらをすべてショートカットにすると、ゴチャゴチャになるし。
かといって、毎回エクスプローラからたどっていくのも面倒だし。
そう感じているかたに、便利なソフト。
「お気に入り登録したフォルダ」「最近開いたフォルダ」から、選ぶだけ。
エクスプローラから、直接呼び出すこともできます。
シェアウェアですが、フリーでも使えます。
====================================
Vectorのページからファイルを入手
→解凍してできる「setup.exe」を実行して、ふつうにインストール。
起動すると、
・お気に入りフォルダ
・最近開いたフォルダ
・特殊フォルダ
の3つのタブが出ます。
「お気に入りフォルダ」には、
上部ツールバーの「追加」から、よく開きそうなフォルダを登録。

目的のフォルダをダブルクリックで、開きます。
クリックで選択すると、子フォルダが下部に表示されます。
「最近開いたフォルダ」は、文字通り。

「特殊フォルダ」は、デスクトップやドキュメントはもちろん、
「Fonts」「Startup」「SendTo」などなど、
開きにくいけどいじりたいフォルダが、登録されています。

最小化すると、タスクトレイに常駐。
タスクトレイ・アイコンをクリックで、ウィンドウ化します。
エクスプローラで、中央ボタンをクリックすると、タスクトレイ・メニューが出ます。

動画を、逆再生に変換できるソフト。
「Video Time Reversal」
「フリーソフトで逆再生動画」というのは、
いくつもありそうなのに、じつはあまり簡単ではありません。
「Video Time Reversal」なら、ボタン1つで完成します。
英語のソフトですが、操作はとても簡単。
=================================
ページ中ほどの、「Download !」をクリック。
入手したファイルを実行して、ふつうにインストールします。

起動したところ。
ウィンドウは、とってもシンプルです。

1で元動画を選択し、
2をクリックするだけ。
音をどうするかは、設定をクリックして指定します。

・Remove sound=音なし
・Reverse sound=音も逆転
・Reverse sound in a separate wav file=逆転した音を別ファイルで保存
・Keep original sound=音は変更なし
ディスク内の使用状況を、平面的に確認できるソフト。
「SpaceSniffer」
「HDDの空き容量が少なくなってきた」というとき、
どこからダイエットしたらいいか、一目瞭然になります。
「ここを外部ドライブに移動すれば、だいじょうぶ」など、
視覚的に確認できます。
===============================
上部メニュー「Download」をクリック。

「Download from ~」をクリック。

「Download SpaceSniffer Portable」の、最新バージョンをクリック。

入手したファイルを解凍
→できた「SpaceSniffer.exe」を実行します。
最初に、どのドライブをチェックするか、聞いてきます。
ドライブを選んで、「Start」。

こんな感じになりました。
左側の「Windows」グループは、いじると怖いので・・・
ダイエットの対象は、中央の「Users」と右側の「Program Files」。

各領域をクリックすると、詳細が見られます。
ダブルクリックすると・・・

拡大して、詳細がチェックできます。

★をクリックすると、空き領域がどの程度かも表示されます。

アマゾン・プライム会員向け、容量無制限の写真ストレージ。
「プライムフォト」
アマゾン・プライム(年額3,900円)の、新サービスです。
プライムビデオ(記事はこちら)
プライムミュージック(記事はこちら)
と合わせて、「3本の矢」といったところか。
同じ、容量無制限の写真ストレージである、
Googleフォト (無料)と、比べてみました。
===================================
Googleフォトと同じように、Webでもモバイルでも使えます。

ログインして、アップロードしているところ。

先輩のGoogleフォトと、機能はよく似ています。

「77枚の写真(20.0MB)の、アップロードとダウンロード」を、試してみました。
|
サービス |
アップロード |
ダウンロード |
|
プライムフォト |
66秒 |
21秒 |
|
Googleフォト |
110秒 |
8秒 |
環境や時間帯を変えて、何度も試さないと、本当のところはわかりませんが・・・
今日のところは、上記のような結果に。
プライムフォトのアップロードは、かなりスムーズ。
Googleフォトは、ダウンロードが妙に速い。
あと、プライムフォトの大きな特長は、
「写真を劣化させずに、そのまま保存」という点です。
ダウンロードしたものは、元のファイルとまったく同じ。
一方のGoogleフォトは、20.0MBが、15.6MBになっていました。
「基本はGoogleフォト、用途によってプライムフォト」
という使い方になりそう。










