補助テキストその1の、「Wd-024」の更新版。
文字の位置揃えや、段落の左右の位置揃えに、
空白や改行を使う人がいます。
しかしそれは、その後の編集作業を考えると、
好ましいとは言えません。
タブやインデントを使って揃えましょう。
タブやインデントは、「何となく使い方を覚えた」というケースが多いようです。
使い方について、一度、確認しておくとよいでしょう。
テキストのダウンロードは、こちら。
パソコンを起動するたびに、デスクトップの背景を、
指定フォルダ内の画像から、選び直してくれるソフト。
「Daily Paper」
「壁紙チェンジャー」と言われる種類のソフトですが、
デスクトップの背景を交換したら、プログラムはすぐに終了してしまって、
常駐しないところがポイント。
==================================
Vectorのページから、ファイルをダウンロード
→解凍してできた「管理.exe」を実行します。
「クイックランチに~」というメッセージが出ますが、
通常は、「キャンセル」を選んでください。
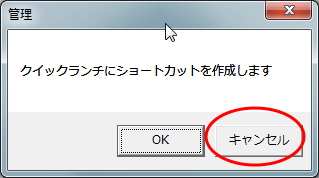
「画像リスト編集」タブの画面が、表示されます。
「画像リスト」の中に、解凍してできた「smpl」フォルダが登録されています。
不要なら、選択して「削除」。
画像データを保存してあるフォルダを、
ウィンドウ内にドラッグ&ドロップします。

表示方法は、「拡大」「中央」などから、好みのものを選びます。
次に、「設定」タブ。
「フォルダ登録」グループの、「サブフォルダの階層」ですが、
設定を変更しても、どうもうまくいきませんでした。

「操作」タブ。
「壁紙スライドショー」の「Start」を押すと、
登録ファイルが、順番にスライドショー形式で壁紙になっていきます。

「スタートアップ」グループの「登録」をクリックすると、
スタートアップにプログラム(「DailyPaper.exe」)が登録されます。
「OK」を押して終了すれば、
次回から、起動するごとに、デスクトップの背景が変わっていきます。
==================================
「My Daily Wallpaper」で、毎日、「Nature」ジャンルの画像をダウンロードして、
デスクトップの背景にしています。
だいぶ画像ファイルがたまったので、
その中からお気に入りのものを、この「Daily Paper」に登録すれば、
気に入った風景だけを、デスクトップの背景として楽しむことができます。

キーボードの「かな入力」での操作を、
「ローマ字入力」モードに、変換してくれるソフト。
「KanaToR」
たとえば、日本語入力をオフの状態で「k」キーを押すと、
「no」と入力されます。
タイピングを、「かな入力」で覚えてしまった人でも、
ローマ字入力用の、タッチタイピング練習ソフトを使用することができます。
「かな入力用の、タイピング練習ソフトが少ない」とお嘆きのかたに、
ぜひオススメのソフトです。
==================================
「愛とゆりの部屋」というサイトで、たくさんのソフトが提供されています。
その中のいちばん下、「KanaToR」の【ダウンロード】をクリック。

ダウンロードしたファイルを解凍してできた、「KanaToR.exe」を実行します。
すると、日本語入力(IME)がオフの状態で「Pause」キーを押すごとに、
「KanaToR」がオフになったり、オンになったり。
タスクトレイ・アイコンを見ると、オンかオフかがわかります。

実際に、イータイピングの、
「ローマ字タイピング」部門での「腕試しレベルチェック」で、試してみました。

10年前に作られたソフトですが、Windows7 64bit版でも、ちゃんと動作しました。
ただ、プログラムの始動に、少し時間がかかります。
最初に、メモ帳などで2~3文字、試し打ちしてから、
実際のタイピング練習に入ると、スムーズです。
ゆうちょ・三井住友・三菱東京UFJ の3つの銀行で、
ネットバンキング利用のときに、不正画面を出すウィルスが
確認されたそうです。
ニュースはこちら
感染していたら、何の疑問も持たずに、ID、パスワードは入力してしまいます。
ランダムコード(など乱数表)を、すべて入力させようとしてくるので、
そこで初めて、「おかしいぞ」と気がつくようです。
ランダムコードをすべて入力しちゃったら、アウト。
銀行側が、そんなことを要求してくることは決してないので、
「全ランダムコードの入力」は、ぜったいにしてはいけません。
=====================================
先日の「遠隔操作プログラム」のときも書きましたが、
無防備なパソコンが、真っ先に狙われるワケです。
「追加でお金をかけたくない」
「ファイアウォールなんて、ワケわからんし」
などなど、どんな理由のあるかたも、
最低限、セキュリティソフトは常駐させましょう。
「セキュリティソフトなんて、入ってないよ」
「入っているけど、最新の状態にしていない」
というときは、とにかく、まずは、
迷うことなく、無料セキュリティソフトを、入れてください 。
お金はかかりませんし、むずかしくもありません。
以下のものなら、有料のソフトと比べても、なんら劣るところはありません。
初心者のかたも、「マイクロソフトの製品だよ」というと安心するので、
「マイクロソフト・セキュリティ・エッセンシャルズ」を紹介しようとしたのですが・・・
現在、なぜかダウンロード不能になっています。
何がいいかわからないかたには、「パンダ・クラウド・アンチウィルス」をオススメします。
過去の紹介はこちら

↑左上の「Downloan」ボタンをクリックすると・・・

↑自然と、「PandaCloudAntivirus.exe」というファイルがダウンロードされます。
これを実行すれば、あとは指示に従っていくだけで、インストール完了。
=====================================
こうしたニュースが流れると、
「だから、パソコンは怖い」
「ネットバンキングなんて、ムリムリ」
と、思ってしまいがち。
怖いのは、パソコンでもネットバンキングでもなく、
「無防備なパソコンを使っている人」や、
「秘密にすべき情報を、ペラペラとしゃべっちゃう人」です。
犯罪者の格好の餌食とならないよう、
今日パソコンを始めたばかりのかたも、
メチャメチャめんどくさがりのかたも、
最低限、「セキュリティソフトが常駐しているか」を確認してみてください。
「常駐って???」など、よくわからないときは・・・
とりあえずすぐに、上記の「パンダ~」をインストールしてから、
その後のセキュリティ対策を、パソコンがわかる人に相談してください。
(1)に引き続き、初心者向けゲームの紹介です。
「インターネットで遊ぼう」
読売新聞の、「インターネットてらこや」の中のゲーム集です。
マウスやキーボードの練習を、ミニゲームで楽しめます。
今のところ、17個。

↓定番、もぐらたたきで、クリック練習。

↓ダブルクリックの練習。
どのバナナを落とすか判断して、
タイミングを合わせてダブルクリック。
脳トレになりそう。

↓キーボードやマウス、全般の練習。
ちょっとしたストーリー仕立てになっています。

ミニゲーム集なので、気楽に遊べます。
「ライフハッカー」というサイトで、「Fences」というソフトの紹介を見ました。
デスクトップって、どうしてもアイコンが散らかりがち。
「フェンスで区切って、分けてしまおう」というのは、おもしろい!
ところが、現在はバージョン2で、有料になっちゃった。
そこで!
ケチおじさんは、見つけてきました。
日本語対応版で、しかも無料のときの、バージョン1.01。
↓画像をクリックすると、ページが開きます。

「Download」ボタンをクリックして、
ダウンロードした「fences_public.exe」を、実行します。
英語ですが、「Next」を押していけば、自然とインストールできます。
インストール後、自然と起動しますが・・・
起動しないときは、パソコンを再起動してください。
(そんなようなメッセージが出ます。)
最初に、「フェンスを、自動で作るか、自分で作るか」を聞いてきます。
ふつうは、上側の大きいボタンをクリック。

次に、「勝手に整理しちゃいましょうか?」と言ってくるので、
どちらでも好きな方を、選びます。

↓ボタンをクリックすると、設定画面が出ます。
とくに変えたい項目がなければ、そのまま閉じちゃってOK。

↓デスクトップが、こんなふうに整理されます。
アイコンを移動したりして、使いやすいように整理しなおしましょう。

新たにフェンスを作るには・・・
①デスクトップ上で、マウスの右ボタンでななめにドラッグ。
(ゆっくり目にドラッグしてください。)
②「Create new Fence here」というボタンが表示されるので、それをクリック。
・・・です。
フェンスは、フォルダと同じで、
タイトルバーをドラッグして、移動します。
また、枠をドラッグして、拡大縮小できます。
フェンスのタイトルバーを右クリックで、ショートカットメニュー表示。
「Fence名の変更」で名前を変えたり、
「フェンスの削除」で削除したり(フェンス内のファイルは、削除されません)。

あと、便利なのが、「デスクトップのダブルクリック」。
何もないところをダブルクリックすると、
すべてのフェンスを、表示/非表示できます。

↓岡田豊一さんという、イラストレーターさんの絵です。
菱三印刷株式会社 イラストレーション
とってもいい雰囲気。
自慢ではありませんが、
安田家は代々、芸術的センスは皆無です ( ̄^ ̄)エヘン
そんなボクでも、ワードを使って、
似た感じの作品が作れないか、チャレンジしてみました。

なんか、写真っぽい。
岡田さんとは、見えている「色」が、まったく違うんでしょう。
もちょっと修正して、テキストにしてみます。
遠隔操作プログラムによる不正操作で、
身に覚えのない罪で、逮捕されちゃった事件が、話題になっています。
保土ヶ谷区の学生さんなんて、ごくごくご近所の話題だし、
とても他人ごととは思えません。
・インターネットとの間に、ファイアウォールを設置する。
・セキュリティ・ソフトを常駐させる。
・週末ごとにウィルス・スキャンしてみる。
・あやしいメール、サイトを開かない。
この4つをキチンと守っていれば、
通常の個人使用であれば、だいじょうぶだと思いますが・・・
トレンドマイクロから、
今回の遠隔操作プログラム「BKDR_SYSIE.A」駆除ツールが出ました。
タイムリー!
念のため、チェックしてみましょう。
=====================================
「BKDR_SYSIE.A」駆除ツールのダウンロード・ページを開きます。
OSに合わせて、32bit用・64bit用、いずれかをクリック。
(※OSが32bitか64bitかを調べる方法は、こちらを参照 してください。)
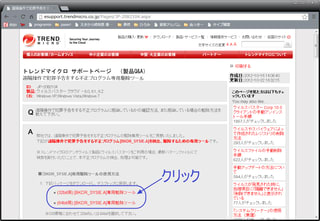
ダウンロードしたファイルを実行(ダブルクリック)すると、
下の2つのウィンドウが、開きます。
コマンドプロンプト画面の方は、まったくタッチしませんが、
どちらも、閉じてはいけません。
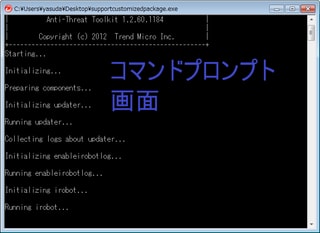
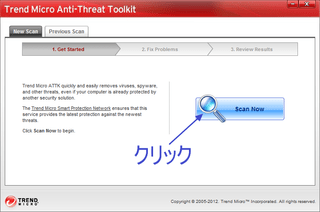
なぜか、英語なんですね。
「Scan Now」ボタンをクリックすれば、スキャンが始まります。
けっこう、時間がかかる (^_^;)
食事して、お風呂入って、戻ってきても、
まだスキャンしているかも。












