線画を、自動で塗ってくれるサイト。
「PaintsChainer」
白黒写真をカラーにしちゃうサービスは、以前紹介しましたが
(「白黒画像をカラー化(2)」)
「PaintsChainer」は、線画イラストをカラーにしちゃいます。
まだサーバーがかなり不安定で、うまく動作しないことも。
人工知能が一生懸命勉強中なのか、塗り方が日によって変わったり。
それでも、「すごい!!」を体感できます。
ツイッター上にも、いろんな人の力作がいっぱい。
=======================================
まず、線画ファイルを用意します。
JPG形式、またはPNG形式(透過PNGは不可)がいいです。

1.「ファイルを選択」で、用意した線画を指定。
しばらく待つと、自動的に着色してくれます。
上図は一昨日の結果ですが、今日は黒いモヤモヤが発生しちゃいました。
「ニンジンの葉っぱは緑にして・・・」と、色を指定したくなります。
2.線画のほうに、ヒントとして、色を教えてあげます。

3.で、「Colorize」ボタンをクリックして、しばらく待つと・・・

今日のところは、ちょっとバッチイ感じですが・・・
時間がたてば、もっともっと利口になるんじゃないかと、期待しちゃいます。
写真の一部を使って、パターン画像を作ってくれるサービス。
「Repper」
1つの写真からも無数のパターン画像を作れるので、
どんなものができるか、なかなか予想しにくい。
逆に、偶然、いい感じのパターン画像を作れたり。
ギャラリーから、
人の作ったパターン画像をもらってくることもできます。
==================================
「view gallery」で、ギャラリーが開きます。
作品を、たくさん見られます。
お好みのパターン画像を、ダウンロードできます。

「start tool now!」で、パターン画像ジェネレータが開きます。

見えにくいのですが、薄いグレーの四角形があります。
それをドラッグすると、元写真(右下)の一部を使ったパターン画像が現れます。
1.「pattern type」で、対称のタイプを選びます。
2.「random image」で、用意されている写真を、変更します。
あまりいい写真は、ありません。
3.「upload image」で、手元の写真をアップロードして使います。
4.出来上がったら、「save pattern」をクリックして・・・

「Download Pattern」をクリックすると、パターン画像を入手できます。
では試しに、明るい感じのパターン画像を作ってみましょう。
元写真の色合いが、ポイント。
↓を使ってみます。

↓完成したパターン画像。

ワードで、ページの背景にしてみると・・・
ちゃんと、シームレスになります。

パターン画像を作れるサイト。
「Patterncooler.com(パターンクーラー)」
元画像の色変更だけでなく、背景テクスチャも選べて、
かなり自由度の高い調整ができます。
それでいて、4ステップでできる手軽さ。
「パステル色のストライプ柄がほしい」と思ったら、
そのイメージで、いくつでも作れちゃいます。
その他、パターン画像ジェネレータでは、
「配色の達人になる(3)」で紹介した
「COLOURlovers(カラーラバーズ)」も便利。
================================

1.ベースとなるパターン画像を、選びます。
左上「Style▼」から、「star」「stripe」などジャンルを指定することも可能。
2.クリックすると、編集ウィンドウが出ます。
「Edit colors(各部の色)」
「Edit texture(背景のテクスチャ)」
「Color theme generator(テーマ色指定)」
の3つのタブがあり、元パターン画像を編集します。

3.パターン画像のサイズを、調整します。
4.完成したら、「Download options」をクリック。
完成画像が出るので、「Download JPG」をクリック。

この4ステップで、パターン画像が作れます。
完成したパターン画像を、ワードの背景にしてみました。
ちゃんと、シームレスでできています。





補色残像現象を使って、冊子を作ってみましょう。
ワードには「色の反転」機能がありません。
ペイントやPictBearなど画像処理ソフトを使って、
色反転画像を作ります。
テキストのダウンロードは、こちら。
目立つタイトルを作れるWebサービス。
「Cool Text」
英数文字のみ対応かと思ったら、
日本語フリーフォントもたくさんありました。
ひらがな・カタカナ・漢字も、使えます。
静止文字はPNG形式で、動く文字はGifアニメで、作ってくれます。
「文書に目立つタイトルを入れたいが、ワードアートではありきたり。」
「サイトのロゴを作りたい。」
というときに、試してみてください。
================================
好きなデザインを、クリック。
(フォントの種類や色は、後で変えられます。)
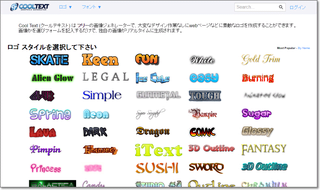
選んだデザインによって、いくつかタブが現れます。

文字を入力し、フォントの種類を選び、
別タブで色を変更して・・・
完成したら、「Create Logo」ボタンをクリック。
「画像をダウンロード」をクリック。

↓「Animated Glow」というデザイン(Gifアニメ)

↓「Chromium」というデザイン(PNG画像)

陣取りゲーム。
「splix.io」
単純ですが、ハマるゲームです。
名前を入力して、「Join」をクリック。

名前を入力しなくても遊べますが、
ランキングに名前が載りません。
「Normal」モードのほか、「Teams」(友だちと協力)モードもあります。
自分の陣地から出ると、ラインができます。
再び陣地に戻ると、ラインで囲まれたところが陣地になります。

左上が、地図。
左下は、自分のデータ。
Kills=やっつけた敵の数
Score=自分の陣地の広さが、そのままポイントになります。
Your rank=何人中何位かがわかります。
右上は、ランキング。
他の人のラインを切ると、相手をやっつけることができます。
逆に、自分のラインを切られないよう、注意。

4位までアップ。
やったー♪
・・・と油断したところで、だれかにラインを切られてしまいました。
ゲームオーバー (/_;)

養命酒の音楽ゲーム。
「胃腸de上々!」
音楽に合わせて、「Yo!」「May!」「Shu!」をタップします。
(パソコンの場合は、「X」「C」「V」キーを押す。)
予想外にちゃんとしていて、おもしろいです。
#リズムゲームは苦手だけど。
==========================
画面をタップ(クリック)。

上から「Yo!」などが降ってきます。
下の◯に重なったタイミングで、タップ(キーを叩く)。

1曲まるまるだから、けっこう長く感じる。
結果は・・・、こんなもんです (^^;ゞ

新生AVGのセキュリティソフト。
「AVG AntiVirus FREE」
WindowsXP時代、AVGといったら、
「無料なのに高性能、それでいて軽量」な、
とても優秀なセキュリティソフトでした。
その後、レベルが下がって、ずっと低迷状態でしたが、
Avast傘下におさまって、仕切り直し。
個人なら無料で使えて、しかも日本語のところがうれしい。
実績を考えると、かなり有望なソフトです。
=============================
ページ中ほど「AVG製品比較表」の、「無料版」項目の
「無料ダウンロード」をクリック。

「窓の杜」ページに飛ぶので、そこからファイルを入手
→実行してインストールします。
途中、有料版を勧めてくるので、
無料版を使う場合は、「基本アプリをインストール」をクリック。

インストールが完了すると、ウィンドウが開きます。
そのまま閉じてしまって、OK。
他のセキュリティソフトが入っていなければ、
パソコン保護を自動的に開始してくれます。

「最初に、パソコン全体をスキャンしておきたい」というときは、
タスクトレイ・アイコンをクリックすれば、ウィンドウが開きます。
いちばん左の「ANTIVIRUS FREE」ボタンをクリック。
「コンピュータをスキャンする」をクリックすると、
手動スキャンを開始します。

YouTubeの動画を、スクリーンセーバーに設定。
「YouTubeスクリーンセーバー」
最大5つまで、動画を設定できます。
音声のオン/オフ設定あり。
環境条件は「IE11と.NET Framework4.5以上」とのことですが、
ボクのPC(Win7 32bit)では、スクリーンセーバーの設定ができませんでした。
Win10 64bitではふつうに使えましたが、
動画がカクカクとコマ送りっぽくなってしまいます。
一般的なマシンスペック・通信環境の場合は、ちょっとツラいかも。
スライドショー形式の動画なら、きれいに表示されます。

スクリーンセーバー起動中のマウス操作は、OK。
画面下部で、ボリューム調整や再生位置の移動ができます。
キーボード操作で、スクリーンセーバー終了。
===================================
「YouTubeスクリーンセーバー」のページの、
「ダウンロードと設定方法について」項目で、
「ここをクリックして~」をクリックして、「YouTube.scr」ファイルを入手。
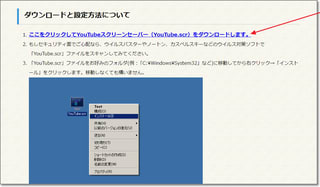
入手したファイルを右クリック→「インストール」。
スクリーンセーバーの設定ウィンドウが開くので、「設定」をクリック。
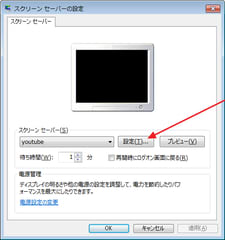
YouTube動画のURLをコピペ。
「シャッフル設定」「音声を消す」はお好みでチェックして、「設定を保存」。
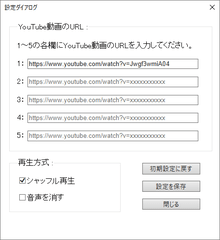
写真のHDR加工ができるソフト。
「HDR Project 3 Pro」
明日1月23日の17時まで、「Giveaway of the Day」で無料入手できます。
「HDR Project 3」は以前も紹介しましたが、
またまた無料入手のチャンスなので、再掲載します。
写真のHDR加工は、見栄えが格段に変わります。
たとえば、↓こういう写真が・・・

↓こうなる(ちょっとキツめに加工)。

===============================
英語やドイツ語だらけで、しかもアクティベーションまでかなりの道のり。
ややこしいので、細かめに説明します。
「Giveaway of the Day」のページで、 「今すぐダウンロード」をクリック。

入手したファイルを解凍→できた「Setup.exe」を実行。
1.「Internet」ボタンをクリック。

2.登録ページが開きます。
Franzisアカウントがなければ(大半のかたがないと思います)、
「get your free code now」をクリック。

3.2ヶ所にチェックが入っていることを確認し、
メールアドレスを入れて、「SEND」ボタンをクリック。

4.さらに細かく聞いてきます。
アスタリスク(*マーク)のある項目は必須なので、入力して、
「Continue」ボタンをクリック。

5.メールが届くので、その中のリンクをクリック。

6.またまたメールが届きます。
ようやく「User ID(ユーザーID)」と「Registration Code(登録コード)」を教えてくれます。

それらを、起動中のソフトのほうにコピペして、「OK」をクリック。

これで、ようやくインストール作業が開始されます。
インストール完了後、最初に起動すると、
なんと! またまた登録コードを聞いてきます。
7.先ほどのメールにあった「Registration Code」をコピペして、「Activate now」。

これで、本当にインストールが完了です。
===============================
HDR加工には、「露出の異なる3枚以上の写真」を使います。
が、ふつうはそんなふうに撮影しませんよね。
「HDR Project 3」なら、1枚の写真で加工することもできます。
もっとも簡単な使い方は・・・
1.「HDR from a single image」をクリックして、加工したい写真を選択。
2.あまり考えずに、「→」ボタンをクリック。

勝手に、明るさを変えた3枚の画像を用意してくれます。
3.「Post-processing」をクリック。
4.80種類以上の加工サンプルから、お好みのものをクリック。
さらに、ウィンドウ右側のスライドダイヤル類で、微調整してもOK。

5.加工が完了したら、「Save final image」をクリック。
6.「プレビューだけど、ちゃんと加工する?」と聞いてくるので、「Yes」。









