線を描いて、自転車を走らせるゲーム。
「Line Rider」
YouTubeを見ると、すごい作品がいっぱい出ています。
自分で作ってみると、すぐに転んじゃったり。
なかなかむずかしい。
=================================
「Play」をクリック。

「Continue」をクリック。
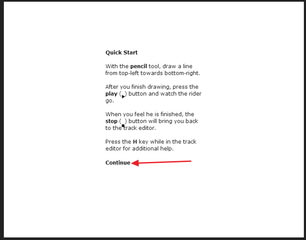
コース描画画面です。

上部にツールアイコンが並んでいて、左から
・ペン
・線
・消しゴム
・拡大縮小=ホイールボタンで、画面を拡大/縮小できます。
・移動
・再生
・停止
・フラッグ=どういう役割か、わかりませんでした。
・保存=保存してあるコースの読み込みも、このボタン。
・新規作成
ペンや線ツールでコースを描くと、Sマークが出ます。
ここがスタート位置で、「D」キーを押しながらドラッグで移動できます。
コースは、左から右に描きます。
右から左に描くと、地面が裏側になっちゃうので、うまくいきません。
(Shiftキーを押しながらだと、右から左に描いたときに、地面が上になります。)
なかなか、うまく走ってくれません。
上図のような簡単なコースを描いて、再生→停止。
・・・という具合に、うまく走るように調整していきます。
どうしてこんなコース↓が作れるのか、謎。

いろいろな写真を使って、ワードで万華鏡を作ってみます。
正三角形の「鏡」を作って、線対称に組み合わせていくだけ。
図形の塗りつぶし・選択など、
オブジェクトを取り扱うトレーニングになります。
テキストのダウンロードは、こちら。
ワードで、万華鏡を作ってみました。
↓ネット上から探してきた写真を使って・・・

ちょっと雑ですが、こんな感じ。

模様を変化させることもできちゃうので、
ホントの万華鏡みたいに、「どんな模様が出てくるか」と
じわじわ動かせちゃいます。
ワードでこんな遊び方ができるとは。
3分で遊べる、プチ・ゲーム集。
「3分ゲーコンテスト」なるものがあるそうで、初耳。
2004年から実施されていて、しばらく中断していたとか。
第20回応募作品を、一括ダウンロードして遊べます。
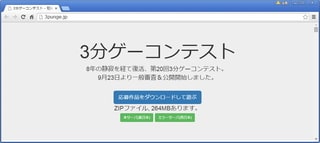
過去作品のまとめサイトを探したら、ありました。
「3分ゲーコンテストまとめ」
第17回の入賞作品を、いくつか遊んでみました。
デートゲーム。
すぐ、救急車に運ばれてしまいます (/_;)

マウスで遊べるシューティングゲーム。
懐かしい感じ。
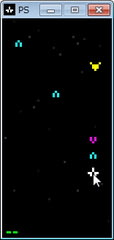
時間制限制のテトリス。
テトリスは、ニガテです。
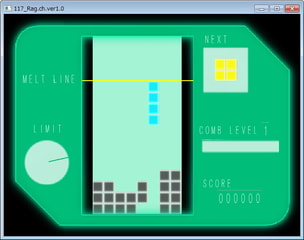
YouTubeで、アスペクト比(縦横比)のおかしい動画を、
修正して見る方法です。
妙にひょろ長くなっていたり、平べったくなっていたり。
アスペクト比が正しく設定されていない動画が、ときどきあります。
YouTube自体には修正機能がなく、投稿者でないと修正できません。
けっこう多いのが、
「昔のテレビ(4:3)動画が、16:9で表示される」
というパターン。
適正なアスペクト比に修正して見るには、
GOMPlayerなどのメディアプレイヤーを使います。
(1)表示がおかしい動画のURLをコピー。
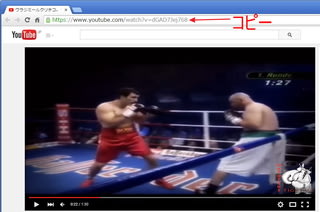
(2)GOMPlayerを起動し、
Ctrl+U(または、右クリック→「開く」→「URL」)で、
(1)のURLを貼り付けて、「OK」。

(3)右クリック→「アスペクト比」で、適正な比率を選びます。
ショートカットキーも、使えます。
4:3へは、Ctrl+F7。
16:9へは、Ctrl+F8。

見やすくなりました。

ほかに、よく使うショートカットキーは、
Enter=全画面表示/ウィンドウ表示 切替
→(←) =10秒早送り(巻き戻し)
Ctrl+→(←) =60秒 〃
Shift+→(←)=300秒 〃
環境設定(F5キー)→「映像」項目で、
明るさなどを調整することもできます。
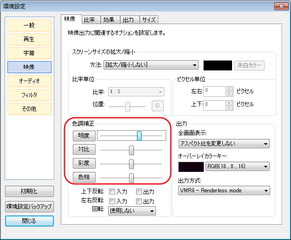
Gメールに、ブロック機能ができました。
これまでの「迷惑メールフィルター」も、そのまま使えます。
A.迷惑メールを報告
Gメールの「迷惑メールフィルター」は、優秀です。
一度「迷惑メールを報告」すると、次回から自動的にフィルタリング。
また、一般的にスパムメール判定されるものは、何もしなくてもフィルタリング。
もちろん、たま~に間違いもあるので、
1日に1回は、「迷惑メール」トレイをチェックするようにしていますが・・・
とにかく、受信トレイに余分なメールが入り込まないので、助かります。
「迷惑メールを報告」の使い方は、簡単。
1メールを選択、または開いて、
2「迷惑メールを報告」ボタンをクリック。

解除するには、
「迷惑メール」トレイで、解除したいメールを選択または開いて、
「迷惑メールではない」ボタンをクリック。
問題点が2つ。
・その1
「迷惑メールを報告」しても、効かないヤツがいます。
なぜか、しつこく受信トレイに入ってくる。
・その2
営業メールが頻繁なネットショップの場合、
「営業メールは「迷惑メール」なんだけど、配送メールも来る」
なんてケースもあります。
そのとき、一度「迷惑メールではない」にすると、
次からは、営業メールが大量に受信トレイに入り込んできちゃう。
B.ブロック
「このアドレスからのメールは、迷惑メール」と、明示できます。
手順は・・・
メールを開いて、右上▼→「~さんをブロックする」。
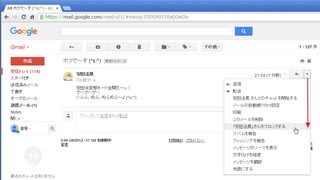
確認画面で、「ブロック」。
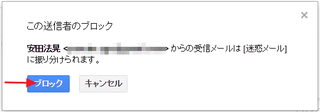
この場合は、しつこく受信トレイに入り込むことはありません。
また、営業メールが多いアドレスの場合は、
通常はブロック指定しておき、必要なメールだけ「迷惑メールではない」指定をすればOK。
ブロック指定を解除する方法は・・・
「迷惑メール」トレイで、メールを開いて、右上▼→「~さんのブロックを解除する」。
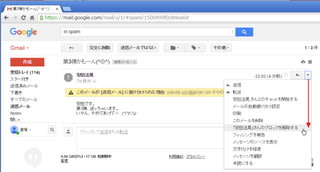
または、右上「設定」(歯車アイコン)→「設定」→「フィルタとブロック中のアドレス」タブで、
「ブロックを解除」をクリック。
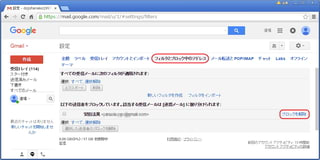
アマゾンの動画見放題サービスが、今日から始まりました。
「プライム・ビデオ」
プライム会員(年額4,000円、学生は半額)向けの無料サービス。
プライム会員向けサービスの一覧は、こちら。
「動画を見るためだけに、プライム会員になる」のも、ありかも。
プライム・ビデオのラインナップは、今日の段階で
外国映画 321件
日本映画 456件
======================================
9月26日までのfireTVstick購入特典も、悩ましい (^_^;)
アマゾンサイトでログイン後、
右上「プライム」→「無料体験を試す」。

※無料体験だけでやめる場合は、30日以内に
右上「アカウントサービス」→「アカウントサービス」→「Amazonプライム会員情報の管理」で
「自動移行しない」リンクをクリックしてください。
プライム・ビデオで見たい動画を見つけたら、「今すぐ観る」。
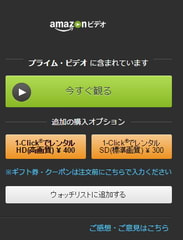
途中で中断した動画は、「続きを観る」こともできます。
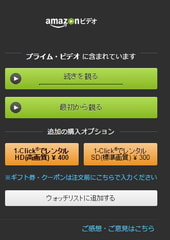
入力しやすいソフトウェアキーボード。
「akinoboard」
「障がいがあって、キーボード入力ができない」という相談があると、
ソフトウェアキーボードの紹介をします。
でも、ソフトウェアキーボード(スクリーンキーボード)って、
入力しにくいんですよね。
その点、「akinoboard」なら、入力効率をかなり改善することができます。
また、未使用時は透明化するので、
「使わないとき、邪魔」という問題もありません。
昨日の「akinosign」と同じ作者で、
同じように、「IMEがオン/オフを色で識別」という機能もあります。
マウスやトラックボールしか使えないという場合は、
ぜひ、試してみて欲しいです。
=====================================
Vectorのページからファイルを入手
→解凍してできた「akinoboard.exe」を、実行するだけ。
(スタートアップ登録は、手動で。)
最初に、設定をします。
タスクトレイ・アイコンを右クリック→「設定画面を表示する」。
「背景」タブで、IMEオン/オフ時の背景を決めます。
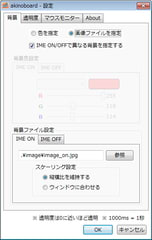
「透明度」タブは、
マウスカーソルが何秒離れたら透明化するかを、指定します。
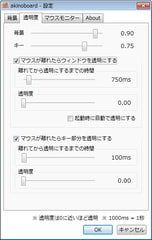
「マウスモニター」タブは、
消えたキーボードを再表示する方法の指定。
ホールドとスイング、2種類で指定できます。
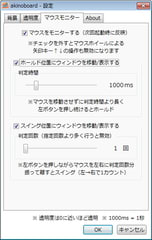
入力はふつうですが、変換候補が出てきたら、ホイールが使えます。
候補を決めると、マウスカーソル位置がEnterキーになります。
また、スペースキー(変換など)は、任意のところで右クリックでもOK。

Shift/Ctrl/Altキーは、右クリックです。
タスクトレイ・アイコンを右クリック→「ひらがな表記」で、
かな表記にもできます。
(キーボードの表示だけが切り替わるもので、
かな入力への変更は、IME設定で変更(Alt+ひらがな など)します。)

キーボードのサイズは、右下をドラッグして自由に調整できます。
日本語入力(IME)のオン/オフを、色で教えてくれるアプリ。
「akinosign」
同じようなアプリとして、以前「ImeTray」を紹介しました。
通常は「マウスカーソルの位置に」表示されるので、
マウスカーソルと入力カーソルの位置が離れていると、見逃します。
「akinosign」は、入力エリア自体の色を変えるので、
見逃す心配はありません。
ただ、使用するアプリによって、ちゃんと機能しない場合もあるようです。
たとえば、ボクの環境では・・・
ブラウザは、IE・Firefoxは機能しましたが、Opera・Chromeは機能せず。
ワード2013では、ちょっと独特の機能のしかたをしました(後述)。
「MasterSeeker」では、機能せず。
「Foxit J-Reader」では、アプリ自体が起動しなくなりました。
・・・という具合です。
よく使うブラウザで機能するようであれば、便利なアプリだと思います。
=======================================
Vectorのページからファイルを入手
→解凍してできる「akinosign.exe」を実行するだけ。
(スタートアップ登録したいときは、手動で。)
起動後、タスクトレイ・アイコンを右クリック→「設定画面を表示する」で、
色や透明度を設定したり、

表示時間を設定したり。
入力エリアが一定以上の大きさのとき、どうするかも設定できます。

URL欄や、Webページ上の入力欄を選択すると、
IMEの状態に応じて、色が出ます。

ほかのアプリなどでも、同様。
上述の、「ちょっと独特の機能のしかた」の例として・・・
パワーポイントで、未保存のファイルを閉じようとすると、
なぜか、「IMEがオフ」アピールをします。

ワードでは、表のセルやテキストボックスは入力エリアと判断されず、
ウィンドウ全体が入力エリアと判断されるようです。
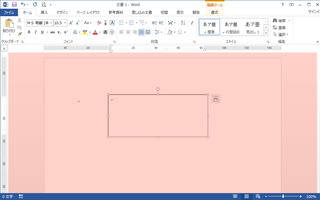
複数のエクセルファイルから、指定のセル情報を抽出するアプリ。
「P-Excelデータ取得」
「たくさんのエクセルファイルから、指定セルのデータを抽出」
という場面が、事務仕事でよくあります。
その作業を手作業でやるとなると、かなり大変。
マクロや外部ファイル参照など、ややこしいことをしなくてはなりません。
「P-Excelデータ取得」を使うと、簡単に一覧集計できます。
インストールも不要なので、お手軽。
「マクロが得意」という人にとっても、便利ツールです。
===================================
Vectorのページからファイルを入手
→解凍してできた「P-Excelデータ取得.exe」を実行するだけ。
起動すると、最初に「抽出セル設定」画面になります。

1.「追加」をクリックして、
2.適当なジョブ名をつけて、
3.抽出したいセル(シート名の指定は後ほど)を、入力します。
複数のセルを指定する場合は、1セルごとに改行。
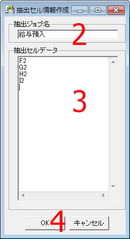
4.「OK」をクリックすると、「抽出セル設定」画面に戻ります。
5.「設定」をクリックすると、メインウィンドウが出ます。
6.「参照」をクリックして、エクセルファイルが保存されているフォルダを指定。
7.ファイル形式を指定(xls/xlsx/xlsm/csv/txtから選べます)。
8.対象シートを指定します(Active/All/特定のシート名 から選べます)。

9.「実行」をクリックすると、
抽出が始まって、下欄に一覧表示されます。
また、結果は、CSVファイルで保存されます。
「抽出セル設定」画面に戻りたいときは、
「オプション」メニュー→「抽出セル設定」。









