
昨日に引き続き、大容量オンライン・ストレージを。
「Copy」
無料で15GB。
友人を1人紹介すると、+5GB。
太っ腹です。
====================================
インストール方法などは、またまた「GIGAZINEの紹介記事を参照、ということで(^_^;)
Googleドライブとの比較で、使用感を書いていきます。
1.英語
日本語ファイル名には対応していますが、
ブラウザでログインした後の画面は、メニューなどすべて英語です。
また、アプリをインストールすると、タスクトレイ・アイコンができますが、
その右クリックメニューも、すべて英語です。
2.同期型
Googleドライブと同じ、同期するタイプです。
アプリをインストールすると、ユーザー名のすぐ下に「Copy」フォルダが作られます。
デフォルトでは、そこのファイル・フォルダが、すべて同期されます。
アプリが入っていないパソコンからでも、ブラウザでログインして、
ファイル操作ができます。
3.転送速度が遅い
「Copy」フォルダへの操作は、もちろんスムーズにいきます。
その結果の転送は、ウラでやっているので、気にならないといえば、ならないのですが・・・
かなり、のんびりモード。
昨日と同じく、100MB程度のファイルを転送してみました。
昨日より通信環境がいいようで、
Bitcasa=約7秒!
Googleドライブ=約75秒
Copy=約300秒
====================================
同じ「メニューが英語で、大容量の同期型ストレージ」タイプなら、
Iドライブのほうが、優れています。
無料10GBですが、転送速度は同じファイルで、約30秒でした。
(Iドライブの紹介は、こちらを参照してください。)
また、Chromeでログインしていたのですが、転送中にかたまってしまって、
Chromeを再起動しても、ログインできなくなってしまいました。
やむなく、IEでアプリのダウンロードなどを。
まだ始まったばかりのサービスのようなので、
今後、変わっていくかもしれませんが・・・
実用には、少し様子を見てからのほうがよさそうです。

話題のオンライン・ストレージ「Bitcasa」を、使ってみました。
「容量無制限」というのが売り文句ですが、有料版(年約1万円)のことです。
「10GBまで無料」です。
====================================
インストール方法などは、「GIGAZINE」の紹介記事に、くわしく載っています。
それを参照して、登録→アプリのインストールをしてみてください。
おもにGoogleドライブとの比較で、使用感を書いていきます。
1.ドライブレターを持つ
パソコンから見ると、「G」とか「H」というように、ドライブ名が付きます。
(コマンドプロンプトからも、見ることができます。)
ちょうど、「外付けHDDを1つ付けた」という感じに見えます。
ドライブレターがあると、ファイルの保存先として理解しやすいし、
バッチ処理などでも便利なことがあります。
2.ハイスピード
100MB程度のファイルを転送したら、約10秒でした。
(同じファイルをGoogleドライブにアップロードすると、2分もかかりました。)
合計1GBの動画ファイルも、1分程度でアップロード完了。
かなり驚異的なスピード。
音楽や動画をアップロード後、すぐに再生しても、
ちゃんと再生できます。
なにか、仕組みがあるのかもしれません。
HDDとは比べられませんが、「ローカルのドライブにかなり近い」感覚で使えます。
3.パソコンにミラーを持たない
特定のフォルダを、同期設定することもできます。
それ以外は、パソコン内にミラーは持ちません。
Googleドライブは、アプリをインストールすると、
パソコン内にミラーを持つので、「完全にHDDと同じスピード感で使う」ことができます。
Bitcasaは、そこまでのスピード感で使うことはできません。
しかし逆に、HDDの容量を気にすることなく、利用できます。
ネット環境に依存してしまいますが、
「複数のデバイスから、自由にアクセスできる外付けドライブ」
という感覚に、かなり近い。
USBメモリを持ち歩くことも、なくなるかな。
おもしろいサイトを見つけたので、ご紹介。
岡本太郎が、人生の悩みに、ズバッと答えてくれます。
「太郎に訊け!」
==================================

30文字以内で、相談内容を入力して、「訊く」ボタンをクリック。

太郎ちゃん、ひらめきます。

なかなかの、含蓄のある名言。
意外や意外、質問に答えているように感じます。
新聞の人生相談より、いいんじゃない?
==================================
例として、いくつか、ありそうな相談をしてみました。
念のためおことわりしておきますが、ボクの悩みじゃないです。
Q.自分の適職が見つかりません。どうしたらいいでしょうか。
A.挑む。これは危険な道だ。いつも死の予感に戦慄する。
だが、死と対面したときこそ、生の歓喜がわいてくるんだよ。
Q.何をやっても失敗ばかり。自分に自信が持てません。
A.ほんとうに生きるということは、
いつも自分は未熟なんだという前提のもとに平気で生きることだ。
Q.友だちに仲間はずれにされて、学校に行くのがつらいです。
A.他人を型にはめ込んでしまわず、自分の生きるふくらみとして、
いつも積極的に見かえせば、思わぬ新鮮な人間像を発見するよ。
誰だってみんな面白い。
Q.経済的にとても苦しいです。どうしたらお金を稼げますか。
A.食えなきゃ食えなくても、と覚悟すればいいんだ。
それが第一歩だ。その方が面白い。
ついでに、ボクの悩みというか、不安を訊いてみます。
Q.死ぬまでアホは治りませんか。
A.死ぬのもよし、生きるもよし。ただし、その瞬間にベストをつくすことだ。
現在に、強烈にひらくべきだ。未練がましくある必要はないのだ。
わかりました。
ありがとうございます m(_ _)m

Picasaの内容が、だいぶ変わってきたので、
レギュラーテキスト第11講座を、改訂しました。
Googleのサービスは、しょっちゅう変わるので、
先生がたの対応が大変です (・o・;
OCRソフト(画像から文字を認識するソフト)を、探してみました。
「Capture2Text」(フリーウェア)
「RealReader Lite」というシェアウェアと、比較してみます。
※PDFファイルに入っているテキスト情報を読み取るものは、「OCR」ではないので、
「PDFをOCRするソフト」の類は、調べていません。
======================================
1.Capture2Textのインストールと設定
SourceForgeの「Capture2Text」ページから、最新版をダウンロード。

解凍してできた「Capture2Text.exe」を、実行するだけです。
最初に起動したときに、↓のようなメッセージが出ます。
「タスクトレイ・アイコンを右クリックして、「Preferences...」を見てみな」
みたいなことが書いてあります。

言われたとおり、タスクトレイ・アイコンを右クリック→「Preferences...」。
「Hotkeys」タブに、ホットキーの登録情報が書いてあります。

初期設定では、
・OCR起動/終了=Windowsキー+Q
・言語変更=Windowsキー+1~3 (後述)
もちろん、自分流に変更もできます。
残念ながら、ボクの環境では、
・Toggle text direction(タテ書き/ヨコ書き変更)
・Speech Recognition(音声認識)
は、使えませんでした。
言語変更の1~3は、「OCR」タブに書いてあります。
Japaneseには、「NHocr」と「Tesseract」の2つがありますが、
2種類のOCRプログラムの使い分けのようです。

2.実験
CNNのサイトから、最近のニュースを画像としてキャプチャしました。
↓英語のニュース

↓日本語のニュース

OCRの手順は、
(1)画面上に、読み取りたいものを表示させる。
(2)読み取り範囲の左上にマウスカーソルを置いて、「Winキー+Q」。
(3)カーソルを範囲左下に移動して、解析時間(10秒ほど?)待ってから、
「Winキー+Q」(または左クリック)。

これで、クリップボードにコピーされます。
メモ帳などを開いて、貼り付ければOK。
まずは、言語を英語モード(初期設定では「Winキー+3」)にして、
英語ニュースを読み取らせました。
結果は・・・
=================================
(CNN) — My mother-in-law and I talk about nearly everything.
But when I mentioned to her recently that I was working on a story about
emergency preparedness, I realized that's one thing we've never discussed
— even though she lives nearby and would certainly factor into our family plan.
=================================
パーフェクトでした (゜∀゜ノノ゛パチパチ
次に、日本語ニュース。
「NHocr」「Tesseract」を、それぞれ何度か試しましたが、
毎回、微妙に違う結果になります。
=================================
(CNN) コーヒ-.に及ぼす影響についてはきまぎまな説があるか
米国の医学者ちがこのほど、 55歳末満の年齢層でコーヒ一を大量に
飲み続ける人は死亡率が高いとの研究結果を発表した。
=================================
(C N N) コーヒーが健康に及ぼす影馨につし丶てはさまざまな説があるが、
米の医学者らがこのほと、 5 5歳宋満の年齢眉でコーヒーを大量に
飲み続ける人は死亡率が高いとの研究藁吉果を発表した。
=================================
こんな感じで、よく読み取ってはいますが、結果が安定しません。
ほかにもいくつか試しましたが、英語はかなり精度が高いものの、
日本語は、ポツリポツリとミスが出ます。
3.RealReader Lite
Vectorのページからダウンロード→インストール。
インストール後、2週間はお試しで使えます。

基本的な使い方は、カンタン。
(1)「読み込み」をクリックして、画像を読みこませる。
(2)「結果保存」をクリックして、テキストファイルとして保存。
(または、エディタウィンドウ(右側)のテキストをドラッグしてコピー。)
日本語ニュースを読み取らせた結果は・・・
=================================
(CNN)コーヒーが健康に及ぼず影響についてはさまざまな
説があるが、米国の医字者らがこのほど、55歳末満の年齢層で
コーヒーを大量に飲み涜ける人は死亡率が高いとの研究結果を発
表した。
=================================
1文字間違えただけでした。
ほかもいくつか試しましたが、さすがに「Capture2Text」よりは良い結果でした。
タテ書きも、自動で認識します。
インストールされているソフトを、
痕跡を残さず、完璧にアンインストールしてくれます。
「Revo Uninstaller」
ソフトをインストールすると、ふつうにアンインストールしても、
パソコンのどこかに記録を残すものがあります。
次にインストールしたとき、「前回の設定はこうだったよね」と、
ありがた迷惑なことをやってくれちゃったり。
かなりシビアに痕跡を残すソフトを使って、実験してみました。
「標準モード」ではダメでしたが、
「完全モード」だと、その名の通り、完全に削除されました!
====================================
1.「Revo Uninstaller」のインストール
Vectorのページから、ファイルをダウンロード→実行してふつうにインストール。
2.ソフトのアンインストールの実行
「Revo Uninstaller」を起動すると、
インストールされているソフトの一覧が、出ます。
削除したいソフトを右クリック→「アンインストール」。

4つのモードから、希望のものを選びます。
下に行くほど、シビアにアンインストール。
今回は、「完全モード」を選んで、「次へ」。
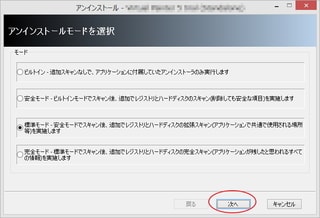
念のための復元ポイントを作成後、ふつうにアンインストールが始まります。
終了したら、「次へ」。
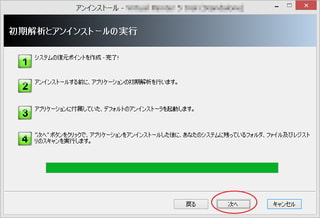
パソコン内をスキャンして、痕跡を探します。
スキャンが終了したら、「次へ」。

①基本的には、太字になっている項目をチェックして、
②「削除」→③「次へ」。

これで、痕跡を残さずに削除した状態になります。
いまさらですが、「Google ドライブ」について。
自宅のデスクトップPC、ノートPC、スマホやタブレットなど、
いろいろなデバイスで共有できる。
一部ファイル・フォルダは、知人と共有して作業できる。
こうしたニーズにかなうストレージ(保存場所)サービスは、
無料でもいくつかあります。
その中の1つ、「Kドライブ」が、9月25日に(実質的に)終了することになりました。
30GB(最大50GB)もあるし、転送速度も速いし、トラブルは少ないし。
便利に使わせてもらっていたのですが、ザンネン!
乗り換え先の候補は、「Dropbox」「SkyDrive」「Googleドライブ」といったところですが・・・
「10GBぐらい、容量があるといいな」という感じなので、「Googleドライブ」にします。
「Googleドライブ」は、Gメールなどと合わせて、合計15GBまで。
======================================
「Googleドライブ」案内サイトを開いて、
中ほどにある「↓ドライブをダウンロード」をクリック。

(すでにブラウザで「Googleドライブ」を使っている場合は、
左メニュー下側に、「ドライブをパソコンに接続」からも入手できます。)
入手したファイルを実行して、「Googleドライブ」アプリケーションをインストール。

インストールが完了すると、タスクトレイにアイコンができます。
(自動実行されないときは、スタートメニューから実行してください。)
タスクトレイ・アイコンを右クリック→「Googleドライブフォルダを開く」で、
クラウドと同期する、パソコン内のフォルダが開きます。
(場所は、(ユーザー名)>Googleドライブ フォルダです。)

タスクトレイ・アイコンを右クリック→「設定」を、開きます。

「同期オプション」の、「このパソコンに~」にチェックすれば、
クラウドと同期したいフォルダを、指定できます。
ふだん、Googleドライブの、クラウドとの同期を使うのであれば、
「その他」の、「パソコンの起動時に~」にチェックを入れます。
格言を表示してくれるソフト・サービスを、2つ。
「今日の格言」
「格言ジェネレーター」
昭和の家庭には、日めくりカレンダーがあって、
1枚ずつに格言が書いてあったものです。
毎朝、1つずつ読んで、自分なりに解釈して、人生について考える。
なかなかいい習慣だと思います。
====================================
1.今日の格言
ページ右上の、「ダウンロード」ボタンをクリック。
入手したファイルを解凍→「Kakugen~.exe」を実行してインストール。

「スタートアップに登録する」にすれば、毎朝起動時に、格言を言ってくれます。
常駐しないので、閉じれば終了。

どうしても「他の格言がいい」というときは、F5キーを押せば更新されます。
2.格言ジェネレーターβ版
ちょっと、おもしろ系。
自分の名前を織り込んだ数十個の格言が、ランダムに表示されます。
自分の名前を入力し、「人生編」「恋愛編」どちらかを選択して、
「格言を聞きたい」をクリック。 

ほぉ、なるほど。
どじょ主、苦労人っぽいです。

いえ、そんなことはありません! (ι`・ω・´)ノ きっぱり

はい、そのとおりです orz
かなり安く牛革を購入できたので、
しおりを作ってみました。
ふつうのしおり(短冊形)にしようと思ったのですが・・・
ハトメは買ったものの、ポンチを買い忘れたので、
チャームっぽい形にしました。

↑切手柄。
左の短冊形は、ドライバーの細いヤツで、強引に穴あけ。
使用済み切手のデザインなんですが、
もっと大きくすればよかったです。
右は、アンデルセンの切手。

↑「星の王子さま」と「ピーターラビット」。

↑こんな感じで、使います。
紙のしおりとは違った味わいが、あります。













