
「だれかな?だれかな?」の、
いろんなバージョンのアイデアをいただきました。
・水族館編
・くだもの編
・乗り物編
・虫編
水族館編は、すでに作ってくれている生徒さんがいるようです。
ちょっと変わったところで、「都道府県編」を考えてみました。
社会科クイズです。
シルエットだけだと、かなりむずかしいけど・・・
うどんのイラストで埋まっていたら、すぐにわかっちゃうかな。
テキストは、明日。

「パソコン検定コース」改訂版 エクセル演習問題(9)を、アップしました。
(公開テキストではないので、教室からダウンロードして下さい。)
ストリートビューを使った、「どこかな?」ゲーム。
GeoGuessr 世界版
GeoGuessr 日本版
GeoGuessr アメリカ版
GeoGuessr イギリス版
とくに、パソコン勉強中のかたに、オススメ。
ストリートビューを使う練習になりますし、
あれこれ検索する練習にもなります。
探検して、推理して。
なかなかおもしろい!
=================================
まずは、「世界版」。
「Let's Play!」ボタンをクリック。

(-_-;)
こんなの、わかるワケないよ~ (/_;)
広大すぎて、途方に暮れてしまう。。。
ということで、いきなり世界に飛び出さずに、
まずは身近な「日本版」から、チャレンジしてみましょう。

おっ、左側にバス停がある!
でも、拡大しても、文字がつぶれて読めません。
とりあえず、手がかりを求めて、移動してみます。
少し移動したら、電信柱に「大昌寺」という看板が。
よっし、カンニングしちゃえ (^_^;)
ネットで「大昌寺」を検索すると、東京都日野市にありました。

右下の地図を拡大していって、日野市のおおよその場所をクリック
→「Make guess」ボタンをクリック。
(>_<)
札幌にも、同じ名前のお寺がありました。
そっちでした。

何となく、やり方はわかってきました。
リベンジで、もう一度最初から。
↓全5問の結果が、表示されます。
赤ピンが推理した場所、緑ピンが正解。
24,412点 (*^^)v

地理に自信のある方は、カンニングなしでチャレンジしてみてください。
たぶん、か・な・り、むずかしい。
外国では、アメリカ版とイギリス版を見つけましたが、
ほかは見つけられませんでした。
もしかしたら、もっとあるかもしれません。
自分の写真で、コーディネートが楽しめるサービス。
「AWASEBA」
自分の写真などを登録して、洋服の着せ替えができます。
モデル気分が、味わえるかも。
いろいろと不満点はありますが、
「あったらいいな」サービスなので、進化してほしいです。
=================================
まずは、登録。
右上の「写真登録(無料)はこちら」をクリックして、
メールアドレス&パスワードを登録します。
また、手持ちの写真も、アップロードできます(しなくてもOK)。

次からは、「Log In」ボタンをクリックして、登録アドレス&パスワード入力。
メンズを見てみましたが、ブランドが7つだけ!

商品点数もあまりないし、色も制限されています。
たとえば「オレンジのコットンパンツは、似合うかな?」と思っても、
商品自体が存在しないのは、致命的。
「お店に行ったほうが、早い」ってなっちゃいます。
ほかにも、TOPSがキッチリ前閉じしちゃっていると、
中に着ているTOPS2は、まったく見えないし。
個々の商品の前後を変更できないから、
「BOTTOMSを前に持ってきて、シャツイン」などは、ムリ。
「Zygote Body」の人に、洋服を着せてみました。
パンツが大きいので、ちょっとはみ出しちゃってますが・・・
洋服のサイズは、拡大縮小や幅調整で、フィットさせられます。

画像を登録しなくても、マネキンが3体用意されています。

レディスは、カラフル。

いろいろなヘアスタイルを、合成できるソフト。
有料ソフト($19.95)ですが、試用版があります。
「Hair Pro」
==================================
1.インストール
中央の「Download」をクリック→さらに「Download」をクリック。

入手したファイルを実行して、ふつうにインストールするだけ。
2.使い方
人物写真を、用意します。
(写真は、「写真AC」からお借りしました。)

①「Open」で、用意した写真ファイルを開きます。
②「Rectangle select」で範囲選択して、「Crop ~」でトリミング。
③「Style」タブをクリックして・・・

④好みのヘアスタイルを選んで、適切な位置に移動・拡大縮小します。
⑤「Colors」タブをクリックして・・・

⑥かつらの色合いを調整。
⑦「Save」でgif形式で保存。
または、「Print」から印刷。
または、「Copy」でコピーして、別ソフトに貼り付け。
・・・という形で出力します。
↓こんな感じ。

ブラウザの健康状態を、チェックしてくれるソフト。
「Browser Care」
「InternetExplorer(IE)」「Google Chrome」「Firefox」
3つのブラウザに対応しています。
ホームページや検索エンジンの設定が変えられちゃったり、
不要なアドオンが勝手に入り込んでいたり。
迷惑サービスに侵されて、勝手に設定が変えられていないか、確認できます。
そして、勝手に変えられていたら、すぐに修復できます。
===================================
1.インストール
auslogicsの「Browser Care」のページを開き、
「Download Now」ボタンをクリック。

「ついでにバックアップ・ソフトも入れちゃおうよ」と言ってくるので、
必要なければ、チェックを外してから「Download Now」ボタンをクリック。

入手したファイルを実行します。
「more options」をクリックして・・・

スタートアップ登録したくなければ、
「Launch program at Windows startup」のチェックを外してから、
「CLICK TO INSTALL」ボタンをクリック。

2.使用法
ブラウザは、閉じておきます。
また、Chromeについては、Googleアカウントでログインしていたら、
「設定」画面で、「Googleアカウントを切断」してからでないと、設定変更できません。

①確認したいブラウザのタブを、クリック。
②ホームページを変更したいときは、書き換え。
③検索エンジンを変更したいときは、▼から選択。
④各アドオンを、有効/無効にしたり、削除したり。
なんと、知らないうちに、悪名高いLaflurlaが入っちゃってる!
さっそく、ゴミ箱アイコンをクリックして、削除しました。
勝手に書き換えられていたり、間違えてしまったりしたときは、
⑤「RESTORE」をクリックして・・・

以前の設定を選んで、「Restore」ボタンを押すだけ。
画像ファイルから、水面反射アニメが作れるソフト。
「Sqirlz Water Reflections」
昨日のモーフィングと、同じXiberpixのソフト。
水辺にいるような雰囲気にしたり、雨(雪)を降らせたり。
典型的なのが、↓こんな感じ。
 →
→ 
イラストでも、OK。
 →
→ 
雨(雪)や、水紋加工も。
 →
→ 
======================================
1.インストール
サイトの左側に、ダウンロード・サービスの紹介が出ています。

Softpedaのダウンロードページが、バンドルがなくていいと思います。
↓のいずれかのリンクをクリックして、ファイルをダウンロード。

入手したファイルを解凍→できた「SqR_instal.exe」を実行して、ふつうにインストール。
[補足]
「極楽地獄会柱開闢」というサイトが、日本語化ファイルを提供してくれています。

「2.6用」というほうをクリックして、ファイルを入手。
解凍してできた「Water ReflectionsPatch.EXE」を、
ソフトのインストール先(通常は\Program Files\Sqirlz Water Reflections フォルダ)
に入れてから、実行します。
2.加工
元画像の下にスペースがないときは、
画像処理ソフトなどで「キャンバスのリサイズ」をして、
水面用のスペースを作っておいてください。

①「Open ~」ボタンをクリックして、用意した画像ファイルを開きます。
②「Start creating Outline」をクリックしたら、水面部分を範囲指定します。
範囲の左上をクリック→右上をクリック→右下をクリック→左下をクリック→右クリック
という順で操作すると、範囲指定しやすいです。
③の4つのボタンのうち、いちばん右の「Rain/Snow and Ripples」をクリック。
どういう効果にしたいかを、選びます。
そして、使用する効果に対応した「Customize ~」ボタンをクリックして・・・
④細かい設定をします。
⑤プレビュー。
気に入らないときは、いい感じになるまで、④→⑤をくり返します。
⑥いい感じになったら、Flash・動画・GIFアニメで保存。
手軽に、モーフィングができるソフト。
「Sqirtz Morph」
モーフィングについては、過去に2つのソフトを紹介しました。
・PlaneRunner=「PlaneRunner」でモーフィングに挑戦
・PhotoMorph=モーフィング・ソフト
今回の「Sqirtz Morph」も、手軽にモーフィングができます。
対照となる点を打つだけ。
息子と父の写真で、モーフィングをしてみました。
まったく似ていないと思っていたんですが・・・
息子がハゲたら、親父になるんですね。

間にコピーを入れると、↓こんなふうにもできます。

===============================
1.インストール
サイトの左側に、ダウンロード・サービスの紹介が出ています。
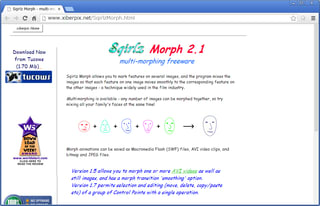
Softpediaが、バンドルなどがなくていいかも。
Softpediaのダウンロードページを開いて、↓のいずれかのリンクをクリック。

入手したファイルを解凍→できた「SqM_instal.exe」を実行して、
ふつうにインストールしていきます。
2.モーフィング
英語のソフトなので、手順をすべて書きます。
メニューバーを利用しますが、対応するツール・ボタンを使っていただいてもOK。
①使いたい画像を、2枚以上用意します。
②Fileメニュー→Open から、①の画像を開きます。
[補足]
画像ファイルのサイズが大きいと、モーフィング加工にかなりの時間がかかってしまいます。
画像処理ソフトで、最初から300×300ピクセル程度にしておくか、
Imageメニュー→Resize で、適宜縮小するか、しておくといいです。
③Imageメニュー→Equalize Sizes で、開いた画像のサイズを統一します。
(どの画像のサイズに統一するかは、お好みで。)
④Windowメニュー→Tile/Untile にチェックを入れて、画像を並べます。
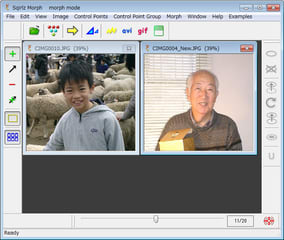
⑤Imageメニュー→Animation Order で、画像の順番を決めて、「OK」。

⑥Control Pointsメニュー→Add(追加) にチェックが入っているのを確認して・・・
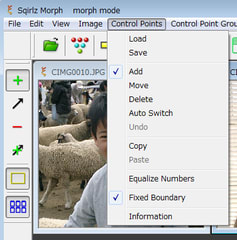
1つめの画像のポイントを、クリックしていきます。
ポイントは、頭頂部・耳・目・鼻の頭・口・あご・両肩など、多めに指定するといいです。
口も、「口角と中央、合計3ヶ所」など、多めにすると、動きが滑らか。
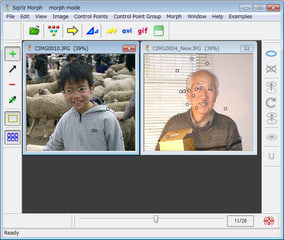
⑦Control Pointsメニュー→Move(移動) にチェックして、
2枚目以降の画像上にできたポイントを、対応する場所に移動します。
ドラッグはできないので、注意。
「いちばん上のポイントをクリックしてから、頭頂部をクリック」という具合に、
上から順にポイントを移動していきます。
適当に移動すると、どの点がどこに対応しているのか、わかんなくなっちゃいます。
[補足]
不要なポイントを作っちゃったときは、
Control Pointsメニュー→Delete(削除) にチェックして、
いらない点をクリックします。
⑧Morphメニュー→Period で全体のフレーム数を入力して「OK」。
あまり多くすると、ファイルサイズが大きくなりすぎて、
加工に時間がかかるし、スムーズに動きません。
15~40ぐらいがいいのでは。

⑨Morphメニュー→Hold Start/End Images で、
最初と最後に停止しているフレーム数を入力して、「OK」。

以上で、準備完了。
加工方法は、動画ファイル・フラッシュ・GIFアニメ の3つ。
ここでは、GIFアニメについて、書きます。
⑩Morphメニュー→Make GIF File でフレームレート(1秒間のフレーム数)を指定して「OK」。
フレームレートは、50・70・100など、いくつか試して、結果を確認してみてください。
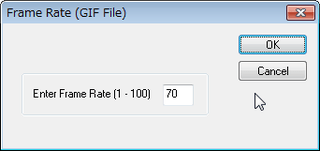
仕事中や休憩中のBGMに最適な「環境音サイト」を、3つご紹介。
環境音ソフトについて、以前、2回書きました。 (1) (2)
これらは、ソフトをインストールする必要があるし、
しばらくすると、飽きてきちゃいます。
少し前に、「Conffitivity」のような、カフェ環境音が流行りました。
カフェ・ノイズは、意外と仕事に集中できます。
しかし、これもすぐに飽きてきちゃうし。
focus@willも、毎回同じ曲だと、飽きてきちゃうし。
(「focus@will」については、こちらを参照してください。)
ボクは、飽きっぽいのかなぁ。
同じように飽きっぽいかたに、以下をオススメ。
気分に合わせて、あれこれ使い分けてみてください。
=================================
1.A Soft Murmur
Rain(雨)・Wave(波)・People(人の話し声)・Crickets(虫の声)など、
10個の音を組み合わせて、環境音を作れます。
右側の「+」をクリックして、ボリューム調整。

たとえば「雨の日のカフェ」なら、Rain+People。
「夜のビーチ」なら、Wave+Crickets。
「高原の朝」なら、Birds+Wind。
・・・という具合です。
上部の「TOOLS」ボタンをクリックすると・・・

Meander(各音の強弱がゆらぐ)・Alarm(指定時間が経つとなり始める)など、
ツール設定できます。
2.Jazz And Rain
落ち着いた音楽(ジャズ)と、雨音。
仕事やめて、お酒飲んじゃいそうな雰囲気ですが・・・
意外と、仕事のBGMにも向いています。

雨がときどきやんだり、雷が鳴ったりします。
左側にあるボタンやスライドバーを使うと、
雨音や音楽の音量を、それぞれ変えられます。
3.Calm
「環境音+映像」か、「ヒーリング・ミュージック+映像」のサービス。
右下のボタンで、どちらかを選べます。
「環境音+映像」は、水のある風景。
F11キーを押して、全画面表示にするといいです。
#それじゃ、仕事になりませんが。

「ヒーリング・ミュージック+映像」は、アロマセラピーのサロンのような雰囲気。

左側の人マークにマウスオンして、10分・20分というように時間指定すると・・・
「目をつぶって、椅子にゆったりと腰掛けて・・・」という具合に、
瞑想セラピーが始まります。
#英語なんで、よくわかりませんが。。。










