Googleアカウントを、フィッシング詐欺から守るChrome拡張機能。
「パスワード アラート」
Chromeブラウザ限定ですが、
Googleを偽装したサイトでGoogleパスワードを入力しようとすると、
警告が出て、パスワード送信を停止してくれます。
また、ほかのサービスで同じパスワードを使いまわしている場合も、
警告が出ます。
「自分は引っかからない」なんて思っていても、
ちょっと思い当たることがあるときに、タイミングよくフィッシングメールなんか来ると、
やられちゃうこともあるかも。
GメールなどGoogleサービスを使っているChromeユーザーには、オススメ。
======================================
準備は、カンタン。
Chromeウェブストアのページで、「+CHROMEに追加」ボタンをクリック。

拡張機能がインストールされたら、
いったんGoogleアカウントをログアウトし、再度ログインします。
画面右下に、↓のポップアップが出ればOK。

ためしに、Yahoo!など適当なサービスで、
適当なアカウントを入力し、Googleアカウントと同じパスワードを入れてみてください。
警告画面が出ます。
2~3ヶ月前に、「ヨーグルトメーカーが人気」というネット記事を見て、
衝動買いしちゃいました。
牛乳パックをそのまま使うタイプと、専用容器を使うタイプがあって、
後者のほうが失敗がないということなので、そちらを。
ボクは、牛乳がダメなんです。
牛乳ビン1本なんか飲んだら、1日じゅうトイレ生活。
でも、ヨーグルトやチーズは、だいじょうぶ。
↓こちらが、お気に入りのヨーグルト。

これ、1個75gしか入っていません。
3個ぐらい食べたくなるけど、ちょっとお高いし、
いちいちフタをとって、舐め舐めするのも気が引けるし、
ゴミはたくさん出ちゃうし。
そこで、大量生産。
ダノンビオ(無糖)を、1個投入。
牛乳1リットルと、よく混ぜ混ぜします。

あとは、ヨーグルトメーカーに入れて、40℃で8時間。
毎日200~300gぐらい食べて、気分はブルガリアン。

「できたヨーグルトを種菌にして」という手もありますが、
雑菌混入が怖いので、2世代めまでにしています。
なかなか便利で、オススメ。
「低温殺菌牛乳は、固まらない」とのことですが、
まちがえて、使っちゃいました。
「飲むヨーグルト」になりました。
イソフラボン摂取を考えている女性は、豆乳を使うといいかも。
カーニングのテストができるサービス。
「kern me」
カーニングというのは、「文字間隔の調整」のことです。
教室に掲示してあるワードの文書作品を見ると、
初心者とベテランさんで、大きく違うポイントがあります。
・フォントの使い方を意識しているか
・ベースラインを意識しているか
・カーニングを意識しているか
この3点を意識して文書作成する生徒さんは、かなりのツワモノ。
「kern me」では、欧文ですが、カーニングの10問テストができます。
腕試しに、どうぞ。
===================================
まずは、イントロダクション。
eをクリックして、ドラッグまたは矢印キーで、左右に移動します。
答えが薄く出ているので、それに重ねればOK。
試していませんが、タッチパネルにも対応しているようです。

第1問。
最初と最後の文字は、固定です。
Aをクリックして選択状態にし(青くなります)、右に移動。
Vを、左に移動。
バランスよく配置できたら、「Compare」ボタンをクリック。

正解が青く表示され、点数が出ます。
やばっ、どーじょー主のクセに76点 (°°;;

だんだん、むずかしくなります。
10問終了すると、総合得点が出ます。
ん~、なんとか面目を保ったか。

たった10問ですが、なかなか手応えがありますよ。
パソコンへの勝手な変更から、防御してくれるソフト。
「Reboot Restore Rx」
以前、このソフトについて書きました が、
「ネットセキュリティブログ 」に、日本語化の変更について記載がありました。
上記ページを、参照してください。
補足を、書いておきます。
「パソコンを再起動すると、元の状態に戻してくれちゃう」ソフトです。
複数の人が使うようなパソコンで、
「壁紙やスタートページなど、勝手に変えられちゃって困る」
「変なものを入れられて、不具合がよく起きる」
というとき、強力な助っ人。
Windows Updateのように、必要な変更をするときは、
ソフトを一時停止すればOK。
障がい児通所支援事業所で、使っています。
子どもは、作品ファイルをOneDriveに保存しています。
指定ドライブ以外(USBメモリやオンラインストレージなど)に保存しないと、
再起動後に消されちゃうので、要注意。
====================================
Horizon DataSysのダウンロードページを開き、
「Free Ware」の記載がある、「Reboot Restore Rx」と「RollBack Rx PC」について、
ファイルをダウンロード。

①デスクトップに、適当なフォルダを作っておきます。
②Rebootで入手したファイルを実行→上記フォルダに解凍します。
③RollBackで入手したZipファイルも、解凍します。
④②内の「Language」フォルダを、丸ごと削除。
⑤③内の「Language」フォルダを、丸ごと②内に移動。
⑥②内のSetup.exeを実行して、インストール。
(64bitOSの場合は、x64.exeを実行。)
すぐに、言語選択が出ます。
ここで、「Japanese」を選択すればOK。

保護するドライブを、指定します。
(通常は、Cドライブ。)

インストール後、再起動します。
起動時に、Reboot Restore Rxが、初期状態を記憶します。
必要な変更をしたいときは、
タスクトレイ・アイコンを右クリック→「閉じる」

変なメッセージが出るので、「OK」。

タスクトレイ・アイコンがグレーになって、
変更した内容は、再起動後も残るようになります。
再度、タスクトレイ・アイコンを右クリック→「開く」

変なメッセージは、「OK」で。

これでまた、変更禁止状態に。
ファイルを保存しようが、アプリをインストールしようが、
再起動すると、キレイに消えちゃいます。
ブラウザなどの履歴も、消えます。
自分のパソコン環境を、詳細に教えてくれるアプリ。
「ちょぷり」
パソコントラブルに見舞われたとき、環境を聞かれます。
でも、初心者のかたは、その質問自体が「???」だったり。
自分で対処できないから聞いているのに、
「サウンドカードは、何が挿さっていますか」なんて言われてもね。
「ちょぷり」は、環境をかなり細かく表示してくれます。
インストール不要。
テキストで出力されるので、メールなどにコピペできます。
====================================
Vectorのページからファイルを入手
→解凍してできた「パソコン情報コピヘルパー.exe」を、実行するだけ。

「基本情報」タブに、代表的なシステム環境が表示されます。
ボクのパソコンの情報、かなり貧弱です (^_^;)
「詳細情報」タブで、ドロップダウンリストから、知りたい項目を選択。
これはかなり細かく、相当詳しい人じゃないとわからないレベル。

ガソリンの実売価格を、地図上で一覧確認。
「油マピオン」
移動手段のほとんどが車なので、
ガソリン価格には、けっこう敏感なつもり。
「この地域では、最安値のところで給油している」
と思っていましたが・・・
このソフトで見たら、平均的なガソリンスタンドでした (>_<)
=================================
Adobe Airがインストールされている必要があります。
「油マピオン」アイコンをクリックして、ファイルを入手。

解凍してできた「~.air」を実行して、インストールします。
起動すると、地図の上にガソリン価格が表示されます。

ふつうの地図と同じように、地名で検索したり、ドラッグしたり。
ボクがいつも入れているところは、133円/L表示でした。
近所に、126円/Lのところが!

マークをクリックすると、そのガソリンスタンドの情報が出ます。
情報は、「gogo.gs」というサイトで集められたものだそうです。

エクセルで、センチ単位でページレイアウトを調整する方法です。
エクセルは、印刷を前提にしていない設計なので、
ページデザインは、かなりめんどう。
「ワードを使えばいい」のですが・・・
関数やマクロの関係もあるので。
「エクセルで印刷しちゃいたい」というときの、手順まとめです。
ふだん、エクセルで印刷作業をしているかたには当たり前でしょうが、
備忘録として、まとめておきます。
===================================
次のケースを例にします。
「A4用紙に、ハガキ4枚分をレイアウトし、印刷後に裁断する。」
1.
「ファイル」メニュー→「オプション」の「詳細設定」項目で、
「ルーラーの単位」をセンチやミリに設定します。
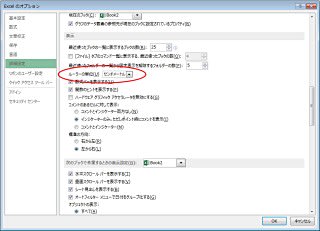
2.
「表示」タブ→「ページレイアウト」に。
「ルーラー」にチェックを入れると、ルーラーが表示されて便利。

3.
「ページレイアウト」タブ→「余白」→「ユーザー設定の余白」で、
上下左右・ヘッダーやフッターの幅を指定します。
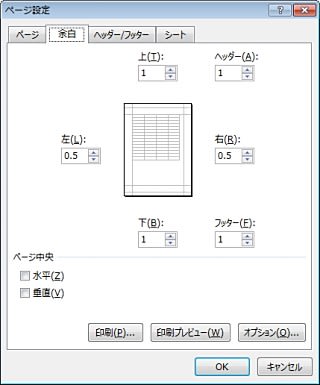
4.
セルを選択して、
「ホーム」タブ→「書式」→「行の高さ/列の幅」で、
高さや幅を設定していきます。 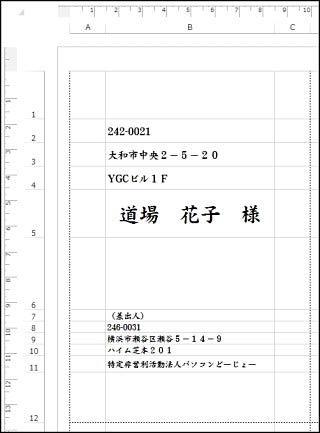
余白も含めて、A4の左上がはがきサイズになるよう、
行や列のサイズを決めるのが、けっこうめんどう。
1つ完成したら、あとは
・行全体を選択して、下にコピー
・列全体を選択して、右にコピー
とし、微調整すればOK。
4月20日記事の「完全コピーアドイン」を使うと、ちょっとラク。
↓完成しました。

Windows用のメディアプレーヤー。
「Zoom Player」
動画や音楽の各種形式に対応し、イコライザが付くなど、
昨日も充実しています。
動画の再生というと、GOM Playerがいろいろな形式に対応して便利ですが、
ボクの環境では、アスペクト比がおかしくなったり、画質がちょっと悪かったり。
使い比べてみると、いいかも。
===================================
「~ダウンロードする」をクリックすると、Vectorのページに行きます。
そこからファイルを入手
→解凍してできた「zp1000jpfree.exe」を実行して、インストール。

最初、ちょっと(30秒ほど?)時間がかかりました。
途中、選択画面が出ますが、適当でだいじょうぶそう。

「インストールセンター」では、デフォルトのまま
「選択したコンポーネントをインストール」をクリックしちゃいました。

パソコンのかたはもちろん、「PC」をクリック。

こんな感じで、とくに問題なくインストールできます。
右下の▲や▼をクリックすると、上下にバーが出て、
明るさ・色合いの調整など、いろいろと設定できます。

右下のイコライザ・マークをクリックすると、イコライザが出ます。
音楽再生のときや、映画でも「セリフが聞き取りにくい」なんてときに便利。
画面を右クリックで、アスペクト比設定などサブメニューが出ます。
→キーや←キーで、20秒飛ばしができます。
今日4月22日は、アースデイだそうです。
「環境問題について考える日」とのこと。
Googleで、「アースデー動物診断」で検索すると・・・
(トップページに「アースデー:あなたを動物にたとえると?」
というリンクもあります。)

こんな、動物診断が。
5つの問に答えると・・・

結果が出ます。
なんだか、よくわかりません。

「動物診断」ということなら、「動物うらない」サイトのほうがおもしろいかな。
たとえば、↓こことか。 

たくさんのデータから集計表を作るには、
いろんな作業をしないといけません。
ピボットテーブルという機能を使うと、めんどうな作業なく、
一気にクロス集計をまとめることができます。
今回は、実際のデータベースを使った練習も、してみましょう。
テキストのダウンロードは、こちら。









