OCR(画像から文字を読み取り)してくれるWebサービス。
「Online OCR」
以前、「OCRソフトを試してみた」という記事を書きましたが、
今回はWebサービス版。
インストール不要で、使いたいときにすぐに使えます。
日本語を含め、多数の言語に対応。
入力ファイル・出力ファイル形式も、とくに不自由はありません。
(サインアップ(要メールアドレス)すれば、対応ファイル形式が、さらに増えます。)
能力的にも、一般のOCRソフトと遜色ないように思えます。
====================================
まずは日本語の、契約書っぽい文章を画像ファイルにして、
試してみます。

↓

1「Select file」で、画像ファイルを指定。
2言語を選択します。
3出力ファイル形式を、指定します。
4左側に見えている数字を、そのまま入力。
5「CONVERT」をクリックすると・・・
6読み取った結果が、表示されます。
OCRプログラムにとって、日本語はむずかしいようで、
誤りもチラホラあります。
次は、英語の契約書っぽい画像で。

↓

こちらは、満点でした。
年末恒例の「郵便年賀.jp」が、通年サービスになりました。
「郵便.jp」>「つくる」
郵便年賀.jpの記事は、こちらを参照してください。
年賀状シーズン恒例の、日本郵便製の支援ツール。
2009年からバージョンアップをくり返してきましたが、
今月から、通年サービスになりました。
ハガキだけでなく、素材の自作など、いろいろと使えます。
==============================

はがきデザインキット=はがき作成支援アプリ
はがきクイックサーチ=素材集
手作り風はんこ作成ツール=オリジナル落款作成アプリ
手書き風毛筆ツール=マウスで書道をするツール
はんこ作成

マウス書道

作品は、素材としてダウンロードできるので、
自分の作品に簡単に利用できます。

「写真編集プラグインNik Collectionが無料になった」
というニュースがありました。
HDR化やビンテージ化など、魅力的な7つのツールがあります。
ただ、PhotoshopやLightroomといった高級ソフトのプラグインなので、
貧民には無縁かな。
・・・と諦めかけましたが、
なんと、Photoshopなしでも使える方法がありました (^^)v
=====================================
Google Nik Collectionのページを開きます。
7つのツールについて、詳しい説明があります。

いちばん上にある「Download now」ボタンをクリック。
入手したファイルを実行して、インストールします。
Photoshopなどを持っていないので、
「対応ホストアプリケーション」には何も表示されません。
くじけず、そのまま「インストール」。

初期設定のままインストールすると、
\Program Files\Google\Nik Collection フォルダの中に、
ツールごとのフォルダができます。

それぞれのツールフォルダ内に、「~.exe」と、実行ファイルがあります。
加工したい写真ファイルを、その実行ファイルにドラッグ&ドロップ。

各ツールが起動します。
1.左側のプリセットから、お好みの効果を選んで、
2.右側で、詳細調整。
3.完成したら、右下の「保存」をクリック。

元写真が上書きされちゃうので、注意してください。
HDR Efexのみ・・・
左下の「設定」→「画像出力設定」で、jpgを選びます(初期設定はtif形式)。
ドキュメントフォルダに、加工後のファイルが保存されます。
効果の見た目がいちばんハデな、HDR Efexの加工結果を。
元写真

↓「ドラマチック」プリセット

元写真

↓「夏の終わり」プリセット

元写真

↓「ディープ1」プリセット

昨日紹介した、Wonderfoxの無料プレゼント企画その2。
今日は、もう1つ気になるソフト
「HDR projects 3」を、使ってみます。
※今月中にアクティベートする必要あり。
「Get It Now」ボタンをクリックして、入手したファイルを解凍。

できたワードファイルを、開きます。
ダウンロードリンクがあるので、「Windows-Version」のところをクリック。

入手したファイルを実行すると、
ID(Personal user id)とコード(Registration code)を要求してきます。

IDとコードを入手するには・・・
まず、「Internet」ボタンをクリック。
メールアドレス・希望パスワードを入力。
国名を選択して、2ヶ所にチェックを入れて、「Go」をクリック。

メールが届きます。
#15分ぐらいかかりました。。。
リンクをクリックして、認証完了。

2通目のメールが届きます。
#また、15分ぐらいかかりました(^_^;)
IDとコードが、書いてあります(赤く伏せてあるところ)。

入手したIDとコードを、インストール中の画面にコピペして、「OK」。
Serial Numberを聞いてくるので、コードをコピペして、「Activate now」。

以上で、インストール完了です。
==================================
起動して・・・
英語なので、「たぶんこうじゃないかな」って感じで、使ってみます。
「サンプル」が3つあるので、見てみるといいかも。
ちゃんと露出を変えた写真セットを使っているせいか、
見栄えのするHDR加工ができます。

ふつうは、「写真が1枚だけ」ですよね。
手持ちの写真で、「1枚写真加工」を試してみます。
「写真選択」をクリック、または写真ファイルをドラッグ&ドロップ。
よくわからないウィンドウが出るので、「→」をクリックしちゃいました。

「3露出調整」モードになり、
1枚の写真から、3種類の露出(暗・中・明)が作られ、合成されます。
それぞれの重みを変更したり、露出の違う写真を増やしたりできますが・・・
よくわからないときは、そのまま「ポストプロセス」をクリック。

左側に、いろんなポストプロセスが出ます。
(「Combine default settings」で、複数のポストプロセスを合成することもできます。)
お好みのものを、選んでみます。
「File」メニュー→「Save final image」で、加工結果を保存できます。
↓元写真が・・・

↓たとえば、こんな感じになります。

よく無料プレゼントを発表するWonderfoxの、イースター企画。
「Ultimate Spring & Easter Giveaway」
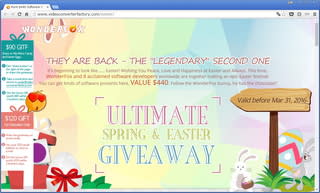
各種有料ソフトが、無料で入手できます。
ただし、今月中にアクティベートする必要あり。
今日までのところ、9個のソフトがアップされています。
==================================
9つもあるので、迷ってしまいますが・・・
今日は、AquaSoftの「SlideShow 8 Premium」を使ってみます。
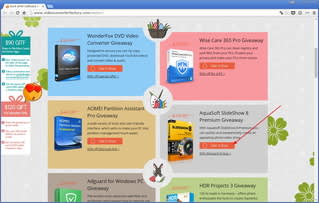
「Get It Now」ボタンをクリック
→入手したファイルを解凍すると、ワードファイルが入っています。
それを開くと、インストールファイルのダウンロードリンクが書いてあります。
(残念ながら、全部英語。)
ダウンロードしたファイルを実行して、インストール。
ソフトを起動しようとすると、シリアルナンバーを要求してきます。
「here」のリンクをクリック。

開いたページで、国名とメールアドレスを入力して、
「Complete registration」をクリック。

↓のようなメールが届くので、「Click ~」をクリックします。

またメールが届き、その中にシリアルナンバーが書いてあります。
これを、「Serial number」欄に入力して、「Confirm」をクリック。
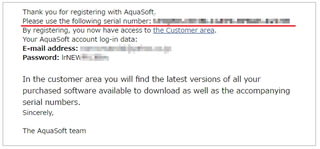
これで、完了です。

ソフトの、基本的な使い方は・・・
1.ツールバーの「Add」で、写真を何枚か選択。
2.タイムラインに、選択した写真が並びます。
ドラッグして、お好みの順番に変更。
各スライドの切替方法などは、右側「表示設定」ウィンドウで細かく指定。
3.「Music」で、BGMを選択します。
4.「Play」をクリックすると、全画面表示でスライドショーが始まります。
5.「Output」で、動画ファイルを作成できます。
もちろん、文字も入れられます。
左側ウィンドウで、おもしろい効果を指定することもできます。

「テレビ画面から、何かが抜け出してくる」ような写真を、
合成してみましょう。
補助テキスト「飛び出す写真を作ってみよう」の発展で、
「写真を自由な形でトリミングする」というワザを、使っています。
テキストのダウンロードは、こちら。
昨日に引き続き、貞子写真で遊んでみました。
ハメコミ画像にぼかしや光彩を入れるなど、
細かい「ワザ」も確認。
テレビのフリー写真が、意外に探しにくいので、
わが家のテレビを撮影して使ってみました。


テキストは、明日。
「飛び出す写真を作ってみよう」が好評だったので、
同じような手法で何か作れないかなぁ、と考えていました。
たとえば、この写真を・・・

テレビにハメコミ合成して、しかも飛び出させる。

ワードだけで、手軽にできます。
「ワードは正しく使いましょう」と、お叱りを受けそうですが。
MS Office(ワードなど)で、初等数学で使う図形を挿入するアドイン。
「図形挿入アドイン」
ワードやエクセルで、
「簡単な図形なのに、描画が意外とめんどう」
というケースがあります。
たとえば、「中心角が60°の扇型」とか。
「図形挿入アドイン」は、円すいなどの空間図形も含めて、
基本的な図形を、挿入できます。
塗りつぶしや枠線などの書式も、最初に含めてから挿入できます。
(もちろん、後から変えることもOK。)
ワード用のアドインですが、ワードで作成したものをコピペすれば、
エクセルやパワーポイントにも挿入できます。
ワード2013以降のバージョンで、使用できます。
==================================
Officeストアから入手するので、
まず、Office(ワードなど)を起動
→右上の「サインイン」をクリックして、Microsoftアカウントでサインインします。
(すでにサインイン済みなら、名前が表示されています。)
つぎに、Officeストアのページを開いて、「追加」をクリックして、
アドインを入手します。

ワードを起動し、「挿入」タブ→「個人用アプリ」で、
「図形挿入アドイン」を選んで、「挿入」。

「図形挿入アドイン」ウィンドウが、開きます。

いろんな扇形や、三角すい・四角柱などが、簡単に挿入できます。

「文字列の折り返し」は、「行内」で挿入されるので、
必要に応じて変更が必要。
空間図形は、複数図形のグループ化で作られています。
Shiftキーを押しながら拡大・縮小すれば、形は崩れません。
英語長文の重要箇所を教えてくれる、Chrome/Firefox拡張機能。
「Instagloss」
英語のページを読まなくちゃいけない、ということもあります。
Chromeだと、右クリック→「日本語に翻訳」で、ページ丸ごと翻訳できますが・・・
要領を得ない日本語を延々と読むのは、英文をそのまま読むのと同じくらい苦痛。
「単語を調べながら読んだほうが、早い」なんてことも。
「Instagloss」は、「内容を理解する上で、まずここを読め」というところを示してくれます。
英語のままですが、「そこだけ読んで、まずは大まかな内容を理解」します。
=======================================
ChromeかFirefoxで、Instaglossのページを開きます。
上部メニューの、「Chrome Extension」または「Firefox Add-on」をクリック。

該当するブラウザのほうのボタンをクリックして、拡張機能をインストールします。

英語はニガテなので・・・
英文だけのページでは、意味を理解できているか、心もとない。
そこで、「阿佐谷英語塾」というところの、大学受験英語長文問題を使わせてもらいました。
こちらのページの下のほうに、長文問題(全訳付き)へのリンクがあります。
いちばん上、「高3ADレベル 1-5」の、最初の2つの問題を使ってみました。
英語の長文をコピペして、Webページを作ってみました。
ページを表示したら、右上「Instagloss」の拡張機能ボタンをクリック。

↓
こんなページが、できます。

太字のところだけ、拙い英語力で読んでみると・・・
「「世界を見る」ということを再学習するのは、まったくもって単純なことだ。
練習や、悪い習慣をやめる必要はあるが。
ストーキング・ウルフというインディアンとハイキングしたとき、
彼は見上げもしないのに、樹上のフクロウを見つけて、びっくりしちゃったよ。
今度、歩くときは、ちゃんと目を見開いていこうぜ。」
・・・みたいな意味ではないかと。
単語をクリックすると、説明っぽいものが英語で出ます。
ただ、読んでも意味のわからない説明が多いような気がします。

2問目も、同様にWebページにして、

↓
「Instagloss」ボタンをクリック。

太字だけ読むと・・・
「デビッドが大学に戻る夜、家族は夕食のテーブルについていた。」
出だしは、なんか、物語文っぽい。
「デビッドが自立できるよう、家族は支援した。
彼は13歳のとき、医者になると宣言して、準備を始めちゃったよ。
彼は、盲学校をやめて、ふつうの学校に入ると主張した。」
・・・目が不自由だけど、がんばって医者になる青年の話かな。
全訳を見ると、そんなにはずれてなさそう。
本当に「重要な部分が、バシッと太字になっている」かどうかはわかりませんが、
太字やグレー文字になって、強弱をつけてくれると、読む気力は少しアップします。
#問題が解ける自信は、アップしませんが。









