Google防災マップで、避難所などをチェックしておきましょう。
明日は、防災の日。
Googleのブログで、「防災マップ開始」の案内がありました。
自宅や職場近くの、避難所・避難施設、公衆電話などをチェックできます。
=====================================
Googleクライシスレスポンスで、
①「防災マップ」をクリック。
②「レイヤ」をクリック。
③「避難所情報」や「公衆電話・特設公衆電話」で、確認できます。

自宅や職場周辺を、拡大表示してみましょう。
●=避難所(学校など)
●=避難場所(公園など)
●=帰宅支援ステーション(コンビニなど)
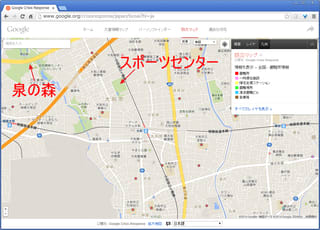
ただし、情報がおかしいところもあります。
「はあとふるキッズ」では、年に1・2回、
避難所や避難場所までの避難訓練を実施するのですが・・・
どうも、実際の避難訓練と一致しません。
たとえば、大和市のホームページでは、
スポーツセンターや泉の森は「避難場所」指定になっていますが、
Google防災マップでは、何の指定もありません。
また、綾瀬市では、米軍基地内に、綾北中学避難所が表示されていたり。
実際の災害時には余裕がありませんから、
今のうちに、Google防災マップや自治体ホームページで、
チェックしておくといいです。

レギュラーテキスト ベーシックコース第12講座を、
Office2013版にしました。
(公開テキストではないので、教室からダウンロードして下さい。)
秋葉原街を遊覧飛行できる、フライト・シミュレーター。
「Japanese Otaku City R/C Flight」
「窓の杜」のニュースで、「秋葉原街の3Dモデルデータが公開された」というのがあり、
その中に、このデータを利用したフライト・シミュレーターのことがありました。
見た目はジェット戦闘機ですが、ゆっくり飛ぶので、
初心者でも操作しやすく、楽しめます。
======================================
「Project ICKX」サイトの、「お知らせ」の中で、
「Unity向け3D都市モデルデータ「Japanese Otaku City」を利用した作品を公開しました」
項目を見ます。
(mac版もあるので、間違えないように。)

その中の、「Japanese Otaku City R/C Flight」リンクをクリック
→入手したファイルを解凍して、「jocrcf.exe」を実行します。
スタート画面。

スペースキーを押すと、メニューが出ます。
矢印キーとエンターキーでメニューを選んで、
「オプション」→「コントローラー設定」→「キーコンフィグ」→「キーボード設定」。

これがキーボードの使い方かな、と思ったのですが、
どうも違うようです。
試行錯誤してみると、次のような感じではないかと。
矢印キーで方向調整
C=加速
V=減速
SやG=車輪を出したりしまったり?
Ctrlキー=左下の地図拡大
Shiftキー=バックファイヤーみたいなのが出る
Spaceキー=一時停止&メニュー
【C】を押し続けて加速し、【↓】を押すと、飛び立ちます。
首都高(昭和通り上)を、南に向かって飛び立ったようです。

しばらく、矢印キーでの操縦に慣れてみてください。
墜落しても、何度もチャレンジできます。
ビル街を、縫うように飛べます。
神田川にぶつかったので、右折してみました。

ところどころに、オタクっぽい看板が。
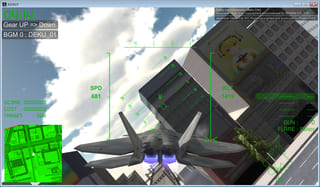
しばらく操縦すると、路地も入っていけるようになります。
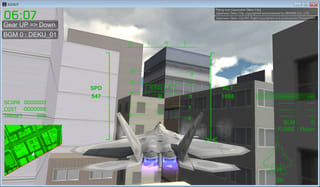
道路上に、着陸もできます。
高度を下げて、車輪を出し、【V】で減速していきます。
SPDが0になれば、着陸成功。

フェードイン/アウトするGIFアニメーションを作る方法です。
「ホームページで、画像をフェードイン表示させたい」
という質問がありました。
JavaScriptやCSSを使えば、それほどむずかしくありませんが・・・
HTML以上のことは、まだ取り組むのが厳しそう。
そこで、画像そのものを、「フェードするGIFアニメ」にしてみました。
ヘタすると、画像サイズが大きくなってしまいますが、
これなら、基礎HTMLだけで実現できます。
1.PhotoScapeを使う
2.natmを使う
の2通りを書きます。
==================================
1.PhotoScapeを使う
PhotoScapeについては、過去に紹介を書きました。
迷惑サービスを入れられないよう、注意が必要です。
まず、Vectorのページからファイルを入手→実行します。
「オプション」をクリック。
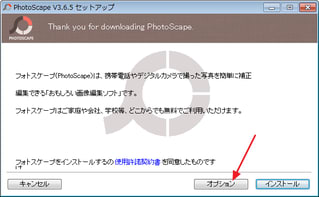
「プログラムグループ作成」以外のチェックは、外しておいたほうがいいかも。

「インストール」をクリックした後が、注意です。
「カスタムインストール」を選んで、
その下の怪しげなサービスのチェックを、外してください。
※SpeedUpPCなんか入れられたら、気分悪くなります。

これで、迷惑サービス抜きで、PhotoScapeが使えます。
手順は・・・
フェードで表示させたい画像を、用意しておきます。
事前に、画像サイズは、あまり大きくせずに、すべて揃えておいたほうがいいです。

①「GIFアニメ」タブを、クリック。
②用意した画像を、ドラッグ&ドロップ→すべて選択状態にします。
③「効果の変更」→「現在のフレームを白色に移行」。
④プレビューが問題なければ、「保存」します。
↓こんな感じ。

くり返し回数の設定ができないので、
「1枚の画像を、フェードイン/アウト表示」にはできません。
==================================
2.natmを使う
natmというソフトは、くり返し回数が設定できるので、
「1枚の画像を、フェードイン/アウト表示」ができます。
ちょっと手間が多くなりますが、
1のような「複数画像のフェード移行」も、可能です。
ここでは、「1枚画像のフェードイン」を作ってみます。
まず、Vectorのページからファイルを入手
→解凍してできた「natm.exe」を実行します。
①用意した画像と同じサイズの、白色画像ファイルを用意します。
②natmで、「繰り返し再生」のチェックを外します。

③「フレーム情報」欄に、①の白色画像をドラッグ&ドロップ。
続いて、用意した画像をドラッグ&ドロップ。
④白色画像を選択して、「編集」メニュー→「画像トランジッション挿入」。
⑤「遷移段階数」「遷移速度」を調整して、
「プレビュー」で問題がなければ、「OK」。
※「遷移段階数」を多くすると、ファイルサイズが大きくなります。

⑥「ファイル」メニュー→「保存」。
↓こんな感じ。(表示の都合上、繰り返し再生設定にしてあります。)

「ワードで原稿用紙設定を利用した場合、ルビや縦中横が使えない。
どうしたらいいか。」
という質問をいただきました。
ネットで調べると、
「マス目画像をヘッダーに貼り付けて、ページ設定を20文字×20行にすればいい」
とあります。
しかし、後述のように、うまくいきません。
これらを何とかする「裏ワザ」を、作ってみました。
(お急ぎのかたは、「2.後から原稿用紙設定」をご覧ください。)
===================================
1.マス目画像をヘッダーに貼り付ける方法
①まず、ワードの新規文書で原稿用紙設定にし、ヘッダーを開きます。
マス目が画像で貼り付いているので、コピー。
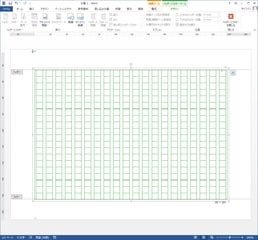
②別の新規文書を作成し、A4サイズ縦書き横置きにします。
③「ページ設定」で、余白を「上25mm 下25mm 左30mm 右30mm」程度に。

④同じく「ページ設定」で、「文字数と行数を指定する」を選び、
文字数・行数とも、「20」にします。

⑤ヘッダーを開いて、①でコピーした画像を中央に貼り付ければ、
原稿用紙設定っぽくなります。
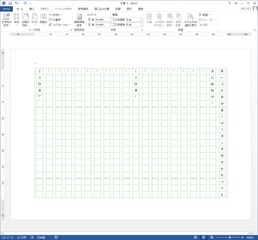
[問題点]
ルビは、多少のズレはあるものの、問題なく振れます。
しかし縦中横は、文字間隔がズレてしまって、おかしくなります。
また、禁則処理(行末の句読点や閉じカッコの処理)がからむと、
やはり文字間隔が乱れてしまいます。
(↓クリックで拡大します。)

2.後から原稿用紙設定
①新規文書で、A4サイズ縦書き横置きにします。
②文章を入力します。
③縦中横は、ふつうに設定しちゃいます。

④ルビは、熟語の場合も、1文字ずつ設定します。
たとえば「好奇心」の場合、めんどうですが、
「好」「奇」「心」それぞれで、ルビ設定します。
ルビ設定するとき、「対象文字列」「ルビ」ともに、
最初に空白(全角)を1つ入れます。←ここがポイント!

⑤その後、原稿用紙設定をすると、うまくいきます。
(↓クリックで拡大します。)
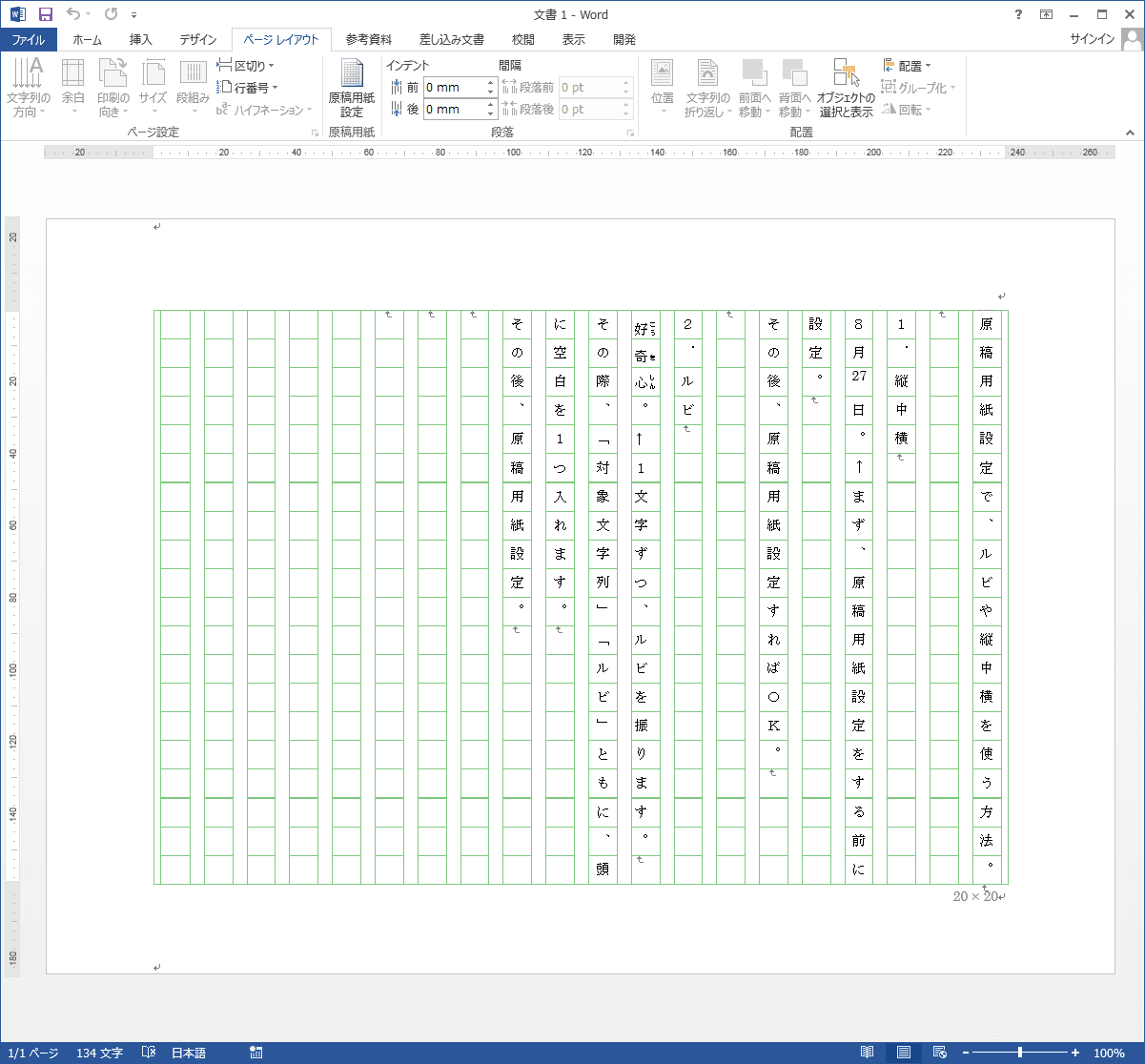
仕事や学習の、集中/休憩リズムを支援してくれるソフト。
「Study Timer」
仕事も勉強もスポーツも、ただ「一生懸命に」やるよりも、
集中/休憩のメリハリをつけたほうが、効果が上がります。
以前紹介したfocus@willも、「集中による生産性向上」をめざしていますが、
Study Timerは、休憩も含めたリズムを考えています。
作者は、「集中48分/休憩12分」を推奨していますが、
時間の長短は、作業内容によって変えたほうがよさそうです。
(たとえば小テストなら、「試験時間5分/休憩1分を、5回くり返す」とか。)
じみ~なソフトですから(^_^;)
冷やかしで使ってみても、あんまりおもしろくありません。
ですが、キチンと使って、集中作業を習慣づければ、
確実に成果は上がるハズ。
マジメに、成果を上げたいと思っている人に、オススメ。
====================================
Vectorのページからファイルを入手
→解凍してできた「StudyTimer.exe」を、実行するだけ。
①「項目」をクリックして・・・

②プランを作って、「実行」。

③メインウィンドウの、目的のプランをクリックすると、作業スタートです。
デスクトップの上のほうに、半透明でタイマーが表示されます。
(位置は、ドラッグで移動できます。)

第1ラウンドが終了すると、通知が表示され、休憩に入ります。

休憩が終了すると、通知が表示され、第2ラウンドへ。

メインウィンドウ「Options」→「通知」タブで、
通知方法を変更することもできます。

wavファイルも指定できるので、音声や音楽にするといいかも。
インターネット上の地図サービスで、
細かい表示にしながら、広範囲をキャプチャしてくれるソフト。
「Map Grabber 」
・画像ファイル1つを保存して、細かいところは拡大表示して確認する。
・大きな紙に印刷する。
・分割印刷して貼り合わせ、折りたたみ地図として使う。
(分割印刷の手順については、こちらを参照 してください。)
という利用ができます。
Google地図では継ぎ目がうまくいかなかったので、
Yahoo!地図を使ってみました。
=======================================
「Map Grabber」ページの中ほど、「Download」項目で、
なるべく新しいバージョンをダウンロードします。

パソコンにインストールして使う場合は、「Installation」側のZipファイルをダウンロード
→解凍して「setup.exe」を実行します。
プログラムファイルのみでいい場合は、「Binnary」側のZipファイルをダウンロード
→解凍して「MapGrabber.exe」を実行するだけ。
使用例として・・・
鎌倉の、鶴ヶ岡八幡宮から長谷までの地図が欲しいとします。
画像1枚でキャプチャするとしたら、画面いっぱいに表示しても、↓の精度が限界。

↑を2倍に拡大して、タテ2枚・ヨコ2枚の
合計4枚分のキャプチャを、つなぎ合わせてみます。
Map Grabberを起動。

①「Right/Bottom Corner」の「Mark」ボタンをクリックすると、
画面上に「Right/Bottom」というマークが出てきます。
地図をドラッグして、右下範囲を表示させたら、
このマークをドラッグして、キャプチャ範囲の右下に移動。
画面上部の「OK」をクリックします。

②「Left/Top Corner」の「Mark」ボタンをクリックして、
①と同様にして、キャプチャ範囲の左上位置に、「Left/Top」マークを移動。
よければ、画面上部の「OK」をクリック。

その他の設定項目は・・・
・「Delays(Sec)」は、Mouse Drag=0.1、Scrolling=3にしてみました。
うまくいかないときは、適当にいじってみてください。
・「Capture X/Y Screens」は、タテ・ヨコの枚数です。
今回は、タテ=2枚・ヨコ=2枚。
・「Max output size X/Y Screens」は、「Capture ~」より大きければOK。
・「Browse」ボタンをクリックして、保存先を指定します。
・「File Format」は、JPG・PNG・TIFFのいずれかを指定。
地図の左上が表示されている状態で、「Start」ボタンをクリック。
その後は、マウスから手を離してください。
勝手にドラッグして、地図をキャプチャしていきます。
Map Grabberのウィンドウに戻ってきたら、終了です。
↓クリックすると、実際にキャプチャした画像が表示になります。
画像を拡大して、少し細かいところまでチェックできます。

(Yahoo!地図より)

レギュラーテキスト ベーシックコース第11講座を、
Office2013版にしました。
(公開テキストではないので、教室からダウンロードして下さい。)
ウィンドウを、めくり上げておけるソフト。
「WinRoll」
デスクトップ上に、ウィンドウがいくつもあって、
「後ろのウィンドウを選択したい」という場面が多いかたに、オススメ。
タスクバーのアイコンをクリックしてもいいのですが・・・
ロールスクリーンのように巻き上げておく感じなので、より直感的。
===================================
「WinRoll」サイトのいちばん下のリンクを、クリックします。

インストーラー付は、「installer」からダウンロード
→入手したファイルを実行して、ふつうにインストールします。
実行ファイルのみでいい場合は、「executable」からダウンロード
→入手したファイルを解凍して、「winroll.exe」を実行します。
使用法は、カンタン。
ロールアップしておきたいウィンドウの、タイトルバーを右クリック。

Altキーを押しながら、いずれかのタイトルバーを右クリックすると、
デスクトップ上のウィンドウが一斉に、
「ロールアップしていたウィンドウは、元のサイズに」
「ふつうのウィンドウは、ロールアップに」
となります。
Microsoft Office 2013(ワードやエクセルなど)は、
ロールアップがうまくいきませんでした。
Altキーでの「一斉ロールアップ」には反応するんですが・・・
たとえば、ワードのタイトルバーを右クリックしても、何も反応しません。
タスクトレイ・アイコンを右クリック→「Options」で、オプションウィンドウを開いて、
「Automatically start ~」にチェックすると、スタートアップ登録できます。

また、タスクトレイ・アイコンを右クリック→「About」で、
マウスオンすると、機能の説明が表示されます。

たとえば、最小化ボタンにマウスオンすると、↓などが書いてあります。
「最小化ボタンを、マウス中央ボタンでクリックすると、タスクトレイ・アイコン化」
海辺の村を舞台にした、ノスタルジックなゲーム。
「ワシのなつやすみ」
「ああ、いいなぁ」という風景の中を、少年がひたすら走ります。
ゲームがあまり得意じゃない人でも、楽しめます。
==================================
「今すぐプレイ」をクリック。

Unity Web Playerのインストールボタンが表示されたら、
クリックしてファイルをインストール→実行。

ゲームの開始画面。
上空からの映像が流れるので、村全体の地理を把握しておくといいかも。
「はじめから」をクリック。

少年が、ひたすら走り回ります。
晴れた日は、あちこち走り回って、村の雰囲気を楽しみましょう。
ただし、車や電車には、気をつけてね。

神社に行っちゃうと、イベントが始まっちゃいます。

ちょっと胸キュンの、エンディング。










