写真や動画を、絵画調に加工してくれるソフト。
「NeuralStyler」
(1)で紹介した「Prisma」は、Android/iOSアプリでしたが、
こちらは、64bitのWindows用ソフトです。
残念ながら、32bit Windowsでは動きませんでした。
(OSが32bitか64bitかを確認する方法は、こちらを参照してください。)
最近流行りの、AIっていうのだそうです。
#よくわかってない (^^ゞ
現在、10人の画家がいます。
=================================
Vectorのページから、ファイルを入手
→解凍してできる「NeuralStyler.exe」を、実行します。
※ダウンロードファイルは、7z形式で圧縮されています。
解凍(展開)できない場合は、「7-zip」など対応アーカイバをインストールしてください。
※「7-zip」については、こちらの記事を参照してください。

1をクリックして、元写真を指定。
2をクリックして、出力先フォルダを指定。
3の▼をクリックして、希望の画風を選択。
画風は、下の10種類。


そして、4「Create Artistic Style」ボタンをクリック。
ちょっと待つと、できあがり。
5のゲージをスライドさせて、画風の強度を指定します。
ちょうどいいところで、6「Save」をクリック。

またまたハンバーガーで、加工例を。
↓元写真

↓candy

↓edtaonisl

↓seurat

↓kandinsky

昨日の「PDFtk」を使って、
「複数のPDFファイルについて、指定ページを抜き出して、別ファイルを作る」
というマクロを作りました。
こちらからダウンロード

以前、作成した
・複数の圧縮作業を一括しておこなえるマクロ
・複数の解凍作業を一括しておこなえるマクロ
を、チョチョイといじっただけ。
これは、便利。
#自分にとって (^^;
===================================
まず、昨日の記事にある「PDFtk」を、インストールしておきます。
その後の手順は、エクセルファイルの「手順:」にあるとおり。
1.このエクセルファイルと同じフォルダに、元PDFファイルを用意する。
2.5行目以下に、必要事項を入力していく。
3.「PDF抜き出し.batを作成」ボタンをクリック。
4.同じフォルダにできた「PDF抜き出し.bat」を、実行する。
たくさんのPDFファイルに対して、一括処理をする方法です。
たとえば・・・
「5つずつ、ファイルを結合していきたい」
「すべてのPDFから、2ページだけを抜き出して、別ファイルにしたい」
・・・など。
年末調整の関係で、
「全職員のPDFファイルから、1ページめだけを抜き出す」
という作業をします。
「CubePDF Utility」や「PDForsell」で1つずつファイルを開いて、分割して・・・
なんてやっていると、大変。
できれば、バッチファイルで一括処理したい。
と思って調べたら、便利なソフトがありました。
===================================
「PDFtk」というソフトを、使います。
「Download PDFtk Free!」ボタンをクリックしてファイルを入手
→ふつうにインストールします。

途中、「Select Additional Tasks」という項目が出ます。
初期設定のまま(「Add ~」にチェックが入っている)、「Next >」をクリック。
(PDFtkプログラムフォルダに、パスを通しておく作業になります。)

インストール終了後、ソフトが起動したら、右上の「×」で閉じてOK。

では、コマンドプロンプトから、ファイルの結合や分割をシてみます。
まず、パスが通っているか、確認。
コマンドプロンプトを起動して、「pdftk」と入力してEnter。
文字がズラズラ出れば、OK。
(↓以下、図はクリックで拡大します。)

ファイルを結合したいときは、
「pdftk (結合したいファイルを列記) cat output (結合後のファイル名)」

ファイルを分割したいときは、
「pdftk (分割したいファイル名) cat (開始ページ)-(終了ページ) output (出力ファイル名)」

その他のツールについては、「pdftk -h」で調べられます。
「複数のPDFを、1ページだけ集める+2ページだけ集める+・・・ と言うかたちで結合」
など、いろんなツールがあります。
冒頭の例について、バッチファイルを作るとしたら---
「デスクトップに「テスト」というフォルダがあり、
その中に、1.pdf, 2.pdf, 3.pdf, ・・・が入っている。
これらのファイルからすべて1ページめだけを抽出し、
1_1.pdf, 2_1.pdf, 3_1.pdf, ・・・という名前で保存していく。」
以下のテキストファイルを作り、「~.bat」名で保存して、実行すればOK。
================================
cd c:\users\(ユーザー名)\desktop\テスト
pdftk 1.pdf cat 1-1 output 1_1.pdf
pdftk 2.pdf cat 1-1 output 2_1.pdf
pdftk 3.pdf cat 1-1 output 3_1.pdf
・・・
================================
10GBまで無料の、オンラインストレージ。
「Syncplicity」

まだ英語だらけですが(ファイル名は日本語対応)、
OneDrive並みに、スムースに使えます。
デバイスフリーで、パソコン・モバイル間のデータのやりとりにも便利。
================================
無料版の登録ページで、名前(日本語OK)とメールアドレスを入力
→「Create ~」ボタンをクリック。

希望パスワード(大文字・小文字・数字をまぜて8文字以上)を、入力。
「Select Cloud Storage Location」は、「US Cloud Storage」でいいと思います。
→「Sign Up For Free」をクリック。

メールが、届きます。
「Click here ~」のリンクをクリックして、確認作業完了。

「Download」をクリック
→入手したファイルを実行して、デスクトップクライアントをインストール。

あるいは、右上「Login」からログインして、
ブラウザ上で操作することもできます。

ルートには、ファイルを入れられません。
フォルダ作成ボタンでフォルダを作る
→アップロードボタンでファイルをアップロード(またはドラッグ&ドロップ)。
あるいは、フォルダごとアップロードでもOK。
ダウンロードは、1ファイルずつでないとできません。
ストレスなく使うには、デスクトップクライアントを入れたほうがいいです。
ノロウイルスへの対策を考えるサイト。
「ノロウイルス特集」
去年の、Yahoo!の特別企画。
掲載期間が今年の2月7日までとなっていますが、まだ見られます。

去年の情報ですが、
ノロを正しく知り、予防や対策を考えることができます。
これだけ流行ってるんだから、今年の情報もほしいところ。
================================
1.流行状況マップ
お、これはわかりやすい!
え、まだそんなに流行ってないの?
・・・と思ったら、1年前の情報でストップしてるじゃありませんか。
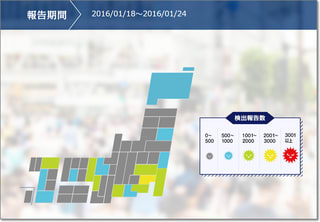
2.基礎知識
ふつうのウイルス感染症とは、ちょっと違う特徴も。
一通り確認しておきましょう。

3.Q&A
よくありそうな質問への回答が、5つ。
家族感染を防ぐのは、かなりむずかしそうだなぁ。
4.診断
10個の質問に答えると、ノロの疑いを判定してくれます。
判定が甘いような気がしますが。
この内容で5個もYESがあったら、あやしすぎでしょう。

(5)に引き続き、パソコン総合クリーニングソフト。
「WinUtilities」
年末なので、パソコンも大掃除を。
クリーニングソフトはいろいろあるので、
自分に合ったものを用意しておくといいです。
「WinUtilities」は、あれこれ豊富な機能がありますが・・・
クリック1つでおまかせクリーニングできる機能が、便利。
初心者でも、むずかしいこと考えずに、定期的に実施できます。
(ただし、自己責任で実施してください。)
==================================
ダウンロードページで、「Click here to download」ボタンをクリック。

入手したファイルを実行して、インストールしていきます。
途中、↓が出ます。
「お知らせを送るけど、どう?」ってことらしいですが、
英語ですし、いらないという場合は、「Subscribe(申し込み)」を押さずに、「次へ」。

インストール後、最初に起動したとき、有料版の案内が出ます。
とりあえず無料版で、というときは、右上の「×」で閉じちゃってOK。

いろんなクリーニングや、プログラムのアンインストールなど、
あれこれあります。
「タスクスケジュール」で、定期的にクリーニングをさせることもできます。

そんなに細かいことをこだわらない、あるいはよくわからないというかたは、
「ワンクリックメンテナンス」タブをクリックして・・・
メンテナンス項目に、チェックを入れます。

初期設定のうち、
・インターネットのクッキーを掃除する。
・インターネットの入力文字補完データを掃除する。
・インターネットの入力パスワード補完データを掃除する。
これらを便利に使っているかたは、チェックを外してください。
あとは、初期設定のままでOKかな。
一度設定しておけば、次からはこの設定が出ます。
そして、「ワンクリックメンテナンスの起動」ボタンをクリックして、
掃除が終了するのを待つだけ。
自分専用のポータルサイトを作れるサービス「Feed Watcher」に、
便利なガジェットが増えました。

「Feed Watcher」については、9月26日の記事で紹介しましたが、
当時は、ガジェットがヤフオク! だけ。
「RSSまとめサイト」という状態でしたが・・・
新しく作られたガジェットは、かなり実用的。
今のところ、広告が3ヶ所に配置されていますが、
邪魔にならないと思います。
==================================
ログイン方法などについては、前回の記事を参照してください。
右上「各種設定」→「ウィジェット」で、お好みのものをクリックして選択。
「ヤフオク!」以外は、どなたも必須のアイテムだと思います。

1.「時計+検索バー」ガジェット
最上部に、表示されます。
「あるのが当然」というくらい、必須。
2.「天気予報」ガジェット

3.「路線検索」ガジェット
必要事項を入力して「探索」すると、Yahoo!の路線検索ページが表示されます。

4.「クリップ」ガジェット
RSSの各記事タイトル右にあるクリップマークをクリックすると、
「クリップ」内に表示されます。
気になる記事を、手軽にストック。

5.「リンク集」ガジェット
歯車アイコンをクリック→URLを貼り付ければ、
リンク集になります。

6.「メモ帳」ガジェット
「+」をクリックして、メモ欄に入力していきます。
メモを、ためておけます。
削除は、メモ内容そのものを切り取るしかないので、それがちょっと不便。

7.「オンラインストレージβ」ガジェット
ファイルをドラッグ&ドロップすれば、
クラウド上に保管できます。

「これはすごい!」と思いましたが・・・
「ファイルは10個まで、各ファイルは1MBまで」という制約あり。
ちょっとしたファイルの一時保管程度の利用になります。
印影を作ってくれるサービス。
「ひともじ雅印」
「Web認印」
「Web風雅印」
いずれも、「白舟書体」のサービスです。
ページの下のほうに、リンクがあります。

印影については、「印影の作り方」「印影の作り方(2)」も参照してください。
白舟書体のフリーフォントなどについても、書いてあります。
=================================
1.ひともじ雅印
一文字の印影。
下のほうに書いてある「入力できる文字」に、限定されます。

種類が豊富。
作成した印影は、右クリック→「名前を付けて画像を保存」。
PNG形式ですが、背景は透明ではなく白色になっています。
↓たとえば、こんな感じ。

2.Web認印
100均で売っている印鑑のような、認印が作れます。

10,000姓に対応しているので、一般的な名字はOK。
「川崎」さんはOKですが、「川﨑」さんは未収録。
「一ノ瀬」さん「市瀬」さんはOKですが、「市ノ瀬」さんは未収録。
「渡辺」さん「渡邊」さん「渡邉」さんはOK。
字体は、古印体(左)と印相体(右)から選べます。


3.Web風雅印
住所印で、いろんな種類があります。

字体は、「行書体」「古印体」のほか、「まめ吉」というのも。
QRコードも、つけられます。

画像に合わせたカラーパレットを、作ってくれるサービス。
「ColorFavs」
「メインで使用する写真に合わせて、配色を決めたい。」
「この画像ファイルの配色を、分析したい。」
・・・というときに、便利です。
文書内で使用する画像と、テーマカラーをそろえて、
見栄えのある文書を作成できます。
=================================
使い方は、簡単。
分析したい画像ファイルを、ドラッグ&ドロップすると・・・

カラーパレットが、提示されます。

カラーコード(16進数)をクリックすると、クリップボードにコピー。
(16進数←→10進数変換は、たとえばこちらのサービスを利用すると便利。)
桜と、菜の花の写真。
ボクらの脳内では「ピンクと黄色」って決め付けちゃいますが、
パレットでは、グレーっぽい色と萌黄色。
たしかに、ピンクや黄色では、色が浮いてしまいます。

ベタ塗りのイラストの場合は、分析が簡単。


段落ごとに、アウトラインレベルに応じたスタイルを設定します。
アクセントカラーの設定も、加えてみます。
スタイル設定してある文書は、
文書全体のデザイン修正がやりやすくなります。
テキストのダウンロードは、こちら。









