(5)で終わらず、
またまた、キャプチャ・ソフトについてです。
「Awesome Screenshot」
今回は、Google Chromeの拡張機能で、ブラウザ限定。
ふつうのウィンドウや、画面全体をキャプチャできませんが・・・
キャプチャ後に、矢印や円、文字を記入したり、一部ぼかしたり。
そういった加工が、できます。
WinShotと組み合わせて使うと、すごく便利!
・・・なハズですが、
現状では、動作が不安定なようです。
Windows7(32bitと64bitの両方)で試しましたが、
キャプチャできなくなったり、「完了」ボタンが「Done」と英語になったり。
環境によって、ちゃんと動くようなら、ラッキー!
動作が安定したら、とてもいいキャプチャ・ソフトになります。
==================================
Chrome ウェブストアのAwesome Screenshotのページで、
右上の「+CHROMEに追加」をクリック。
ブラウザの右上に 、アイコンができます。
これを右クリック→「オプション」で、ショートカットキーを設定できます。
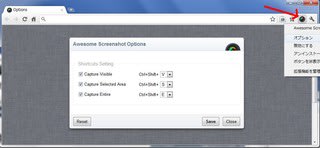
アイコンをクリックしても、キャプチャできます。
・表示サイトの、見えている範囲(Visible Part of Page)
・表示サイトの、指定エリア(Selected Area)
・表示サイトの、隠れている下のほうも含めて全体(Entire Page)
いずれかを選ぶと、キャプチャしたページが開かれ、
上部にツールバーが出て、加工できるようになります。

「線の太さの変更」「文字の大きさの変更」は、できません。
ここも、改良してもらえると、すごく便利になると思います。
「✔完了」ボタンで、PNG形式で保存。

↑縦長ページも、カンタンにキャプチャできます。
今日の日報で、
「郵便年賀.jp」で、はんこを作る話題が出ていました。
※以前書いた「印影の作り方」も、ご参照ください。
「はがきデザインキット」ばかりで、ほかのサービスを試してなかった(*_*;
お題ごとに、習字を発表する「しんねんことば」
印影を作る、「手作り風はんこ作成ツール」
これらも、とてもおもしろい。
郵便局のソフトは、わかりやすさ、使いやすさという点で、
どれも秀逸です。
あとは、「はがきデザインキット」のフォントが、自由に選べるようになれば、
言うことナシ!
==================================
「郵便年賀.jp」サイトで、「つくる」にマウスオーバーすると、
メニューが出ます。
「手作り風はんこ作成ツール」を選びます。

「→はんこを作る」をクリック。

文字だけでなく、画像はんこもあるんですね。

画像は、顔写真など、好みの写真をアップロード。
Facebookで使っている写真を、アップしてみました。
色や形を選んで・・・

できあがり。

印影をダウンロードすると、なぜか「拡張子なし」でした。
PNG形式なので、自分で「~.png」を付けてあげます。
文字はんこも、カンタン。
4文字まで、入れられます。

できあがり。
文字の内容に似合わず、なかなか格調高い。

「しんねんことば」と、組み合わせてみました。

(4)に引き続き、懲りずに(5)を (^_^;)
「Perfect365」というソフトです。
(簡易版は、インストールしなくても、ブラウザ上で使うことができます。)
====================================
「Perfect365」サイトを開き、「Download」タブをクリック
→青い「DOWNLOAD」ボタンをクリックして、インストールファイルをダウンロード。

↓インストールし、起動したところ。

「Open Photo」ボタンをクリックし、写真をアップロード。
いま話題のかたを、使わせていただきました (^^ゞ
上のほうにある「B|A」ボタンを押すと、「加工前|加工後」表示になります。
右側にチェックを入れて、スライドバーで効果を調整します。

おっ、若々しくなった (^^)
手早くやりたいときは、左側の「Instant Look」で。
↓「3.Pure」を選んだところ。

↓「5.Red Lips」
これは、気持ち悪い(・。・;

右下の「Save As」ボタンで、保存できます。
600x600サイズまでは、フリー版で保存できます。
鎌倉教室の作品展を、おこないます。
お近くにお越しの際は、生徒さんの力作を、ぜひご覧になって下さい。
明日、11月28日(月)から12月9日(金)まで、
鎌倉の由比ガ浜郵便局のご厚意で、展示させていただけることになりました。
ありがとうございます!
ひと月ほどの間、生徒さんたちが奮闘して下さいました。
↓先生たちが、展示に向けて、最後の段取りをしているところ。

ATMの横の掲示板と、窓口のところに置かせていただいています。
営業時間中に展示作業だったので、
お客さんに、だいぶ迷惑かけちゃいました (・・;)


↓記念撮影。
左は、局長さん。
展示作業でも、とっても親切にしていただきました。
あと2名の先生は、なぜか逃げちゃった (^_^;)


Gmailのデザインが新しくなったため、
レギュラーテキスト第3講座を、更新しました。
Gmailの新デザインには、賛否両論ありますね。
「アーカイブ」などの文字がなくなったり、
トレイが、マウスオンで表示されるようになったり。
最初から表示されていないものが増えたので、
初心者は「???」となってしまうかも。
でも、慣れると、直感でイメージしやすい設計になっているし、
「ちょっと不便だ」と思っていた部分が改善されているし。
使い慣れている立場からすると、いい変更だと思います。

年賀状やクリスマスカードなどで、金色を使っていることがあります。
あのキラキラ感は、ふつうのインクでは出せません。
擬似的ですが、金色の図形や文字を、作ってみましょう。
テキストのダウンロードは、こちら。
OCNのトップページに、「人生ゲームTown」なるゲームを見つけました。
さっそく、お試し。
================================
まず、OCNのページで、「ログイン」をクリックしてログイン。

ログインID(OCNメール)がないかたは、こちらのページで、
上部にある「こんにちは|ゲストさん」の右にある[ログイン]をクリック。
表示されたページで、右下
「新規登録(OCNメールアドレスをお持ちでないお客さま)」のところにある
「新規登録(メールアドレスの登録)はこちらから」の、「こちら」のリンクをクリック。
(直接、このページヘは入れません。)
ここで、ID登録をします。

ログイン後、OCNトップページの右下にある「人生ゲーム」で、
「GAME START」をクリック。

あのルーレットが登場し、職業や車や住所を決めていきます。

なぜか、タレントさんになってしまいました。
給与が35,000円で、家賃が50,000円。
破産、確定( ̄□ ̄;)!!

ルーレットでマスを進むと、カード3択になり、
イベントとその結果が、出ます。

なぜか破産せず、引っ越して、医者になってしまいました。

貯まったお金で、株・車・不動産といった資産を購入できます。
ランキングもあって、1位の人は1億円も稼いでいます (゜_゜;)
ルーレットは、1日に数回しか回せません。
「毎日、OCNページにアクセスして」ということでしょうか。
ん~、毎日はシンドイなぁ。。。
BannerSnack、TubeSnackに続いて、今日は「PhotoSnack」を。
手持ちの写真で、スライドショーをカンタンに作れます。
================================
「PhotoSnack」サイトで、「Make a slideshow」ボタンをクリック。

ログイン画面。
FacebookやGoogleなどのIDで、ログインできます。
また、BannerSnackなどで登録していれば、そのメールアドレスを使えばOK。
新規登録のときは、「Register」で登録。

「Browse」をクリックしてファイルを選ぶか、
「Drag and drop ~」エリアにファイルをドラッグ&ドロップするかして、
写真をアップロード。

アップロードすると、下のほうに写真が並びます。
それぞれの写真の、「Move」をドラッグして、順番を入れ替えられます。
また、「Remove」で、写真を削除。

右上の「Next」ボタンをクリックすると、なんかメッセージが。
「Yes」でいいです。

スライド効果の、テンプレートが表示されます。
それぞれ、クリックすると、「こんな感じだよ」とプレビューできます。

ほかの効果が見たかったら、「Cancel」。
この効果でいい、となったら、「Use this template」。

左上に、「Album」「Navigation」といったようなタブが、出ます。
フルスクリーンボタンを付けたり外したり、といった調整ができます。

「Music」タブをクリックして、音楽をつけてみましょう。
自分の音楽ファイルをアップロードすることもできるし、
PhotoSnackのほうで用意してある音楽を、使うこともできます。
ここでは、「Choose a track」(用意してある音楽)を選んでみます。
「Ok」で調整を終了し、右上の「Finish」で完成。

「Edit name」で、タイトルを修正できます。
「Copy」で、スライドショーのURLをクリップボードにコピー。
「Free Embed」で、ブログなどに貼り付けるタグが表示されます。

フルスクリーンボタンは、スライドの右下にあるのですが、
ちょっとわかりにくい。
テンプレートによっては、フルスクリーンボタンがありません。
その場合は、「Navigation」タブの「Fullscreen control」にチェック。











