漢字の書き順に関する、フォントやサイトのご紹介。
学校の授業をマジメに聞いていなかったせいか、
間違った書き順のまま、という字がけっこうあります。
「様」や「井」なんて、40歳ごろまで、妙な書き方をしていました。
正しい書き順のほうが、書き方が安定して、字も上手になります。
・・・ということで、なるべく正しい書き順を心がけています。
=================================
1.漢字の筆順フォント
「漢字の筆順のフォント」というところを、クリック。

入手したファイルを解凍
→フォントファイル「KanjiStrokeOrders~.ttf」を、インストールします。
ワードなどで、フォントに「KanjiStrokeOrders」を指定して、文書内で使えます。

2.漢字書き順調べ無料辞典
検索窓に、調べたい漢字を入力して、Enterまたは「漢字検索」。

GIFアニメや、筆順が、表示されます。

(2)で「Lisket」を紹介しましたが、
同じように、仕事でも使えそうなデザインで、
さらに操作・管理が簡単なのを見つけました。
「Mfaceメールフォーム」
送られたメッセージは、登録メールアドレスに届くだけでなく、
サイトでも確認ができます。
また、ページの表示回数、ボタンが押された回数など、分析情報も見られます。
======================================
1.まずは、「新規ご利用登録」ボタンをクリック→自分のメールアドレスを入力。
届いたメールのリンクをクリックして、パスワードなどを登録するだけです。

2.新規登録したら、「ログイン」ボタンをクリックして、ログイン。
3.「新規メールフォーム作成画面へ」をクリック。

4.メールフォームのタイトルと、説明文を入力します。
(メールフォームに表示されます。
あとで、変更もできます。)

5.「フォーム一覧」ページに、作ったメールフォームが出ます。
「入力項目設定」などのメニュータブをクリックして、設定していきます。

まずは、「入力項目設定」から。
不要項目を削除したり、内容を編集したり。
追加したい項目は、左側のボタンをダブルクリック。
項目は、ドラッグすれば、上下に移動できます。

7.「環境設定」で、「公開設定」を「公開する」にします。
自動返信メッセージも、ここで入力できます。

8.「デザイン設定」で、お好みのデザインを選びます。
9.「コード表示」で、コードを取得し、
ホームページの、フォームを入れたい部分に貼り付けます。
通常は「JavaScript版」でいいんじゃないかと思います。
ブログパーツ版や、単純なHTMLコードも、選べます。
10.表示して、テスト送信してみましょう。

11.送ったメッセージは、登録メールアドレスに届くほか、
「ログ管理」でも記録されます。
また、「データ集計」で、ページ表示回数やボタン押下回数が管理されます。
※「環境設定」「デザイン設定」では、
変更したら、「設定を保存する」を忘れずに。

「目標金額を貯めるために、毎月◯円積み立てたら、何ヶ月かかるか」
というように、期間(回数)を求めるには、
Nper関数という財務関数を使います。
運用利回りや積立額をいろいろ変更して、簡単に計算できます。
テキストのダウンロードは、こちら。
前回のエクセル補助テキストは「返済計画書」だったので、
今度は、積立計画書を作ってみました。
目標額・運用利回り・毎月積立額を入れると、
何ヶ月で目標を達成するかを、Nper関数を使って計算します。

テキストは、明日。
エクセルの、いろんな便利アドイン。
「RelaxTools」
エクセルをよく使うかたは、入れておいて損はないアドイン。
180以上の、いろんな便利機能が追加されます。
全部は紹介しきれないので、
ボクがよく使いそうな5つの機能を、書いておきます。
「文書作成にエクセルを使う」というかた向けの、文書作成支援も豊富。
=======================================
1.インストール
「RelaxTools」サイトの、「ダウンロード」メニューをクリック。

最新版の「~.zip」をクリックして、ファイルを入手。

解凍してできた「install.vbs」を、実行するだけ。
2.機能
エクセルを起動すると、リボンに2つのタブが追加されています。
「RelaxTools」タブ=便利な小技機能が詰まっています。

「RelaxWord」タブ=エクセルで文書作成するときの、便利ツール。

「RelaxWord」タブ内には、
・段落番号を設定管理させる機能
・箇条書き設定
・シートをエクセル方眼紙にする機能
など。
「RelaxTools」タブの機能いくつかを書くと・・・
(1)「保存」>「ブックの簡易世代管理」
特定のファイル/フォルダの、過去の保存ファイルを残しておけます。

(2)「分割マージ」
「BookAndSheet」アドインで紹介したような、
「エクセルファイルの統合」や「シートごとのファイルに分解」が、
簡単にできます。
(3)「データ印」「認め印」
印影画像を作って、ポンポン貼り付けられます。

(4)「かんたん表」
これは、欲しかった機能!
手がるに、キレイな表をデザインできます。

「テーブルとして書式設定」→「範囲に変換」では、見出し行・列が1つに限定されていますが、
上図のように、2行・列の見出しも可能です。
(5)「便利機能」>「ファイル一覧取込」「ファイルツリー取込」
特定フォルダの、ファイル名やパスを取得したり、
ツリー表示で取得したり。



元利均等方式(毎月、同じ金額を返済する)で、
借入金を返済する計画書を、作成してみます。
毎月の返済金額は、Pmt関数という財務関数を使用して、
簡単に計算できます。
トイチ(10日で1割の金利)をシミュレートすると、
おそろしい結果になります (*o*;)
テキストのダウンロードは、こちら。


「元利均等方式がどうの」と言われても、頭が???ですが・・・
エクセルの財務関数を使うと、一発で計算できちゃうんですね。
銀行のローン返済表に出てくるような、ややこしい計算が、
Pmt関数やPPmt関数、IPmt関数を使うと、すんなりできちゃう。
そのへんの練習問題用に、返済計画書を作ってみました。
テキストは、明日。
ブラウザで見られる電子書籍を、作成できるサービス。
「FlipSnack」
サンプル作品
以前、「アジャストブック」を紹介しましたが・・・
「FlipSnack」は、画像ファイルでもPDFファイルでも電子書籍化できるので、
とっても使いやすく、オススメです。
これまで、「TubeSnack」「BannerSnack」「PhotoSnack」と
Snackシリーズを紹介しておきながら、
本家の「FlipSnack」紹介を、忘れていました。
使った形跡はあるんだけど、なぜ忘れてしまったんだろう???
=====================================
1.アカウント作成
「FlipSnack」サイトで、「Sign in」をクリック。

フェイスブックやツイッターのアカウントでも、ログインできます。
ない場合は、「Sign in with e-mail」タブで、名前やメールアドレスを入力して、
「REGISTER」ボタンをクリック。

メールが届くので、本文中のリンクをクリックして、認証完了。

2.電子書籍の作成
トップページの「CREATE ~」ボタンを、クリック。
(上部「My FlipSnack」で、これまで作成した書籍の管理ができます。)

PDFファイル(またはJPGファイル)を、ドラッグ&ドロップ。

タイトルや紹介文を入力して、「FINISH」ボタンをクリック。

「Share」=書籍のURL。
「Embed」=ホームページやブログ貼り付け用の、HTMLコード。
「Download」=作品のダウンロード(有料)。

Midiファイルの最初や最後に、無音部分を入れる方法です。
Midiファイルは、普通の音楽ファイルと違って、波形で操作できません。
シーケンサとかいうソフトが使える人じゃないと、
自由に操作できない、というイメージがあります。
「最初に、4小節の無音を入れたい。」
「最後に無音を入れて、曲全体を60秒にしたい。」
といった単純なことも、専門ソフトがないとできないようで。
ここでは、ボクのように、音楽ソフトに詳しくない人でも、
そうした作業ができるように、説明します。
試行錯誤した結果なので、合理的な方法とは言えないかもしれませんが・・・
「できればOK」ということで (^^ゞ
今回の方法と、以前書いた「Midiファイルの切り取り」を使えば、
「Midi曲の、サビだけを切り取って、曲長も自由に設定」できるようになります。
=======================================
1.ソフトの準備
「Domino」という、Midi編集ソフトを使います。
①元になるMidiファイルを、用意しておきます。
②「TAKABO SOFT」サイトの「Domino」のページで、「ダウンロード」ボタンをクリック。

③解凍してできた「Domino.exe」を実行すれば、ソフトが起動します。
④最初に、「ファイル」メニュー→「環境設定」で、Midi出力デバイスを設定します。
左側で「MIDI-OUT」項目を選び、デバイスと音源をクリックして、選択します。
とくにいろいろ入れていないかたは、両方とも「Microsoft~」を選べばOKなんじゃないかと。
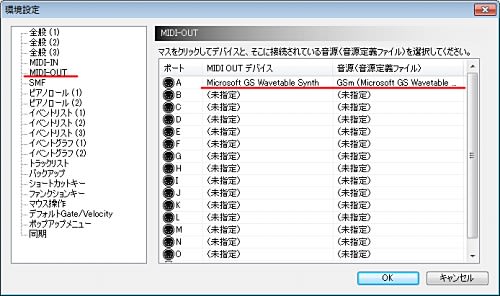
⑤「ファイル」メニュー→「開く」で、用意したMidiファイルを開きます。
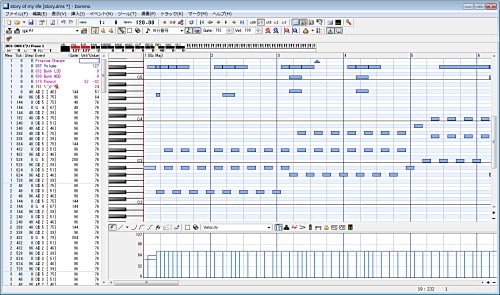
2.曲の最初に無音を入れる方法
念のため、曲の先頭に赤い縦バーがあることを、確認してください。
(どこにあるかわからないときは、ツールバーの「曲の先頭へ」をクリック。)
①「編集」メニュー→「選択範囲」→「範囲の選択」で、「全トラック」にチェック。

②「小節」項目に、入れたい数の小節を入力します。
上図の「1:0~2」は、1小節目から2小節目の先頭までなので、1小節目だけ選択されます。
4小節を挿入したいときは、「1:0~5」としてください。
入力したら、「OK」をクリック。
③「編集」メニュー→「コピー」。
④「編集」メニュー→「挿入貼り付け」。
これで、先頭部分に余分な小節が挿入され、そこが選択されている状態になります。
⑤Deleteキーを押します。
すると、②で指定した小節の数だけ、無音になります。

⑥「ファイル」メニュー→「SMF書き出し」で、名前を付けて、Midiファイルとして保存します。
3.曲の最後に無音を入れる方法
2と同様にして、最後に無音を入れても、Midiファイルとして書き出すときに削除されてしまいます。
そこで・・・
①ウィンドウ下にある横スクロールバーを使って、
曲の終わりよりも、無音を挿入したい小節の数だけ右側を表示します。
(たとえば、20小節で終了する曲で、最後に10小節の無音を入れて曲長を1.5倍にしたい場合、
スクロールバーを使って、30小節目を表示させます。)
②右側の縦スクロールバーをいちばん下まで移動して、C-1鍵盤を表示させます。
C-1鍵盤列の、最後の小節の終わりあたりをクリックして、音を入れます。

超低音なので、通常は聞こえません。
(どうしても気になるかたは、範囲選択→ボリュームで、ボリュームを下げてください。
やり方の説明はややこしいので、省略。)
③2の⑥と同様にして、Midiファイルとして保存します。










