4月12日、洋書の森主催で第9回「ウィークエンドスキルアップ講座」が日本出版クラブで開催されました。講師の鈴木豊雄さんによる「パソコン講座」は今回で3回目。前回も前々回も丁寧に解説してくださったので、そのたびに「できる!」と思って家に帰るのですが、いざ自分のパソコンに向かうと、???となっていました。今回はノートパソコンを持ち込んで、講師の指示にしたがって実際に操作する、「実技型講座」でした。これはありがたい。わからなければ、直接講師に確認することができたのですから。
当日は、講師がこの日の講座のために用意したオリジナルのサンプルデータSampleSuzuki.dicを使って、解説と実技指導が行われました。それでは当日の流れに沿って、復習しましょう。
1.事前の準備①: 各自のパソコンにPDICをダウンロード、インストール、設定する。――当日の受講者は、講座申し込み時に事務局から送られてきた「インストールと設定」マニュアルを参照して、事前に設定を済ませています。なおPDICのダウンロードについては、Facebook「わたしたちの洋書の森」のノートをご参照ください(※第1回 翻訳者のためのウィークエンド・スキルアップ講座 「『PDIC』でつくるオリジナル辞書とメモ帳」)。どなたでもアクセスできます。
2.事前の準備②: 当日受付で渡されたUSBメモリの中身を、すべてパソコンにコピー。PDICに関する講師のオリジナルデータと検索・辞書作成の実技に用いるWordデータ(テキスト.doc)の2種類がはいっていました。――このとき、コピー先はDドライブ。DドライブがなければCドライブでかまいません(注)。そしてD(またはC)ドライブに「直接」コピーすることに注意します。「Dドライブの中にフォルダをつくってその中に」コピーしたために、あとの作業で辞書が見つからずに困った人がいました。
(注)ハードディスクは2つに分けてCとDのドライブに割り当て、文書データ、メール、辞書データなどデータ類はすべてDドライブに入れておくのがお勧めです。バックアップが簡単で万が一のリスクが半減できるからです。
3.PDICを立ち上げ、辞書設定を行う。――PDICメイン画面の[File]をクリックして[辞書設定<詳細>(E)]を選択すると[辞書設定]画面が出てきます。[辞書設定]の画面はまだまっ白(辞書は一つも登録されていない)。この画面の右側の白い部分のどこでもいいからマウスを当て、右クリックしてメニューを出し、[既存辞書の追加(A)]をクリック。すると[辞書の追加]画面が表れるので、PC本体の中にUSBメモリからコピーされたSampleSuzuki.dicをクリックし、[開く]ボタンを押して画面を閉じれば設定完了です。
***ここでコピーしたWordデータ(テキスト.doc)の画面とPDIC画面をパソコンの画面に左右に並べて、実際の辞書の作成と検索に移ります。***
4.辞書の作成・検索――①手入力:「検索」ボタンの左の枠に単語を直接入力して「ENTER」(注1)を押すと、「登録語編集」画面が開くので、訳語を入力(コピー&ペーストも可)。②自動入力:上記1.のPDIC設定時に「自動検索」を設定しておけば(注2)、文書中の単語を指定して右クリック→「コピー」を選択するだけで、当該の単語がPDICの検索枠に自動的に入力、検索されます。そののち「ENTER」を押して「登録語編集」画面へ。なお、「登録語編集」画面での改行は「Ctrl+J」キーで行ないます。
(注1)PDICメイン画面のメニューバーの「Tools」をクリック→「設定」をクリック→「動作環境」クリック→「EnterとCtrl+Enterを入れ替える(WORD欄)にチェックをいれると、「ENTER」だけで「登録語編集」画面が開きます。
(注2)PDICメイン画面のメニューバーの「Tools」をクリック→「設定」をクリック→「自動検索」クリック→「自動検索する(A)」にチェックをいれ、「動作の種類」の「PDIC本体で検索」を選択。
***入力した単語・言葉がすでにSampleSuzuki.dicに収められている場合、入力と同時に検索され、データが現れます。講師が10年以上かけて集めたデータのほんの一部ですが、その内容は、英語の単語・表現だけでなく、たとえばイギリスの警察関連の英語名称やアフリカの地図、翻訳論、翻訳指導書からの抜き書きなど、外国語・日本語にわたって多種多様です。そのような雑多なデータをわかりやすく整理、入力、検索するための方法がいくつか紹介されました。***
(1)「登録語編集」画面では、簡易HTMLを使って文字の装飾ができる。たとえば<b>と</b>ではさんだ語句はボールド(太文字)で表示させることができる。――<b>太文字</b>と入力すれば、当該項目の中で「太文字」が太文字になって現れます。
(2)ハイバーリンクテキストの機能:ある語句を「<→」と「>」ではさんでおけば、辞書のその語句の項目に一気にジャンプできる。――たとえば、「翻訳」で検索してENTERすると、「翻訳」のデータがたくさん入力された「登録語編集」画面が開きます。その一番下に「翻訳でやってはいけないこと」を「<→」と「>」ではさみ、ふたたびENTERキーを押して「登録語編集」画面を閉じると、緑色になった「<→翻訳ではやってはいけない>」が現れます。これでリンク完了。
(3)URLはそのままコピーペーストしておけばOK。――クリックすればインターネットエクスプローラが自動的に立ち上がり、目的のウェブサイトを表示してくれます。
(4)各種ファイルは、拡張子も含めたファイル名を「<file:」と「>」で囲む。それをクリックすると、テキスト、音声、静止画、動画、HTML、PDFと、どんなファイルであっても、それに合ったソフトが自動的に立ち上がり、ファイルの内容を再生または表示してくれる。ただし、これらのファイルはPDICの辞書と同じフォルダ内に置いておくこと。――たとえば「洋書の森」を入力してENTERを押すと、講師のメモが現れますが、その一番下に「<file:yousho.pdf>」を入れてみます。すると「洋書の森」の項に緑色で<file:yousho.pdf>が現れ、洋書の森の「開設のご案内」にリンクできるようになります。
なお、書き込むデータには必ず出典を明記しておくことが大切とのこと。これがないと、せっかく入力したデータも価値がなくなり、使えなくなるおそれが出てくるからです。
***************
ほかにも、いくつか興味深い使い方が紹介されましたが、私のような初心者には、まずここまでを習得して、自作の辞書を充実させることが大事だと思いました。講師の鈴木さんでさえ、10年以上かかって、何万語・項目という膨大なデータを構築されたとのこと。わたしたちも地道にデータを蓄積して、やがては、辞書かつメモ帳として存分に活用できるようになりたいものです。
(洋書の森会員 斎藤静代)














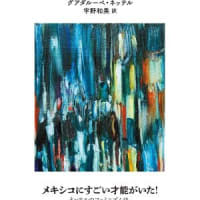




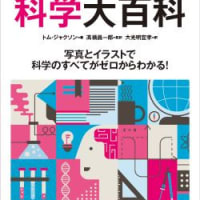
※コメント投稿者のブログIDはブログ作成者のみに通知されます