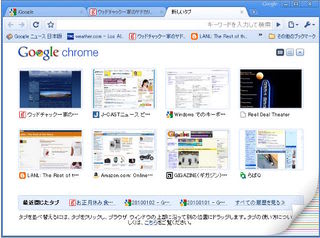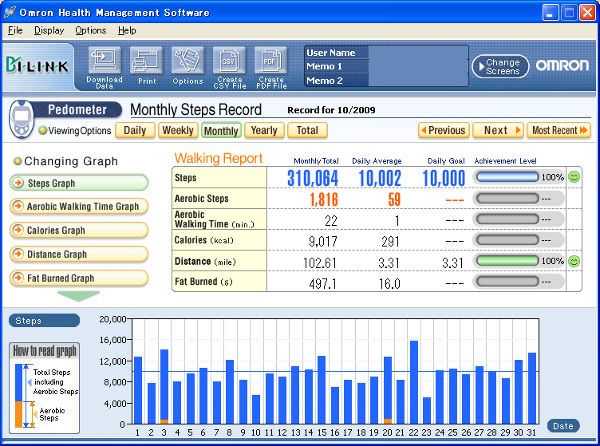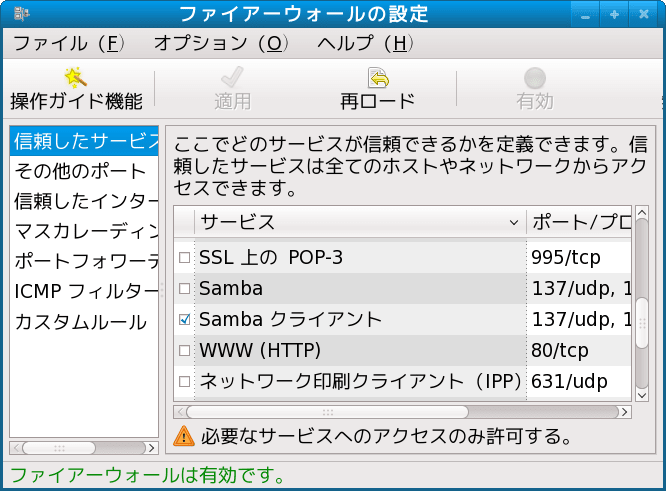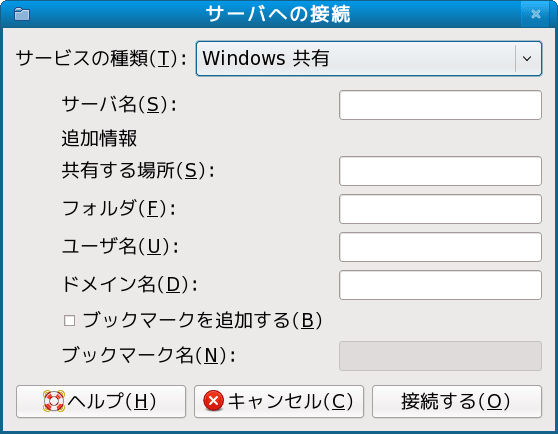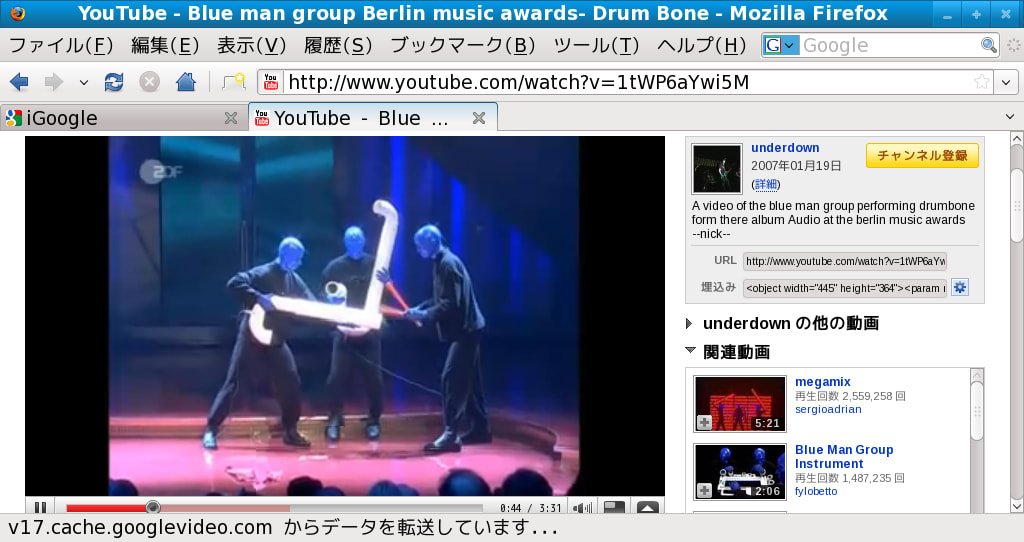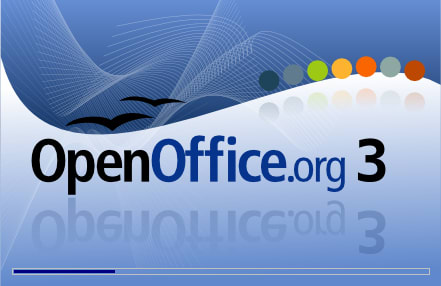去年から中古のPentax用単焦点レンズを探している。現在使用しているレンズはsmc PENTAX-DA 18-250mm f/3.5-6.3 ED AL[IF]。

約14倍の高倍率ズームレンズでこれ一本でレンズ交換なしに広角から望遠までカバーするためこのレンズをカメラに付けっぱなし。でも便利な分、単焦点レンズに比べると画質が劣るらしい。それにもう少し明るいレンズが欲しい。現在発売されているPentax の単焦点レンズは一番安い smc PENTAX-DA 50mm f/1.8 で約250ドル。 もう少し明るい smc PENTAX-FA 50mm f/1.4 で約360ドルと結構高い。Pentax のデジタル一眼は未だに昔のレンズが使えるというのがひとつの売りになっていて、Kマウントレンズならそのまま、またもっと昔のM42スクリューマウントでもKマウント変換アダプタをつければ使用可能で、さらにPentaxはカメラボディーに手ブレ補正機構が内蔵されているので、昔のレンズでも手ブレ補正が効く。
ツーソンやサンタフェのThrift Store を廻ってみても目指すような古い一眼カメラには出会えなかった。e-bay のオークションサイトでも何度かbidしたのだが、大抵相場並みの値まで釣り上がり後もう少しというところで落札できない。
Thrift StoreのGoodwillがインターネット上にオークションサイトを開設しているのを発見。e-bayの場合はカメラ・レンズを理解している人が出品している場合が多く、商品はきれいにクリーニングされ、商品説明や写真も買い手が望む情報(レンズの明るさや傷のあるなしなど)が掲載されているのに対して、Goddwillのオークションサイトは全米各地のGoodwillに寄付された商品がその店舗の担当者によって出品されているわけで、商品は寄付されたそのままの状態(たいていはホコリまみれ)、写真や説明もあまり詳しいことはわからない。その分リスクは大きいが安く購入できるようである。
購入希望レンズをマニュアルフォーカスで自動露出ができる smcPENTAX-Aシリーズ、焦点距離は50mm かそれよりも広角、明るさは50mmならf/1.7より明るく、28mmならf/2.8より明るいレンズに絞り何回かBidを試みる。そして元旦に立ち寄ったツーソンのGoodwillからキャノンとペンタックスのカメラとレンズ4本のセットが出品された。
商品説明は
Canon AV-1, SN: 740724, Japan. Attached lens Canon 50mm (SN: 3576335). Pentax Super Program, SN: 1250779. Attached lens SMC Pentax-A 50mm. Also includes Tamron SP 28-80mm lens, SMC Pentax-A 28mm lens, Hoya 49mm UV filter, Vivitar 2800 flash.
状態は
Camera shutter releases and winders didn't function, items may need servicing/repair. Cameras otherwise untested. Lenses may have some slight scratches, or may need cleaning. Most items are dirty/dusty. Camera end of Tamron lens is very dusty, image appears hazy when used with camera. May need professional cleaning. Flash untested.
この中のSMC Pentax-A 50mmとSMC Pentax-A 28mmが希望するレンズかもしれないがレンズの明るさが明記されていない。出品者に電子メールでコンタクトを取り、レンズの明るさを尋ねると、50mmはf/1.4、28mmはf/2.8 とのこと。50mm f/1.4なら結構良いかも。
中古カメラ屋のKEH.comで値段を調べると smc PENTAX-A 28mm f/2.8 が約140ドル、smc PENTAX-A 50mm f/1.4 が約180ドル。 二つ合わせると320ドル。
Pentax Forum のレンズデータベースでも平均購入価格は smc PENTAX-A 28mm f/2.8 が89ドル、smc PENTAX-A 50mm f/1.4 が119ドル。 二つ合わせて208ドル。でもこの平均価格はレンズを10ドルで購入したなんていうとてもラッキーな人の価格も含んでいるので、実際にはこの平均価格以上で取引されている。
よしこの商品を競り落とすぞ!
1月9日に5ドルで始まった競り値はじわじわ上がり、競り終了日の1月16日には83ドルから158ドルへと上がった。158ドルをつけた入札者は他のPentax レンズでも何度もこちらが競り負けた人で、どうもPentaxの中古レンズをGoddwillのサイトで買い漁って、きれいにクリーニングしてe-bayで売っているプロのようだ。彼が最高値をいくらつけているかわからないが、競り終了時間直前に200ドル以上の競り値を入札してみた。結果は168.03ドルで無事落札!!!!!!! さて、この買物が高いと出るか?安いと出るか?は商品が届いてみないとわからない。届いてみたら全く使いものにならないというリスクもあるしね。
その競り落としたカメラとレンズが一昨日届いた。商品1つずつがバブルラップで丁寧に梱包されている。梱包を解いてまずは並べてみる。

やっぱりホコリまみれ。
レンズをカメラから外す前にコンプレッサーエアーでホコリを払う。そしてカメラとレンズの外側をマイクロファイバークロスにレンズクリーナー液を吹きかけてきれいに汚れを拭きとる。
いよいよレンズをカメラから外す。smc PENTAX-A 50mm f/1.4 の後玉はきれいでホコリ一つない。smc PENTAX-A 28mm f/2.8 のレンズも後玉はちゃんとキャップでカバーされており、これも綺麗な状態。キャノンのレンズもカメラから外すと後玉はきれい。それぞれのレンズの前玉はレンズキャップがない。ただPentaxの50mmレンズだけはUVフィルターで保護されており綺麗だ。レンズクリーニング液とマイクロファイバークロスで汚れを落とし、さらにブロワーとブラシ、レンズペンでキレイにする。

smc PENTAX-A 50mm f/1.4

smc PENTAX-A 28mm f/2.8

早速 Pentax K-30 に取り付けてみる。
レンズの絞りリングをAの位置にし、K-30 のフォーカスをM.F.に切り替えてスイッチを入れ、手ぶれ補正とEXIFデータのためにレンズのフォーカス距離を入力すれば後は普通のレンズと同じように使え、K-30の電子ダイヤルで絞りが調整できる。ただしオートフォーカスはないので手動でレンズのフォーカスリングを回さなければならないが、K-30のフォーカスセンサーは働いているので、ピントが合った所でピッという電子音とファインダー下部の緑の亀印で教えてくれる。
ただf/1.4だと被写界深度が非常に浅いので、ピントをあわせるのは難しい。この場合はライブビュー拡大表示でピントをあわせるのが楽なようだ。
ダイニングテーブルの隣で宿題をしている子チャック(弟)を試し撮り。

50mm f/1.4 で撮影

28mm f/2.8 で撮影
画角の違いと背景のボケ具合の違いが分かるでしょうか。
Pentax 用のTamronのズームレンズは商品説明にあったとおりにひどい状態。
前玉はレンズキャップで保護されて綺麗なのだが、後玉はキャップが外れた状態で何年もむき出しのまま置かれていたようで、ホコリとヤニが積もっている。
ダメ元で綿棒にレンズクリーニング液をつけてゴシゴシこする。綿棒はすぐ真っ黒になるが、これを何回か繰り返すと結構綺麗になった。
さすがにこのレンズを新しいK-30に取り付けるのは、カメラ内にホコリが入る可能性が高いので、以前使用していて、センサーに汚れがついてしまっているK100D に取り付けてみる。レンズの絞りリングをAEに合わせれば絞り優先モードで撮影できるのだが、なぜか絞り値がカメラに表示されない。EXIFデータにはちゃんと絞り値が記録されているのだが・・・・・・

TamronのズームレンズをK100Dに取り付けて撮影。
Canon のレンズは売りに出すことも考えたが、調べてみると、CanonはオートフォーカスになったEOSシリーズからカメラのマウントをEFマウントという全く互換性のないものに変更したためこのFDマウントのレンズは今のCanonのデジタル一眼では使用できない。この中古レンズも10ドル程度の安値でしか取引されていないようだ。
カメラはCanon も Pentax もシャッターは下りないし、ワインダーも動かない。でももしかしたらバッテリーとフィルムを入れればちゃんと動くかもしれない。とりあえずは食器棚に陳列。
フラッシュについてインターネットで調べると、昔のフラッシュはホットシューの接点に数百ボルトという電圧がかかることがあるのでデジタルカメラに使用したらカメラが壊れるらしい。これは再び寄付に回そう。
目的のPentax-A の50mm と28mm のレンズはちゃんと撮影に使えるようで、結果的には結構お得な買い物だったのではないかと思っている。
ママチャックももうこれ以上Thrift Store巡りに付き合わされなくて済むのでハッピーなようだ。

約14倍の高倍率ズームレンズでこれ一本でレンズ交換なしに広角から望遠までカバーするためこのレンズをカメラに付けっぱなし。でも便利な分、単焦点レンズに比べると画質が劣るらしい。それにもう少し明るいレンズが欲しい。現在発売されているPentax の単焦点レンズは一番安い smc PENTAX-DA 50mm f/1.8 で約250ドル。 もう少し明るい smc PENTAX-FA 50mm f/1.4 で約360ドルと結構高い。Pentax のデジタル一眼は未だに昔のレンズが使えるというのがひとつの売りになっていて、Kマウントレンズならそのまま、またもっと昔のM42スクリューマウントでもKマウント変換アダプタをつければ使用可能で、さらにPentaxはカメラボディーに手ブレ補正機構が内蔵されているので、昔のレンズでも手ブレ補正が効く。
ツーソンやサンタフェのThrift Store を廻ってみても目指すような古い一眼カメラには出会えなかった。e-bay のオークションサイトでも何度かbidしたのだが、大抵相場並みの値まで釣り上がり後もう少しというところで落札できない。
Thrift StoreのGoodwillがインターネット上にオークションサイトを開設しているのを発見。e-bayの場合はカメラ・レンズを理解している人が出品している場合が多く、商品はきれいにクリーニングされ、商品説明や写真も買い手が望む情報(レンズの明るさや傷のあるなしなど)が掲載されているのに対して、Goddwillのオークションサイトは全米各地のGoodwillに寄付された商品がその店舗の担当者によって出品されているわけで、商品は寄付されたそのままの状態(たいていはホコリまみれ)、写真や説明もあまり詳しいことはわからない。その分リスクは大きいが安く購入できるようである。
購入希望レンズをマニュアルフォーカスで自動露出ができる smcPENTAX-Aシリーズ、焦点距離は50mm かそれよりも広角、明るさは50mmならf/1.7より明るく、28mmならf/2.8より明るいレンズに絞り何回かBidを試みる。そして元旦に立ち寄ったツーソンのGoodwillからキャノンとペンタックスのカメラとレンズ4本のセットが出品された。
商品説明は
Canon AV-1, SN: 740724, Japan. Attached lens Canon 50mm (SN: 3576335). Pentax Super Program, SN: 1250779. Attached lens SMC Pentax-A 50mm. Also includes Tamron SP 28-80mm lens, SMC Pentax-A 28mm lens, Hoya 49mm UV filter, Vivitar 2800 flash.
状態は
Camera shutter releases and winders didn't function, items may need servicing/repair. Cameras otherwise untested. Lenses may have some slight scratches, or may need cleaning. Most items are dirty/dusty. Camera end of Tamron lens is very dusty, image appears hazy when used with camera. May need professional cleaning. Flash untested.
この中のSMC Pentax-A 50mmとSMC Pentax-A 28mmが希望するレンズかもしれないがレンズの明るさが明記されていない。出品者に電子メールでコンタクトを取り、レンズの明るさを尋ねると、50mmはf/1.4、28mmはf/2.8 とのこと。50mm f/1.4なら結構良いかも。
中古カメラ屋のKEH.comで値段を調べると smc PENTAX-A 28mm f/2.8 が約140ドル、smc PENTAX-A 50mm f/1.4 が約180ドル。 二つ合わせると320ドル。
Pentax Forum のレンズデータベースでも平均購入価格は smc PENTAX-A 28mm f/2.8 が89ドル、smc PENTAX-A 50mm f/1.4 が119ドル。 二つ合わせて208ドル。でもこの平均価格はレンズを10ドルで購入したなんていうとてもラッキーな人の価格も含んでいるので、実際にはこの平均価格以上で取引されている。
よしこの商品を競り落とすぞ!
1月9日に5ドルで始まった競り値はじわじわ上がり、競り終了日の1月16日には83ドルから158ドルへと上がった。158ドルをつけた入札者は他のPentax レンズでも何度もこちらが競り負けた人で、どうもPentaxの中古レンズをGoddwillのサイトで買い漁って、きれいにクリーニングしてe-bayで売っているプロのようだ。彼が最高値をいくらつけているかわからないが、競り終了時間直前に200ドル以上の競り値を入札してみた。結果は168.03ドルで無事落札!!!!!!! さて、この買物が高いと出るか?安いと出るか?は商品が届いてみないとわからない。届いてみたら全く使いものにならないというリスクもあるしね。
その競り落としたカメラとレンズが一昨日届いた。商品1つずつがバブルラップで丁寧に梱包されている。梱包を解いてまずは並べてみる。

やっぱりホコリまみれ。
レンズをカメラから外す前にコンプレッサーエアーでホコリを払う。そしてカメラとレンズの外側をマイクロファイバークロスにレンズクリーナー液を吹きかけてきれいに汚れを拭きとる。
いよいよレンズをカメラから外す。smc PENTAX-A 50mm f/1.4 の後玉はきれいでホコリ一つない。smc PENTAX-A 28mm f/2.8 のレンズも後玉はちゃんとキャップでカバーされており、これも綺麗な状態。キャノンのレンズもカメラから外すと後玉はきれい。それぞれのレンズの前玉はレンズキャップがない。ただPentaxの50mmレンズだけはUVフィルターで保護されており綺麗だ。レンズクリーニング液とマイクロファイバークロスで汚れを落とし、さらにブロワーとブラシ、レンズペンでキレイにする。

smc PENTAX-A 50mm f/1.4

smc PENTAX-A 28mm f/2.8

早速 Pentax K-30 に取り付けてみる。
レンズの絞りリングをAの位置にし、K-30 のフォーカスをM.F.に切り替えてスイッチを入れ、手ぶれ補正とEXIFデータのためにレンズのフォーカス距離を入力すれば後は普通のレンズと同じように使え、K-30の電子ダイヤルで絞りが調整できる。ただしオートフォーカスはないので手動でレンズのフォーカスリングを回さなければならないが、K-30のフォーカスセンサーは働いているので、ピントが合った所でピッという電子音とファインダー下部の緑の亀印で教えてくれる。
ただf/1.4だと被写界深度が非常に浅いので、ピントをあわせるのは難しい。この場合はライブビュー拡大表示でピントをあわせるのが楽なようだ。
ダイニングテーブルの隣で宿題をしている子チャック(弟)を試し撮り。

50mm f/1.4 で撮影

28mm f/2.8 で撮影
画角の違いと背景のボケ具合の違いが分かるでしょうか。
Pentax 用のTamronのズームレンズは商品説明にあったとおりにひどい状態。
前玉はレンズキャップで保護されて綺麗なのだが、後玉はキャップが外れた状態で何年もむき出しのまま置かれていたようで、ホコリとヤニが積もっている。
ダメ元で綿棒にレンズクリーニング液をつけてゴシゴシこする。綿棒はすぐ真っ黒になるが、これを何回か繰り返すと結構綺麗になった。
さすがにこのレンズを新しいK-30に取り付けるのは、カメラ内にホコリが入る可能性が高いので、以前使用していて、センサーに汚れがついてしまっているK100D に取り付けてみる。レンズの絞りリングをAEに合わせれば絞り優先モードで撮影できるのだが、なぜか絞り値がカメラに表示されない。EXIFデータにはちゃんと絞り値が記録されているのだが・・・・・・

TamronのズームレンズをK100Dに取り付けて撮影。
Canon のレンズは売りに出すことも考えたが、調べてみると、CanonはオートフォーカスになったEOSシリーズからカメラのマウントをEFマウントという全く互換性のないものに変更したためこのFDマウントのレンズは今のCanonのデジタル一眼では使用できない。この中古レンズも10ドル程度の安値でしか取引されていないようだ。
カメラはCanon も Pentax もシャッターは下りないし、ワインダーも動かない。でももしかしたらバッテリーとフィルムを入れればちゃんと動くかもしれない。とりあえずは食器棚に陳列。
フラッシュについてインターネットで調べると、昔のフラッシュはホットシューの接点に数百ボルトという電圧がかかることがあるのでデジタルカメラに使用したらカメラが壊れるらしい。これは再び寄付に回そう。
目的のPentax-A の50mm と28mm のレンズはちゃんと撮影に使えるようで、結果的には結構お得な買い物だったのではないかと思っている。
ママチャックももうこれ以上Thrift Store巡りに付き合わされなくて済むのでハッピーなようだ。