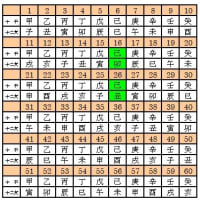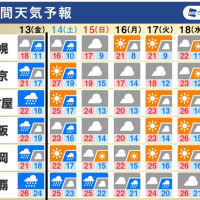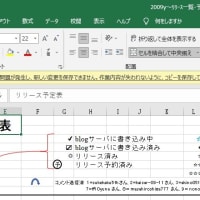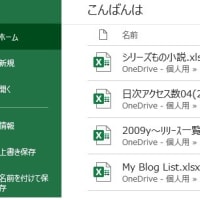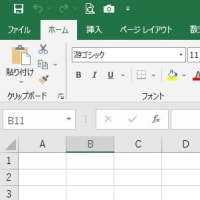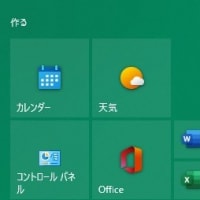WindowsVista以来、多少は慣れているとは言え、作業中に「変更を加えることを許可しますか?」とユーザーアカウント制御のダイアログが表示されます。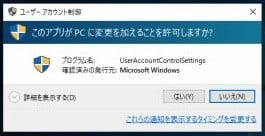
変更であれ何であれ、その作業をしようと意識しての操作なので、このアカウント制御の表示は邪魔に思います。
例えば、アプリをインストールするときなど、画面が暗転し「このアプリがPCに変更を加えることを許可しますか?」とダイアログが出ることがあります。「はい」か「いいえ」をクリックするまでは操作不能になるので、邪魔に感じます。
これは「ユーザーアカウント制御」(UAC)と呼ばれるWindows 10のセキュリティ機能の動作によるものです。本来は、ユーザーが意図しない状況で、アプリがWindowsの重要な設定を変更するのを防止する機能。ダイアログの「いいえ」をクリックすると、実行されずに終了します。
不正なプログラムの実行を防ぐセキュリティ機能なので、できればそのままにしておく方がいいと思いますが、どうしても邪魔なら機能を無効にすることはできます。
≪UACの設定変更≫
1.コントロールパネルから「セキュリティとメンテナンス」→「ユーザーアカウント制御設定の変更」を開く
![]()

Windows 10の初期設定は上から2番目。これがお勧め!
ゲージを動かして、「OK」をクリックすれば設定を変更できる
UACの挙動はコントロールパネルから、4段階で変更することが可能です。初期設定では、「アプリがコンピュータに変更を加えようとする場合のみ通知する(既定)」というもの。この設定がお薦めで、上から2番目の設定。一番厳しくなると、ユーザーがWindowsの設定を変更するときにも表示されるようになります。下から2番目だと暗転しなくなり、一番下が無効になります。
(1)一番下に動かすと無効にできる
(2)一番上にすると、ユーザーがWindowsの設定を変更する場合でもUACの画面が開く
暗転しなくなるとダイアログがウィンドウの陰に入ったりして、何が起きているのかわからなくなることがあります。自分のPCであれば、一番厳しくする必要もないので、有効か無効かの2択となるでしょう。
(3)暗転だけが嫌なら、下から2番目に設定する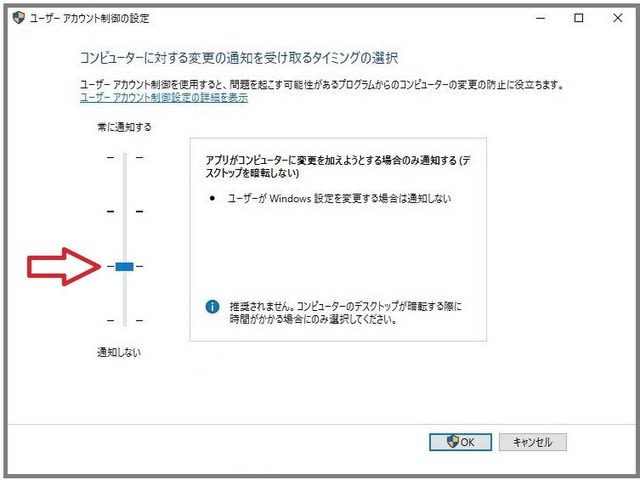
UACは不正なプログラムの侵入を許したときでも、管理者レベルの変更を防止することができます。水際で被害を食い止めることができるので、有効にしておくことをお勧めします。とは言え、どうしても邪魔なら、自己責任で無効にするのもありでしょう。
PCソフトストア の優れたセレクションでオンラインショッピング。