今回はユーザーアカウントの画像をオリジナル画像にする方法を紹介しますね。
まずはユーザーアカウントの画像を作りましょう。
ユーザーアカウントの画像はXPでは48×48ピクセル、Vista、Windows7では128×128ピクセルの
BMP(ビットマップ)画像です。
それでは自分の好きな画像(写真)を用意して上記のサイズに画像処理ソフトなどを使って作ります。
今回はユーザーアカウント用の画像を、「光と自然のフォトファンタジー」さんからお借りしました。

画像が用意できたら、その画像をユーザーアカウントの画像があるフォルダにコピーします。
(マイ ピクチャに保存しておいてもいいですが、ユーザーアカウント画像のフォルダにコピーしておいた方がいいですよ)
そのユーザーアカウント画像のフォルダですが、XPでは
「C:\Documents and Settings\All Users\Application Data\Microsoft\User Account Pictures\Default Pictures」フォルダで、
VistaとWindows7では「C:\ProgramData\Microsoft\User Account Pictures\Default Pictures」フォルダです。
それぞれ、オリジナル画像を上記のフォルダにコピーします。
変更の方法は過去の記事の「ユーザーアカウントの画像を手早く変更する方法(WindowsXP)」に書いてありますので
ご参考に。
上記のフォルダにコピーしておくとユーザーアカウントの画像の変更時に↓のように表示されます。
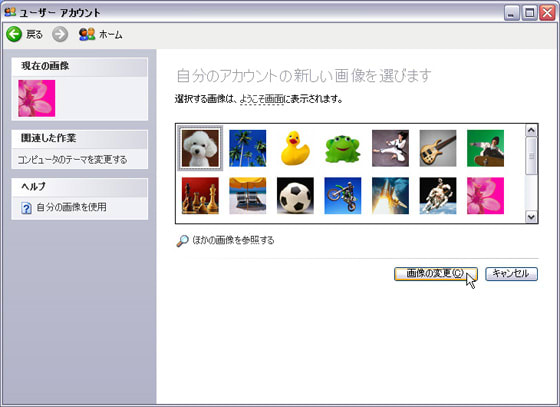
↓が変更後です。

ユーザーアカウント用の画像を作るのがちょっと大変かもしれませんが、挑戦してみては?
(ケン)
まずはユーザーアカウントの画像を作りましょう。
ユーザーアカウントの画像はXPでは48×48ピクセル、Vista、Windows7では128×128ピクセルの
BMP(ビットマップ)画像です。
それでは自分の好きな画像(写真)を用意して上記のサイズに画像処理ソフトなどを使って作ります。
今回はユーザーアカウント用の画像を、「光と自然のフォトファンタジー」さんからお借りしました。

画像が用意できたら、その画像をユーザーアカウントの画像があるフォルダにコピーします。
(マイ ピクチャに保存しておいてもいいですが、ユーザーアカウント画像のフォルダにコピーしておいた方がいいですよ)
そのユーザーアカウント画像のフォルダですが、XPでは
「C:\Documents and Settings\All Users\Application Data\Microsoft\User Account Pictures\Default Pictures」フォルダで、
VistaとWindows7では「C:\ProgramData\Microsoft\User Account Pictures\Default Pictures」フォルダです。
それぞれ、オリジナル画像を上記のフォルダにコピーします。
変更の方法は過去の記事の「ユーザーアカウントの画像を手早く変更する方法(WindowsXP)」に書いてありますので
ご参考に。
上記のフォルダにコピーしておくとユーザーアカウントの画像の変更時に↓のように表示されます。
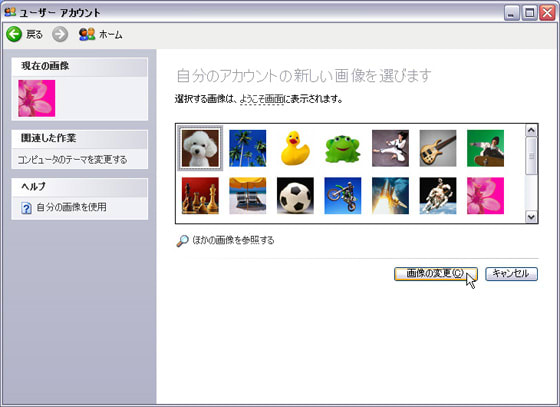
↓が変更後です。

ユーザーアカウント用の画像を作るのがちょっと大変かもしれませんが、挑戦してみては?
(ケン)














































Win起動=デスクトップなので、まったく気にせず使っていました。
仕事柄、さまざまな方のPCを見ていますが、ここまでカスタマイズしている方は100人中1人位でしょうか。
結構多いのがMSオリジナルの犬のゴールデン・レトリバーが目立ちます。
これは100人中10人位の割合でしょうか。
壁紙はもうさまざまで、ショートカットの配列は支離滅裂や画面一杯にゴミ箱だけのちょ―シンプル派まで。
ショートカットが適当配置の方はキーボードは
ゴミやほこりだらけが多いですね。
個性が出るパソコンです。
そうでしょうね。普通はあまりカスタマイズする人は少ないでしょう。
私からすれば、この程度はカスタマイズのほんの初歩ですけど。(^_^;)