
用紙を横向きにした、洋菓子店のチラシです。
ワードアートやテキストボックス、図形をうまく使えば
簡単に作ることができます。
テキストのダウンロードは、こちら。
「Any Beats」という、
自分の手持ちの曲で、太鼓の達人のようなゲームができるサイトです。
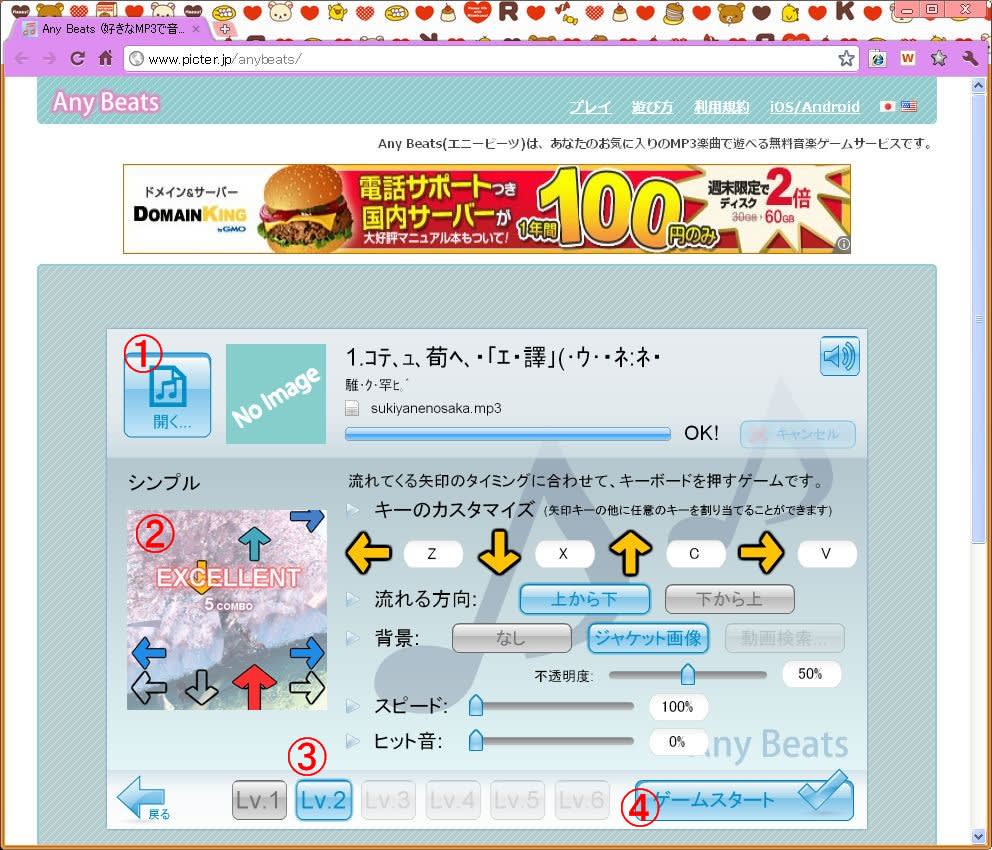
(↑クリックで拡大します。)
MP3形式の音楽ファイルを、用意します。
①をクリックして、音楽ファイルをアップロード。
②ゲームを選択しますが、いまは1つしかありません。
③←↓↑→の画像が落ちてきたときに、どのキーを押すかなど
設定をします。
レベルは、レベル1・レベル2から選べます。
設定が終わったら、④「ゲームスタート」をクリック。

落ちてくる画像が、ちょうど下のワクに合ったところで、
③で設定したキーを押します。
太鼓の達人のように、リズムに合わせて叩く感じ。
↓ボクの結果。

↓長男の結果。

ボクが中学生並みのリズム感なのか、
それとも、長男がオジサン臭いのか。。。
「SimpleClip」という、クリップボード拡張ソフトの紹介です。
コピーした内容をどんどん保管し、必要に応じてそれらを貼り付けできます。
テキスト(文字)のほか、画像やファイルにも対応しています。
画像をコピーすると、画像そのものを保管。
ファイルをコピーすると、ファイルのパスを保管します。
===============================
ダウンロードしたファイルを解凍し、「SimpleClip.exe」を実行すると、
タスクトレイ(画面右下)に、アイコンが出ます。
それを右クリック→「設定」

この設定ウィンドウで、
「右ダブルクリックで、SimpleClipウィンドウを呼び出すようにする。」
「画像を貼り付けるときは、Jpeg形式にする。」
などのように、個人に合わせた設定ができます。
たとえば、
「Yahoo!ショッピングの商品から、収集したい情報を集めて、エクセルでリストにする」
という作業をしてみます。
ふつうだったら、「ブラウザでコピー→エクセルに貼り付け」という作業をくり返すので、
たくさんの情報を集めるとなると、かなりめんどうになります。
SimpleClipを使えば、
「まずブラウザで、必要な情報をコピーし続ける→適当なところで、エクセルにどんどん貼り付け」
というように、ウィンドウ間の移動回数を大幅に減らすことができます。

↑必要な情報を、どんどんコピー。

↑エクセルに移動して、どんどん貼り付け。

↑こんな感じのリストを作るとき、手間が大幅に減ります。
===============================
必要ないときは閉じておけるので、ジャマになりません。
動作も、軽快。
問題点は・・・
1.クリップボード・リストから貼り付けを実行すると、その項目がいちばん上に移動します。
「使用頻度の高いものを、リストの上のほうに表示する」という心遣いでしょうが、
「リストの順番を変えたくない」というときは、不便です。
設定項目で、どちらか選べるようにしてもらうと、ありがたい。
2.エクセルの画像や図形・グラフ・SmartArtなどをコピーすると、画像として保管してくれますが、
セルをコピーしても、何も保管してくれません。
セル内の文字を、テキストとして保管してくれる機能があると、助かります。
使いやすいクリップボード・ソフトを、探してみました。
B2MultiClip
CLCL
ToMoClip
clipex
ToClip
SimpleClip
B2MultiClipを、長いこと使っています。
これは、それぞれの語句に、ロック(削除しない)指定ができます。
自宅の住所など、頻繁に使うものをロックしておくとベンリ。
ただ、ふつうのクリップボード・ソフトとして使うには、ちょっと不便なところがあって。
CLCLは有名で、評価も高いのですが・・・
SimpleClipが、気に入りました。
しばらく使ってみることにします。
「Lupe(ルーペ)」という、拡大鏡ソフトの紹介です。
Windowsにも、「拡大鏡」というソフトがありますが・・・
上部にでかでかと登場するので、かなりジャマです。
開いていたウィンドウの位置も、ズレてしまいます。
Lupeは、拡大スペース(ルーペ)が四角で、もちろん大きさを自由に変更できます。
Ctrl+Shift+Enterで表示/非表示の切り換えができるので、
必要なときだけ、サッと呼び出すことができます。
拡大したい部分に、ルーペをドラッグすれば、
好きな倍率に拡大させることができます。
設定変更は、タスクトレイのアイコンを右クリックして、設定します。

Vectorのページからダウンロードし、、
「lupe.exe」を実行するだけ。
多機能で、ベンリな拡大表示ソフトです。
Googleドキュメントの「フォーム」を使って、
アンケート・サイトを作ってみました。

テーマ(デザイン)が豊富で、見栄えがとってもいいです。
Googleドキュメント(スプレッドシート)で管理できるし、
ダウンロードしてエクセルで分析することも、できます。
自分のホームページやブログに、埋め込むこともできます。
以前、「アンケートツクレール」サイトの紹介を書きましたが・・・
どちらも、手軽です。
Googleのほうは、「GoogleDocsで管理できる」というメリットがありますが、
URLがやたらと長いのが、ちょっと。
「イラストAC」という、
たくさんのイラストが、無料でダウンロードできるサイトです。
商用利用も、OK。
イラストは、いろんなイラストレーターさんたちの投稿によるものです。
まず、「無料会員登録」が必要です。
登録したら、アカウントとパスワードを入れて、ログイン。
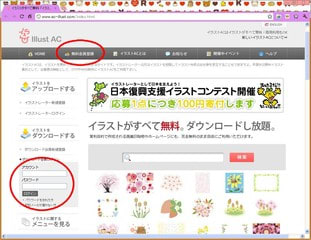
左上の「イラスト検索」欄に、キーワードを入れて検索。

サムネイルが並ぶので、その中から気に入った画像をクリック。
「これがいい」と思ったら、「イラストダウンロードのページへ→」をクリック。

イラストレーターさん宛に、ニックネームとコメントを入力します。
「コメントを送信する」をクリックすると、
「JPTダウンロード」ボタンが青くなって、押せるようになります。

ダウンロードしたイラストを使って、
「雨の日プレゼント」用のラベルを、作ってみました。
フォントは、昨日紹介した「マキ丸ハンド」です。

かわいらしいイラストがいっぱいで、
作品づくりには、もってこいですね。
これまで、「手書きフォント」について、何度か書いてきました。
過去の記事は、右上の検索窓に「手書きフォント」と入力し、
「このブログ内で」を選んで検索してもらうと、表示されます。
今日は、「フォントAC」というサイトで配布されている、
「マキ丸ハンド」という手書きフォントの紹介です。
JIS第二水準までサポートしているので、通常使用で困ることはありません。
ダウンロードするには、会員登録(無料)が必要です。
商用利用も、OK。

↓こんな感じ。

ほかに、カタカナ、アルファベット、イラストのフォントもあります。
イラストフォントも、場面によってはとっても重要。
それぞれ、上段2行がa~z、下段2行がA~Zを入力すると、
出てくる文字です。
「World Outside」

「Kanagon Land」

「Moon Font」

「Kaomoji」

「Kaomoji」は、いいですね。
今日の気分は、![]() な感じ。
な感じ。
「画家を選んで、自動的に絵を描かせる」というソフトです。
10年ぐらい前、このソフトが出たときに補助テキストを作りましたが、
生徒さんたちには、まったく関心を持ってもらえませんでした。
発表当時から話題で、とっても斬新な発想だと思ったのですが、
「出来栄えに、まったく魅力を感じない」と言われてしまって。
久しぶりに使ってみたら、描画の雰囲気も、格段に変わっていました。
===============================
「絵師のえそらごと」の左側メニューから「ダウンロードセンター」を選びます。

無料版のダウンロードページへ。
インストーラー版とlzh版が、用意されています。
よくわからないときは、インストーラー版をダウンロードして、
ふつうにインストールして下さい。

使い方については、詳しい説明書も、用意してくれています。
大まかな手順を書いておくと・・・
1.題材となる写真を、用意しておきます。
2.menu→「新しい絵師を作る」で、好みの絵師を作成して、
名前を付けて保存しておきます。
それぞれ、描き方の個性が異なります。
何人、作っておいてもかまいません。

3.menu→「題材を開く」で、1で用意した写真を選びます。
たとえば、こんなの↓

4.menu→「絵師を呼ぶ」で、2で作成した絵師のいずれかを選びます。
5.menu→「最初から描画しなおす」で、キャンバスを適当に設定して、
描画開始。
6.決まった「終了」というのは、ありません。
描かれていく様子を見て、
自分で「これでいい」となったところで、終了ボタン■をクリックし、
menu→「名前を付けて保存する」で、好みの形式で保存します。
同じ題材でも、絵師によって、作品がまったく違ってきます。
↓単色系の絵師。

↓ハイライト系の絵師。

「複数の絵師に描かせる」など、いろいろなワザもあります。
キャンバス内をクリックして、「ここを描き直せ」と注文をつけられます。
題材や絵師によって、さまざまな作品ができるので、
あれこれ試してみてください。










