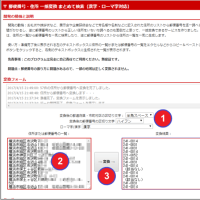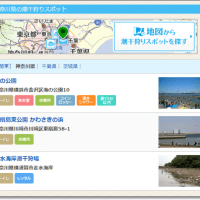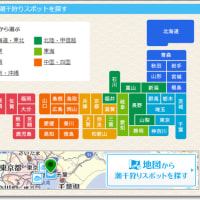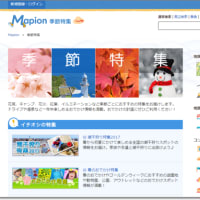「大事なフォルダ(ファイル)を、世代管理しながら、FTPサーバーにミラーリングして、シャットダウン」
という方法です。
(「大事なフォルダ」が複数のときは、そのぶん、コマンドラインを書き足せばOK。)
1.「元フォルダ」(大事なフォルダ)を、BunBackupで、
「バックアップフォルダ」に、世代管理しながらミラーリング。
2.「バックアップフォルダ」を、FFFTPで、
用意したFTPサーバーに、ミラーリング。
3.1、2、シャットダウン作業を、バッチファイルにまとめる。
という手順です。
1については「「バックアップして終了」メニューの作成」
2については「FTPで自動バックアップ」
と、過去に書いた内容と同じで、それをまとめただけです。
冗長ですが、まとめて書いておきます。
フォルダ名などの名前、保存場所は、適宜ご自分の環境に読み替えてください。
=====================================
(以下、図はクリックで拡大します。)
1.BunBackupでミラーリング
「BunBackupのダウンロードサイト」で、ZIP形式の最新バージョンをダウンロード。
解凍してできたファイルを、「BunBackup」フォルダにまとめておきます。

「BunBackup.exe」を起動し、
①「設定」メニュー→「機能表示設定」で、
②「ミラーリング」と「世代管理」にチェックして、「OK」。

①ツールバーの「+」をクリックし、
②バックアップ元フォルダ(「元フォルダ」)と、バックアップ先フォルダ(「バックアップフォルダ」)を指定します。
③「詳細」をクリックし、
④「ミラーリング」タブで、「ミラーリングする」にチェック、
⑤「世代管理」タブで、「世代管理する」にチェック。
世代管理ファイルの保存期間は、適宜決めます。
あとは、「OK」でウィンドウを閉じていきます。

ためしに、「バックアップ」メニュー→「バックアップ開始」で、動作確認します。
ちゃんと動作したら、適当な名前(たとえば「テスト.lbk」)をつけて保存しましょう。
2.FFFTPでミラーリング
「FFFTPのダウンロードサイト」から、日本語版の最新バージョンを見つけ、
ZIP形式のほう(「~.zip」)をダウンロード。
解凍してできた「ffftp」フォルダを、適当なところに保管します。
「ffftp」フォルダ内の「FFFTP.exe」を実行。
①ツールバーの「ホスト一覧」をクリックしなくても、最初から「ホスト一覧」ウィンドウが開きます。
②「新規ホスト」をクリックし、
③「ホストの設定」で、FTPサーバーの情報を入力して「OK」。
「ホストの設定名」は、たとえば「テスト」としておきます。
「ローカルの初期フォルダ」には、「バックアップフォルダ」を指定します。
「接続」ボタンをクリックして、接続状況をチェックしてみましょう。

ツールバーの「ミラーリングアップロード」をクリック。
ちゃんとアップロードできれば、OK。

3.バッチファイルの作成
メモ帳(NotePad)を開いて、次のように入力し、
たとえば「テスト.bat」という名前をつけて保存します。
=================================
cd C:\Users\(ユーザー名)\Desktop\BunBackup
BunBackup /AUTO:C:\Users\(ユーザー名)\Desktop\BunBackup\テスト.lbk"
cd C:\Users\(ユーザー名)\Desktop\ffftp
ffftp -s "テスト" -m -f -q
shutdown -s -t 60 -c "60秒以内に「shutdownハイフンa」で中止"
=================================
上記は、Bunbackupフォルダ、ffftpフォルダなど、すべてデスクトップに保存してある場合です。
(ユーザー名)は、ご自分の環境でのユーザー名に書き換えてください。
また、Bunbackupフォルダなどの保存場所が別であれば、適宜パスを書き換えてください。
これで、「テスト.bat」を実行すると、
「元フォルダ」を「バックアップフォルダ」に世代管理しながらミラーリングし、
さらに、「バックアップフォルダ」をFTPサーバーにミラーリングして、
60秒間の猶予の後に、自動的にシャットダウンします。
↓が表示している間に、スタートボタンをクリックして、「ファイルとプログラムの検索」欄に、
「shutdown -a」と入力してEnterすれば、シャットダウンが中止されます。

スタートメニューに、バッチファイルを登録しておくと、ベンリです。