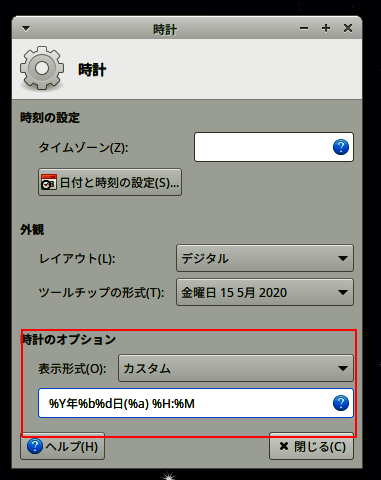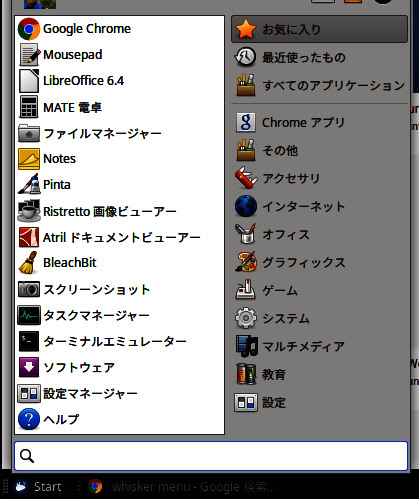マウス操作時の、「ダブルクリック」「シングルリック」も、好みの問題で、こだわりがなければ、Xubuntuの初期設定である「ダブルクリック」操作でなにも問題はない。
マウスの左クリック、1回めで選択、2回めで実行。
選択後、一息おいて実行する。
このくらいのゆったり感でしっかり確認しながら操作をするのが、今の私にはむしろあっているのかもしれないが、いつの頃からかPCのマウス操作は「シングルクリック」という習慣がついているので、Xubuntu PCでの「シングルクリック」化を調べてみた。
『Windows風に その1(タスクバーの位置を使い慣れた下側に移動)2020年05月13日 | Xubuntu学習帳』で書いたように、PCを動かすUbuntuの問題ではなく、デスクトップでの視覚的なマウス操作を提供してくれているXfce(エックス エフ シー イー)の問題である。
シングルクリックは、Xfceの場合、『デスクトップ』と『ファイルマネージャー』は別々に設定さている。
この二箇所の設定をそれぞれ変更することで、シングルクリックでマウス操作ができるようになる。
○『デスクトップ』をシングルクリックに変更
ネズミ君のアイコンをクリックして『スタートメニュー』⇒『設定』⇒『デスクトップ』の設定に移動し、開いた画面で『アイコン』タブの赤枠で囲んだ部分、

『シングルクリックでアイテムをアクティベートする』にチェックをいれる。
○『ファイルマネージャー』をシングルクリックに変更
ネズミ君のアイコンをクリックして『スタートメニュー』⇒『ファイルマネージャー』をたちあげる。

『ファイルマネージャー』のメニューで『編集(E)』⇒『設定(E)』とクリックして、『ファイルマネージャーの設定』画面を開き、『振る舞い』タブで、『シングルクリックでアイテムをアクティベートする』にチェックをいれる。
終わり