8月17日、先月見送った銚子電鉄沿線ウォークへ。
JR銚子駅まで、古い軽四を走らせ、駅の観光案内所で沿線のマップ(無料)を分けてもらった。
JR銚子駅構内にある、銚子電鉄の銚子駅からいっきに終点の外川駅へ。

ここから、外川の海辺を散策、『地球の丸く見える丘展望館 』で、コール感を満喫し、銚電沿線をJR銚子駅まで歩いた。
(外川駅に展示してある古い電車)
(犬岩)
(屏風ヶ浦)
(地球の丸く見える展望台より)
『ひとりウォーク再開 2020年01月24日 | 銚子をめざして 駅間ひとりウォーク』
で、JR東金線大網駅を起点に歩き始めた今回のひとりウォークは、途中、新型コロナの蔓延による中断をはさんで、三年八ヶ月かけようやく完成。
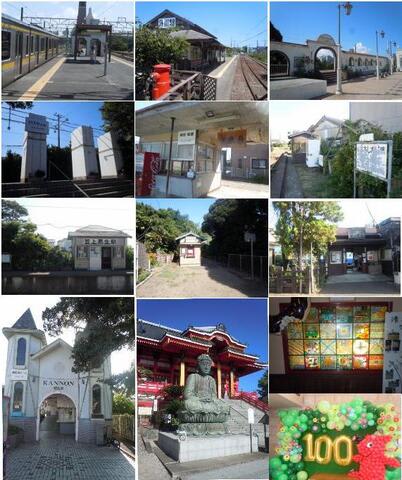
数年前の株主総会で「もう、廃線にしたほうがいいんじゃないか」そんな声があがり話題になっていた銚電さん、このところ2期連続で黒字決算となり、先月7月に創立100周年を迎えた。
8月には、南海電気鉄道の2200系車両を約8年ぶりの新車両(中古車)として導入するなど、ここに来て元気がいい。
駅舎も電車も、もうどうしようもないくらい古いけれど、運転や車掌をつとめる方は、若手が多く、みな活き活き、元気に、働いていたのが印象に残った。
駅の命名権も販売、売れるもの、使えるものはなんでも活用し、竹本社長自らも運転免許をとり、シフトに入って電車の運転をすることもあるらしい。
2017年日本テレビ系列『24時間テレビ』内の企画である「ヒロミの24時間リフォーム〜オンボロ駅を直そう!〜」で、改修された本銚子駅。
森の中をゆっくり走る電車。
海辺の風景。
などなど。
古い電車は、ガタンゴトンと、自然のテーマパークの中を走っているようだった。

歩いた日は、猛暑日。
途中体調が悪くなったら電車に乗ろうと、1日フリーパスが700円だったので、車中で買った。
買い物の割引などもついていて、結構いい感じ。
電車はだいたい1時間間隔で運行しているので、面白そうな駅で降りて周辺を散策。
それを繰り返しながら、1日遊べる700円である。
駅命名権で、それぞれの駅名におもしろい名前がつけられていたが、爆笑しながら、思わずキャップを脱ぎ、反応してしまったのが、これ。

「笠上黒生(かさがみくろはえ)駅」は、「髪毛黒生(かちがみくろはえ)駅」という愛称がつけられていた。
ヘアケア商品の製造・販売を行う株式会社メソケアプラスさんがスポンサーとのこと。
このご利益で、わが滅びゆく草原状態の頭に、また黒い髪の毛がふさふさ生えてくるといいなぁ。(笑)
犬吠駅には売店があって、100周年のマフラータオルを記念に買った。
1日フリーパスの特典で、少し割引をしてくれた。

「自転車より遅い 歩くよりは早い シニアモーターカー」
古くても、遅くても、そこに価値を見出そうとする銚電さんの姿勢を表した言葉のような。
こういうの好きだ。
だった6.4Kmの線路で、地域の人たち中心の利用に頼っていたら、それは無理でしょって誰でもわかる。
電車単体の赤字を問題にせず、やれることは何でもやって収益を出し、そこに集った働くたちの生活を守る。
そのことが、本業の電車の運転を続けられることになる。
話題になり、頑張れば、地域にもお金がおち、地域の理解、支援だってえられるようになる。
竹本社長を中心とした銚子電鉄の皆さんの今後のご活躍にエールを送り、今回のひとりウォーク、完成!としたい。
=====
歩いた日 2023/08/17
駅間営業キロ 6.4Km
歩行数 24,796歩
歩行キロ 約17.4Km









